Cómo instalar extensiones en Microsoft Edge

Microsoft Edge finalmente admite extensiones de navegador gracias a la actualización de aniversario de Windows 10. Las extensiones de borde ahora están disponibles en la Tienda de Windows, aunque solo unas pocas están disponibles inicialmente.
Microsoft también lanzará una herramienta que puede convertir fácilmente las extensiones existentes de Chrome a extensiones Edge, ya que ambas son muy similares. El nuevo marco de extensión de Firefox será similar al de Chrome.
Cómo instalar extensiones en Microsoft Edge
RELACIONADO: Novedades de la actualización de aniversario de Windows 10
Para instalar extensiones en Microsoft Edge, abra Edge navegador web, haga clic o toque el botón de menú en la esquina superior derecha de la ventana y seleccione "Extensiones".
Si no ve una opción de Extensiones en la lista aquí, todavía no se ha actualizado a Windows Actualización de aniversario de 10.
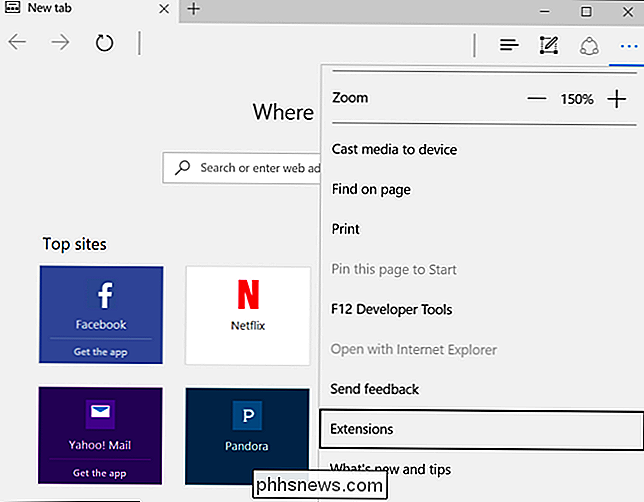
Verá el panel Extensiones, que mostrará una lista de todas sus extensiones instaladas. Haga clic o toque en "Obtener extensiones de la tienda" y la tienda de Windows se abrirá con una página especial que enumera todas las extensiones Edge disponibles.
A partir del lanzamiento de la actualización de Windows 10 Anniversary, la tienda ofrece actualmente Adblock, Adblock Plus, Amazon Assistant, Evernote Web Clipper, LastPass, Mouse Gestures, Office Online, OneNote Web Clipper, Page Analyzer, Pin It Button (para Pinterest), Reddit Enhancement Suite, Save to Pocket y Translate for Microsoft Edge.
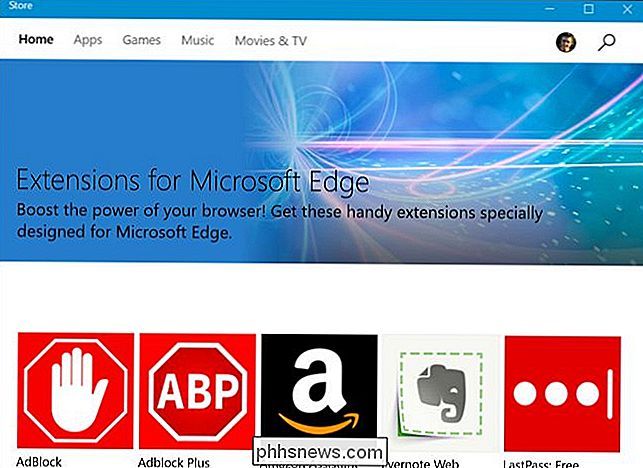
Para descargar una extensión, selecciónela en la lista. Haga clic en el botón "Gratis" en la página de la extensión para descargarlo.
La Tienda Windows descargará la extensión a su computadora y la instalará automáticamente en Edge. Cuando haya actualizaciones disponibles, se descargarán e instalarán automáticamente a través de la Tienda Windows.
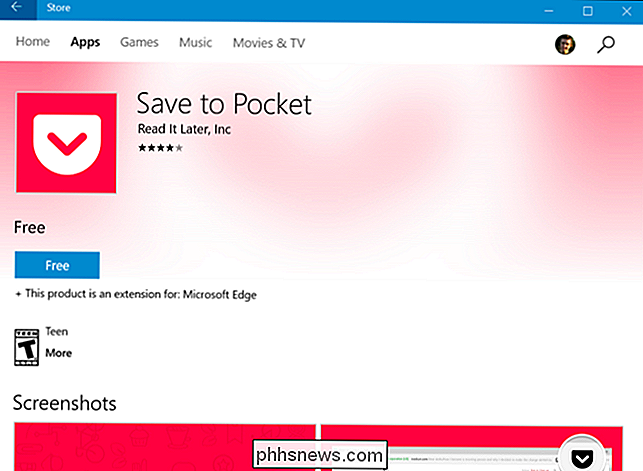
Vuelva a Microsoft Edge y verá una ventana emergente que le preguntará si desea habilitar la extensión y los permisos que requiere. Haga clic o toque "Activar" para habilitar la extensión.
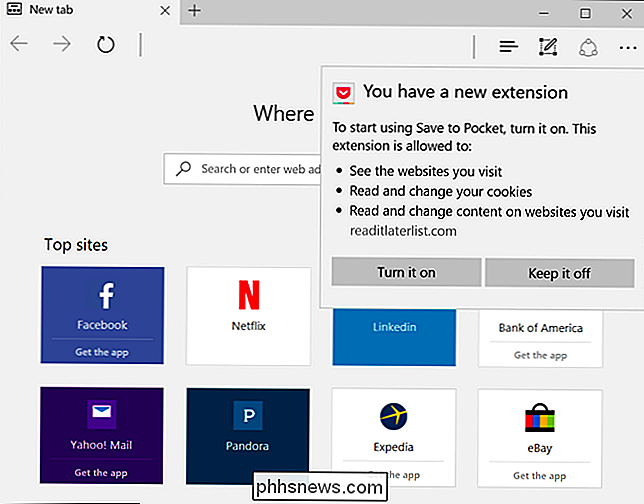
Cómo usar, configurar y desinstalar extensiones
La extensión aparecerá en el menú de Edge, por lo que puede simplemente abrir el menú y tocarlo para activarlo en la página actual.
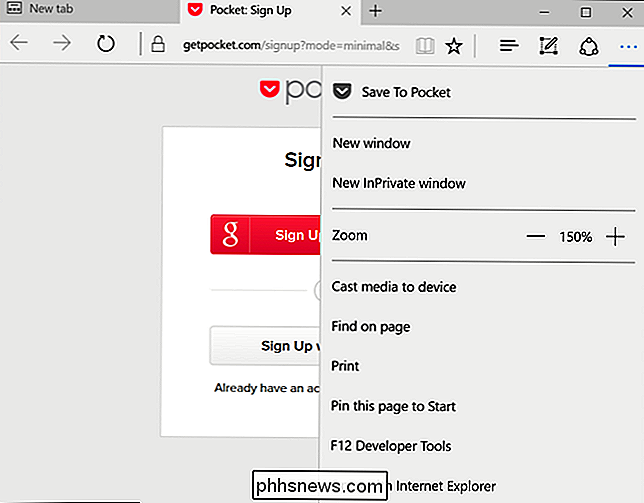
Para un acceso más fácil, puede hacer clic con el botón derecho o presionar prolongadamente el ícono de menú y activar la opción "Mostrar al lado de la barra de direcciones". Aparecerá en la barra de herramientas de Edge junto con otros íconos, por lo que tendrá acceso con un clic.
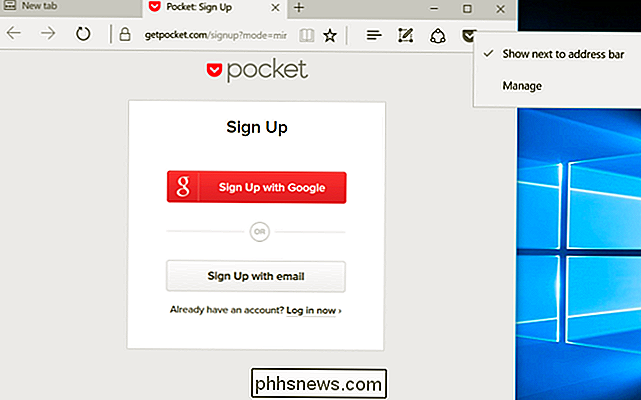
Para obtener más opciones, haga clic con el botón derecho o pulse prolongadamente el icono o elemento de menú de la extensión y seleccione "Administrar". También puede abrir el panel Extensiones desde el menú y hacer clic o tocar el nombre de una extensión para acceder a este panel.
Aquí verá un resumen de la extensión, un enlace para calificar y revisarlo en la Tienda e información sobre los permisos que requiere para funcionar en Edge.
Para configurar la extensión, haga clic en el botón "Opciones" aquí. Para deshabilitar la extensión sin desinstalarla, configure el control deslizante con su nombre en "Desactivado". Para desinstalar la extensión, haga clic en el botón "Desinstalar".
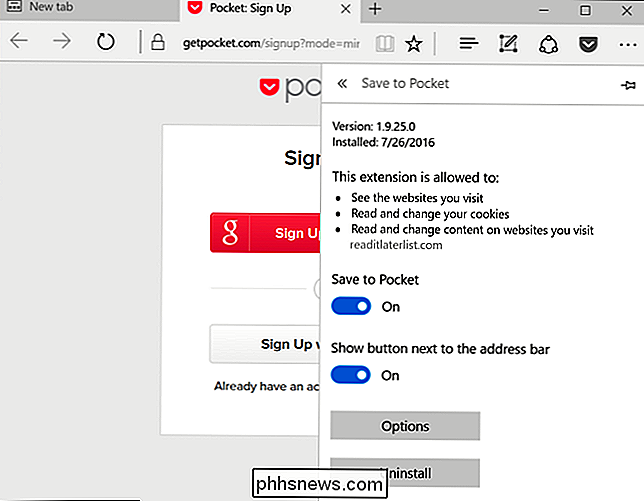
Haga clic en el botón "Opciones" y Edge abrirá una página con opciones específicas para esa extensión para que pueda configurar la extensión a su gusto. Configure las opciones y luego cierre la pestaña del navegador cuando haya terminado.
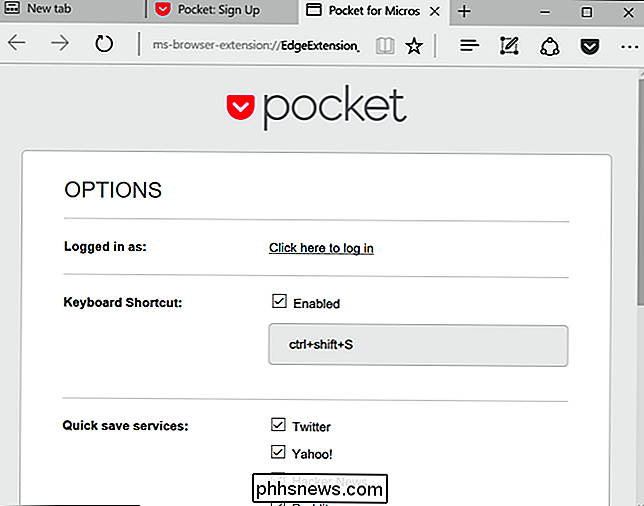
Microsoft está dando un gran impulso al ecosistema de extensión de Edge facilitando a los desarrolladores exportar sus extensiones de Chrome existentes. Muchas más extensiones de navegador Edge deberían estar en camino pronto.

Cómo hacer videos de YouTube más pequeños
Recientemente, un amigo me preguntó cómo hacer que un video de YouTube sea más pequeño para su publicación en su blog, así que investigué un poco y le di una solución. Según el video que se haya subido a YouTube, el ancho y alto del video se establece en un valor predeterminado particular. Por ejemplo, en la mayoría de los videos HD, el ancho es de 560 px y la altura es de 315 px.Si está b

Cómo reemplazar Bloc de notas en Windows con alternativas
Anteriormente escribí sobre algunas de las mejores alternativas al Bloc de notas para Windows, pero no mencioné nada acerca de reemplazar por completo el Bloc de notas. Personalmente, considero que el Bloc de notas es realmente útil porque puede pegar texto muy formateado en él y copiar el texto limpio sin formato.Sin



