Cómo personalizar el tema de la barra de título en Microsoft Office 2016

Entre las nuevas características de Microsoft Office 2016 se incluyen algunas mejoras en la interfaz de usuario. Por ejemplo, agregaron una imagen de fondo a la barra de título en cada programa de Office y un tema oscuro mejorado. Personalizar el fondo y el tema es fácil, y le mostraremos cómo hacerlo.
RELACIONADO: Captura de pantalla: Novedades en Office 2016
De forma predeterminada, la imagen de fondo es nubes, pero hay varias otras imágenes de fondo de las que puede elegir. No puede agregar sus propias imágenes, pero si no le gusta ninguna de las imágenes incluidas, puede optar por no tener ninguna imagen de fondo en la barra de título.
Le mostraremos cómo cambiar la barra de título fondo y tema en Word, pero el procedimiento es el mismo en Excel, PowerPoint y Outlook también. Para comenzar, haga clic en la pestaña "Archivo".
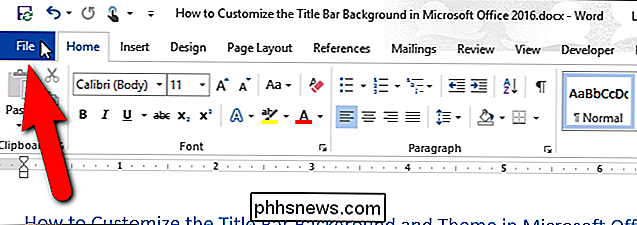
En la pantalla de backstage, haga clic en "Opciones" en la lista de elementos de la izquierda.
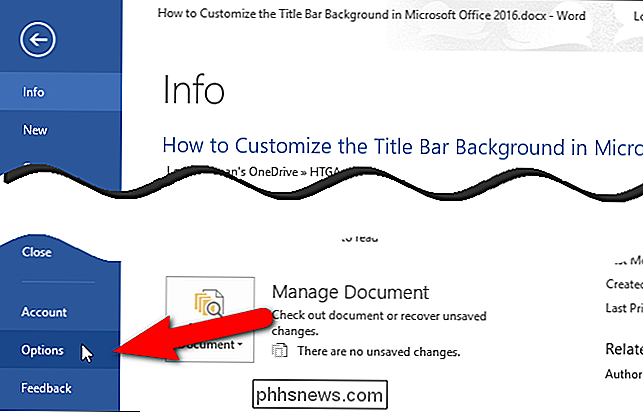
La pantalla General se muestra de forma predeterminada. En el lado derecho, en la sección Personalizar su copia de Microsoft Office, seleccione una opción de la lista desplegable "Fondo de oficina". Si no desea una imagen de fondo en la barra de título, seleccione "Sin fondo".
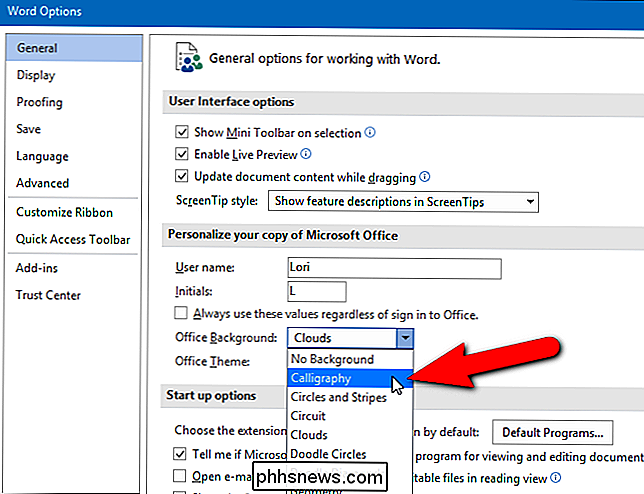
Si no ve una imagen de fondo en el título y la lista desplegable Fondo de oficina no está disponible en el cuadro de diálogo Opciones cuadro, eso significa que no ha iniciado sesión en su cuenta de Microsoft en Office. La función Antecedentes de Office solo está disponible cuando inicias sesión en tu cuenta de Microsoft. Si ha iniciado sesión en Windows 10 utilizando su cuenta de Microsoft, debe tener acceso a la opción Fondo de Office, a menos que cierre sesión específicamente en Office.
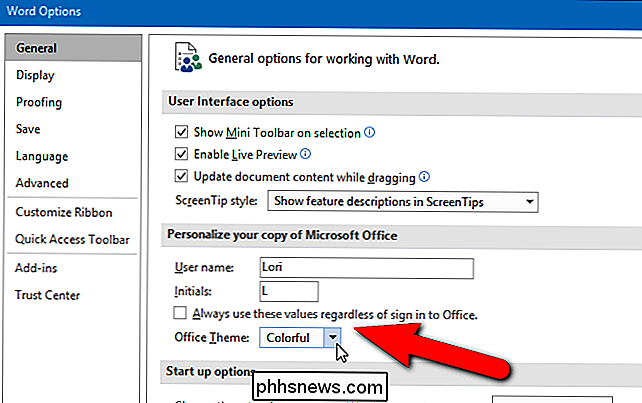
Si usa una cuenta local en Windows 10 o está usando una versión anterior de Windows, puede acceder a la función Fondo de oficina iniciando sesión en su cuenta de Microsoft en cualquier programa de Office, utilizando el enlace "Iniciar sesión" en el lado derecho de la barra de título.
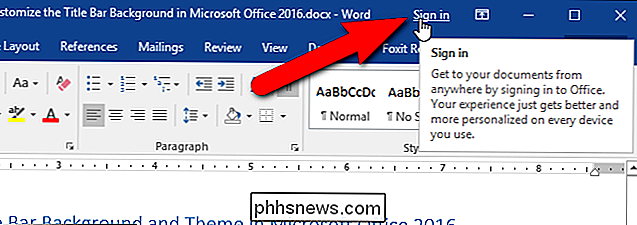
Para cambiar el tema de color, seleccione una opción de la lista desplegable "Tema de Office". Los temas Gris oscuro y Negro ahora están disponibles como temas oscuros; sin embargo, el tema Black solo está disponible para los suscriptores de Office 365. El tema Colorido tiene un color diferente en cada programa, como azul en Word, verde en Excel y naranja en PowerPoint.

Una vez que haya realizado los cambios, haga clic en "Aceptar" para aceptarlos y cierre el cuadro de diálogo Opciones. .
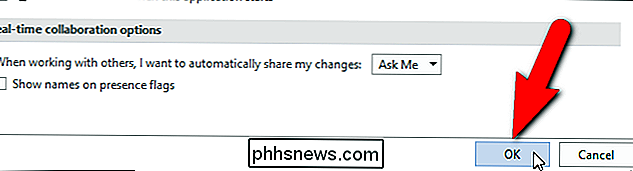
La imagen de fondo recientemente seleccionada (si existe) y el tema se aplica a la barra de título en el programa de Office actualmente abierto.
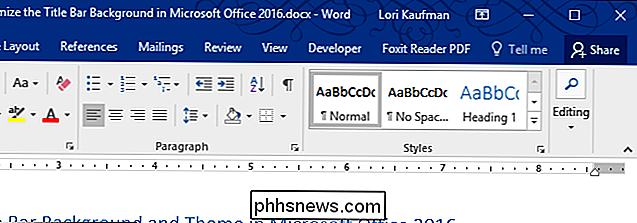
La imagen de fondo y el tema seleccionados se aplican a todos los programas de Office. No puede seleccionar una imagen y tema diferente para cada programa.

¿Deberías apagar tu PC, Mac, iPhone, iPad por la noche?
¿Debes apagar tus dispositivos electrónicos por la noche? Me hacen esta pregunta todo el tiempo y la respuesta varía según el dispositivo y la persona. Hay momentos en los que no desea apagar su computadora o teléfono inteligente porque hay algo ejecutándose en segundo plano. Por otro lado, apagar de vez en cuando puede solucionar problemas extraños y problemas técnicos que comienzan a ocurrir si ha tenido su computadora o dispositivo encendido durante mucho tiempo.En este

Cómo mapear una unidad de red en Windows
El mapeo de una unidad en Windows es una de esas habilidades esenciales que todos deberían saber cómo realizar. Ya sea que esté en su casa o en la oficina, hay muchas razones útiles para mapear un disco. Puede sonar complicado, pero en realidad es realmente simple de hacer.Asignar una unidad significa que quiere acceso permanente a una carpeta que actualmente reside en otra computadora, servidor o dispositivo de almacenamiento en red. Wi



