Cómo instalar y administrar paquetes Snap en Ubuntu 16.04 LTS

Ubuntu 16.04 LTS introdujo los paquetes "Snap", que son una excelente forma de instalar aplicaciones. Las instantáneas requieren diferentes comandos de terminal: apt-get y dpkg solo le permitirán instalar paquetes .deb de la manera antigua, no de Snaps.
Los snaps, que tienen la extensión ".snap", son más similares a los contenedores. Las aplicaciones en Snaps son autónomas, incluyen todas las bibliotecas que necesitan para funcionar y están en la zona de pruebas. Se instalarán en su propio directorio y no interferirán con el resto de su sistema.
No todas las aplicaciones están disponibles todavía como instantáneas, pero si se encuentra con una, esta es la forma de instalarla.
Buscar paquetes instantáneos disponibles
Para ver una lista de todos los paquetes disponibles en la tienda, abra un terminal y ejecute el siguiente comando:
snap find
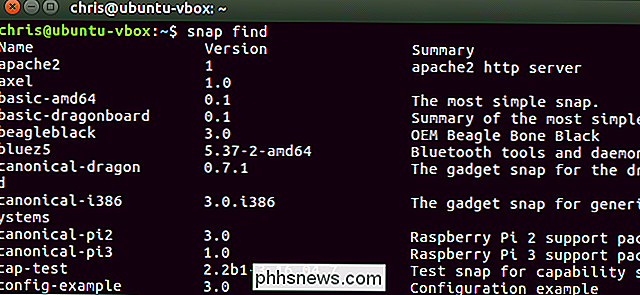
Para buscar un paquete específico por nombre, simplemente agregue su término de búsqueda al final del comando snap find:
snap find name
Para obtener descripciones de paquetes de búsqueda de búsqueda más completas, así como nombres de paquetes, simplemente canalice la salida del snap find comando a través de la herramienta de filtrado grep , así:
snap find | grep búsqueda
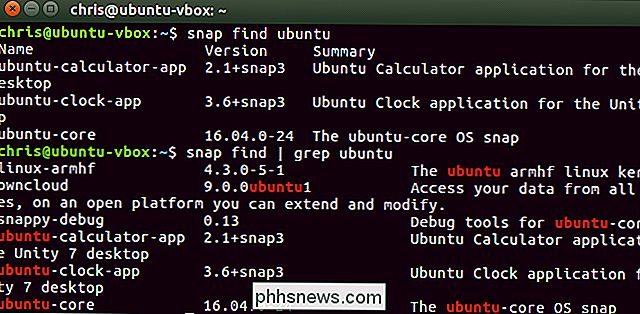
Cómo instalar un paquete Snap
Para instalar un paquete Snap, use el siguiente comando, especificando el paquete por nombre. Como esto hace cambios en el sistema, debe agregar un sudo antes del comando para ejecutarlo con los privilegios de root.
sudo snap install nombre-paquete
El comando snap descargará e instalará el paquete snap que especificado, que muestra el progreso en la ventana del terminal.
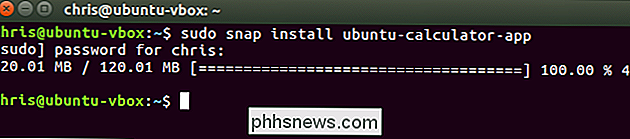
Puede iniciar la aplicación que instaló como cualquier otra aplicación. Si se trata de una aplicación gráfica, debería aparecer en el menú de aplicaciones de su escritorio. De lo contrario, simplemente comience a escribir el nombre de la aplicación en el terminal y presione la tecla "Tab" para completarlo automáticamente. A continuación, puede presionar Entrar para iniciar la aplicación o ejecutar el comando que instaló.
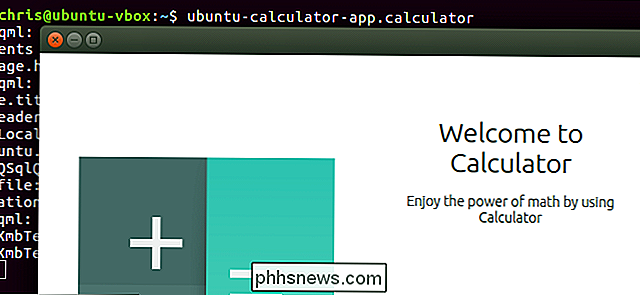
Cómo actualizar las instantáneas
Para actualizar un paquete Snap instalado, ejecute el siguiente comando, especificando el nombre del paquete. Si hay una nueva versión de Snap disponible, se descargará e instalará.
sudo snap refresh nombre-paquete
No parece haber un comando que actualice todos los snaps instalados en este momento, pero no nos sorprendería ver uno agregado en el futuro.
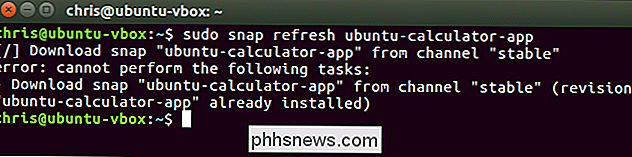
Cómo enumerar sus instantáneas instaladas
Para ver una lista de los paquetes instantáneos instalados, ejecute el siguiente comando
lista de instantáneas
Puede usar esto comando para buscar sus paquetes instalados, también: simplemente canalice la salida a través de grep nuevamente:
lista de selección | grep búsqueda
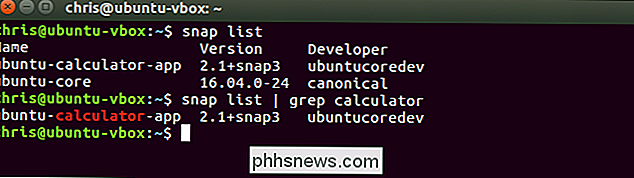
Cómo quitar un paquete Snap
Para eliminar un paquete Snap instalado de su computadora, ejecute el siguiente comando:
sudo snap remove package-name
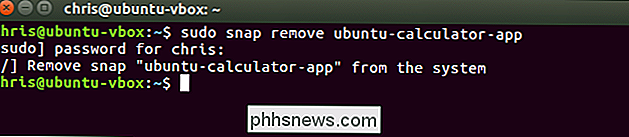
Ver cambios recientes
Ejecute el siguiente comando para ver una lista de cambios en el sistema. Esto muestra una lista de los paquetes Snap que instaló recientemente actualizados (actualizados) y eliminados, junto con las veces que esas operaciones tuvieron lugar.
cambios instantáneos
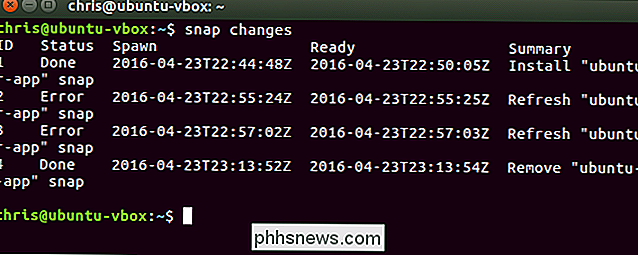
Vea más operaciones
Para ver más operaciones rápidas del comando , vea el manual del comando de ajuste con el siguiente comando. Use la flecha y las teclas de página arriba / abajo para desplazarse por el manual. presione la tecla "q" para salir cuando termine.
man snap
Los desarrolladores de Ubuntu probablemente continuarán trabajando en el formato del paquete Snap y las herramientas asociadas, por lo que es probable que veamos más opciones de línea de comandos para trabajar con paquetes Snap en el futuro.
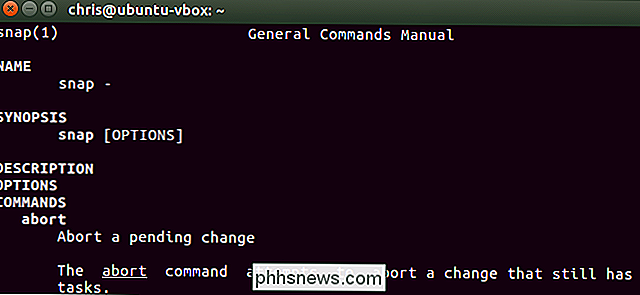
Si está interesado en crear sus propios paquetes .snap, consulte la documentación de Snap de Ubuntu para obtener más detalles.

Cómo comprobar si su PC está lista para el Oculus Rift o HTC Vive
El HTC Vive de Oculus Rift and Valve requiere un potente hardware para juegos de PC. ¿No estás seguro si tu PC puede manejarlo? Tanto Oculus como Valve proporcionan herramientas que verificará rápidamente si tu PC está inhalada. Como regla general, a menos que hayas creado o comprado recientemente una PC para juegos de alta gama, es muy probable que tu PC no esté lista.

Cómo configurar y aplicar recetas IFTTT usando la aplicación IF para iOS
En nuestra última versión de cómo cubrir el ecosistema de aplicaciones "If This Then That", vamos a ayudarlo a aprender cómo puede usar el programa IF para aplicar reglas globales en su dispositivo iOS que se ejecutarán en el fondo de sus actividades habituales. En iOS, la aplicación IF está un tanto limitada en cuanto a lo que puede hacer debido a los bloques de permisos constantes de Apple.



