Cómo aumentar la duración de la batería de su Chromebook

Se supone que los Chromebook tienen una duración increíble de la batería durante todo el día, pero no todos lo hacen. Siga estos consejos para aprovechar al máximo la duración de la batería de su Chromebook.
Los mismos principios básicos se aplican tanto si está tratando de aumentar la duración de la batería de una computadora portátil de Windows como si desea exprimir más tiempo de una MacBook. Pero cada sistema operativo tiene su propia manera de hacer estas cosas.
Disminuir el brillo de la pantalla
Cuando desee que cualquier tipo de dispositivo móvil dure más tiempo con la batería, ya sea una computadora portátil, tableta o teléfono inteligente, la primera Lo que hay que hacer es disminuir su brillo de pantalla. La luz de fondo de la pantalla usa mucha potencia, y al oscurecer la pantalla hace que use mucha menos energía.
Para atenuar la pantalla, simplemente presione las teclas de brillo hacia arriba / abajo. Debes encontrar estos en la fila superior del teclado de tu Chromebook.
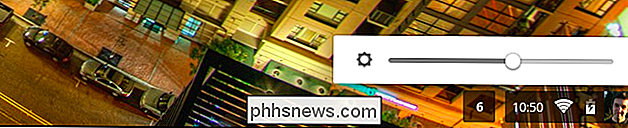
Si tu Chromebook tiene un teclado retroiluminado, también puedes desactivarlo temporalmente cuando desees extraer más batería de tu dispositivo.
Desactiva Bluetooth y otros Radios
Al igual que en cualquier tipo de dispositivo con radios inalámbricas, las radios usan energía mientras están habilitadas. Incluso si no los está usando activamente, las radios Bluetooth, celular y Wi-Fi están buscando señales. Deshabilitar esas radios puede ahorrar energía sin desventajas reales si no las está usando.
Bluetooth se usa para conectar varios periféricos. Si no está utilizando ni los periféricos Bluetooth, desactive la radio Bluetooth haciendo clic en el área "bandeja del sistema" en la esquina inferior derecha de la barra de tareas y haciendo clic en la opción Bluetooth.
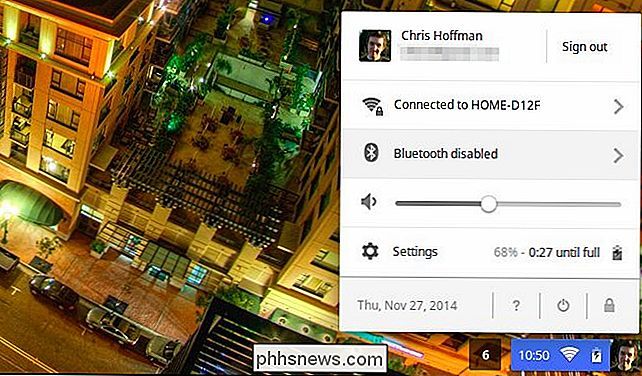
RELACIONADO: Cómo trabajar sin conexión Chromebook
Si su Chromebook tiene una radio celular para que pueda acceder a datos móviles, es posible que desee desactivarla si no la está usando. Verá una opción de datos móviles en la lista emergente de la bandeja del sistema si su Chromebook lo admite. Haga clic en eso y use las opciones para deshabilitarlo.
Parece tonto considerar deshabilitar el Wi-Fi en un Chromebook, pero, si está trabajando sin conexión en su Chromebook, o si tiene un cable Ethernet conectado, usted puede desactivar la radio Wi-Fi de la misma forma que puede desactivar la radio Bluetooth. Simplemente haga clic en el área de la bandeja del sistema, haga clic en Wi-Fi y desactívelo.
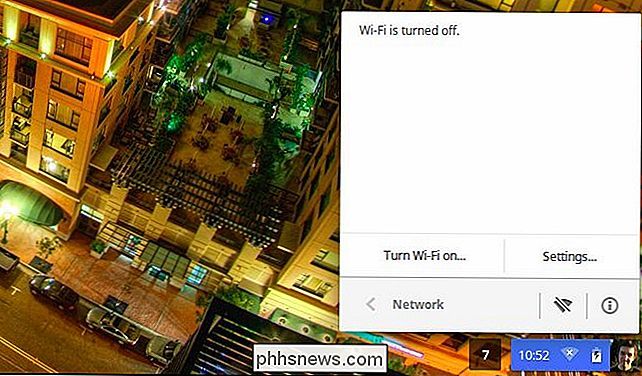
Desenchufe los periféricos
Desconecte también los periféricos que no esté utilizando. Los dongles como los dongles receptores inalámbricos USB que se envían con muchos ratones inalámbricos usan energía mientras están enchufados, al igual que las unidades flash USB y cualquier otro dispositivo conectado. Cuantos menos dispositivos enchufados, menor será la energía que su Chromebook desperdicia en los periféricos.
Ver uso de la batería por página web
La construcción del canal de desarrollo actual de Chrome OS ofrece una función que le permite ver cuánta batería ha estado utilizado por diferentes páginas web y aplicaciones de Chrome. Probablemente aún no tenga esta función, pero pronto estará disponible para la versión estable de Chrome OS. Si está leyendo esto mucho después de diciembre de 2014, es probable que tenga esta función en este momento.
Para acceder a ella, abra la página Configuración y haga clic en el botón Batería en Dispositivo.
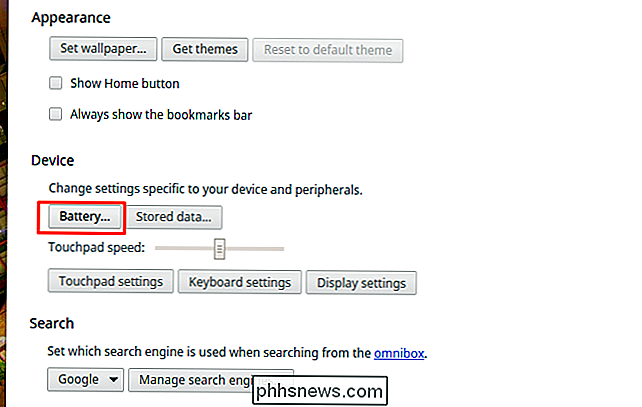
Verá una lista de las páginas web y las aplicaciones que usa ordenan la cantidad de energía de la batería que han consumido, para que pueda tomar decisiones informadas.
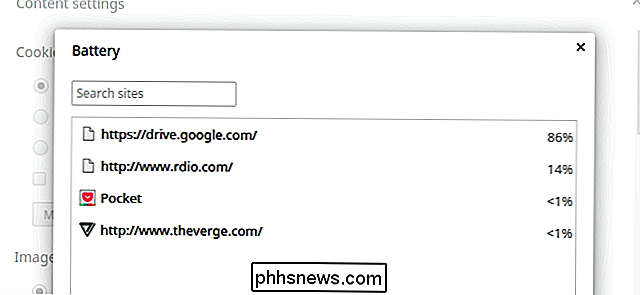
Cerrar las pestañas abiertas y los procesos en segundo plano
Como en cualquier otra computadora o dispositivo, haciendo más con su Chromebook usa más energía. Si tiene una gran cantidad de pestañas abiertas, especialmente si son refrescantes o se actualizan en segundo plano, agotarán su batería más rápido. Si tiene procesos en segundo plano que usan CPU, también usarán la potencia. Si tienes bastantes extensiones instaladas y se están ejecutando en Chrome o ejecutando scripts en cada página web que cargues, eso también usará energía adicional.
Quizás quieras recortar cosas. En primer lugar, cierre las pestañas innecesarias, especialmente las que podrían tener anuncios u otro contenido activo que se actualizaría en segundo plano. Intenta mantener tus pestañas al mínimo. si necesita volver a algo más tarde, puede marcarlo como favorito. Incluso puede hacer clic con el botón derecho en la barra de pestañas y seleccionar Marcar todas las pestañas para marcar un conjunto de pestañas como una carpeta para que pueda volver a ellas más tarde.
En segundo lugar, abra el Administrador de tareas de Chrome presionando Shift + Esc; haciendo clic derecho en la barra de la ventana de Chrome y seleccionando Administrador de tareas; o haciendo clic en el botón de menú de Chrome, señalando Más herramientas y seleccionando Administrador de tareas. Examine la lista de procesos en segundo plano aquí. Si hay algunos procesos que no considera esenciales, puede deshabilitarlos o desinstalarlos.
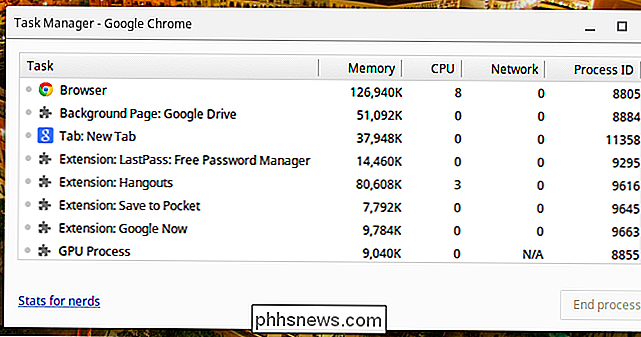
Mientras lo haga, considere su lista de extensiones instaladas. Si no necesita una extensión, puede desinstalarla para acelerar su navegador y obtener más duración de la batería. Haga clic en el botón de menú en Chrome, señale Más herramientas y haga clic en Extensiones para ver y administrar sus extensiones instaladas.
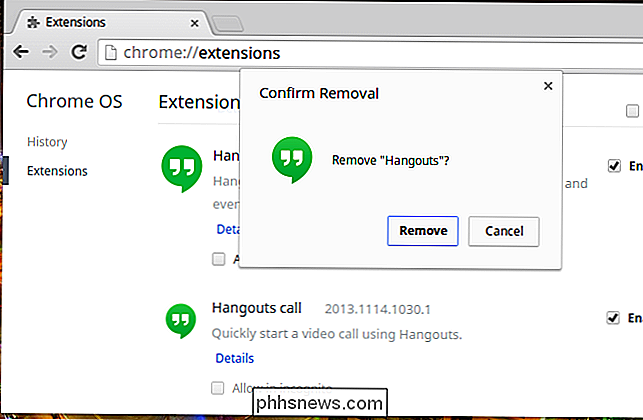
Desactivar
Si utiliza su Chromebook constantemente y es su computadora principal, puede dejarlo en su modo de suspensión estándar todo el tiempo. Abre tu Chromebook y saldrá inmediatamente de su modo de suspensión para que puedas usarlo inmediatamente.
Sin embargo, el modo de reposo usa algo de energía. Se trata de una pequeña cantidad de energía, por lo que es mejor utilizar el modo de suspensión si se retira de su Chromebook en breve en lugar de pasar por los procesos de apagado e inicio.
Sin embargo, si usa su Chromebook con menos frecuencia, quizás se encuentre. en una mesa de café y pasas días sin tocarla, es posible que quieras considerar cerrarla. Si ves que recoges tu Chromebook y te molesta que la batería se haya agotado mientras no la usabas, apagar tu Chromebook puede evitar que esto suceda y garantizar que tu Chromebook solo pierda energía de la batería cuando se está utilizando. Tendrás que reiniciar tu Chromebook la próxima vez que lo uses, pero los Chromebook se iniciarán bastante rápido.
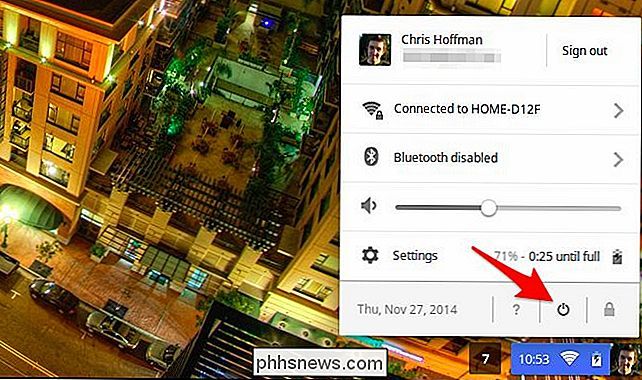
Como siempre, ninguno de estos consejos es obligatorio. Si está contento con el rendimiento de su Chromebook, no hay necesidad de perder tiempo ajustándolo y deshabilitando las funciones y extensiones de hardware potencialmente útiles para mejorar la duración de la batería. Si ya está satisfecho con la duración de su batería; eso es genial, ¡no es necesario modificarlo!
Crédito de la imagen: John Karakatsanis en Flickr

Cómo pegar archivos y carpetas más usados a la pantalla abierta en Office 2013
Al trabajar en Microsoft Office, puede tener archivos que abra con frecuencia o una carpeta específica que use para almacenar todos sus documentos de Office. Los programas de Office le permiten fijar los archivos y carpetas más usados a la pantalla "Abrir" para un acceso rápido y fácil. Para fijar un archivo recientemente abierto en la pantalla "Abrir", abra un documento (nuevo o existente) en Word y luego haga clic en la pestaña "Archivo".

6 maneras de extraer imágenes de archivos PDF a TIFF, JPEG, PNG
Hace poco recibí un archivo PDF por correo electrónico que contenía varias imágenes geniales que quería extraer como archivos JPEG separados para poder subirlos a mi sitio web. Existen múltiples formas de capturar una imagen de un PDF y la mejor manera depende realmente de las herramientas que haya instalado en su sistema.En es



