Cómo ocultar elementos desde el Panel de control en Windows

El Panel de control de Windows ofrece una serie de configuraciones con las que puede que no desee que jueguen algunos usuarios. Aquí se explica cómo ocultar aplicaciones específicas del Panel de control en Windows 7, 8 y 10.
RELACIONADO: Cómo deshabilitar el Panel de control y la interfaz de configuración en Windows
¿Por qué molestarse en hacer esto? Puede compartir una computadora y no desear que algunos usuarios tengan acceso a algunas configuraciones. O bien, puede tener una computadora en su negocio que esté disponible para clientes y clientes que desee bloquear un poco. Por supuesto, también puede ingresar y desactivar por completo el Panel de control y la interfaz de Configuración. Pero si no quiere llegar tan lejos, ocultar elementos del Panel de control es una forma fácil de evitar que se modifiquen configuraciones específicas. Si tiene una edición Pro o Enterprise de Windows, puede usar el Editor de políticas de grupo local para realizar el cambio. Los usuarios de cualquier edición de Windows también pueden realizar una edición rápida en el Registro.
Usuarios domésticos: ocultar elementos del panel de control Editando el registro
Si tiene Windows 7, 8 o 10 Inicio, tendrá que editar el Registro de Windows para hacer estos cambios. También puede hacerlo de esta manera si tiene Windows Pro o Enterprise, pero simplemente se siente más cómodo trabajando en el Registro. (Sin embargo, si tiene Pro o Enterprise, le recomendamos que utilice el Editor de directivas de grupo local más fácil, como se describe en la siguiente sección).
Advertencia estándar: el Editor del registro es una herramienta poderosa y su uso incorrecto puede hacer que su sistema sea inestable o incluso inoperable. Este es un truco bastante simple y siempre y cuando te apegues a las instrucciones, no deberías tener ningún problema. Dicho esto, si nunca ha trabajado antes, considere leer sobre cómo usar el Editor del Registro antes de comenzar. Y definitivamente haga una copia de seguridad del Registro (¡y de su computadora!) Antes de realizar cambios.
Antes de comenzar a editar el Registro, deberá iniciar sesión como el usuario que desea realizar los cambios para , y luego edite el Registro mientras está conectado a su cuenta. Si tiene varios usuarios para los que desea realizar cambios, deberá repetir el proceso para cada usuario.
Después de iniciar sesión, abra el Editor del registro presionando Inicio y escribiendo "regedit". Presione Entrar para abrir el Registro Editor y dele permiso para realizar cambios en su PC.
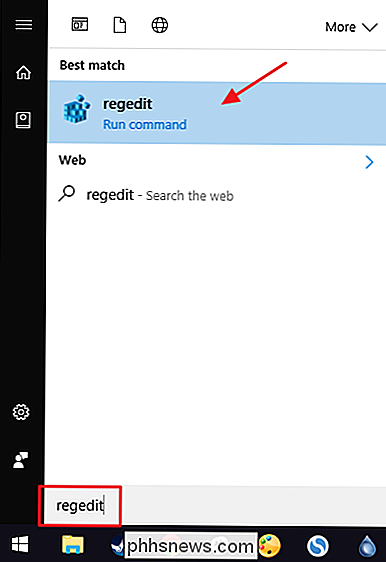
En el Editor del Registro, use la barra lateral izquierda para navegar a la siguiente clave:
HKEY_CURRENT_USER SOFTWARE Microsoft Windows CurrentVersion Policies
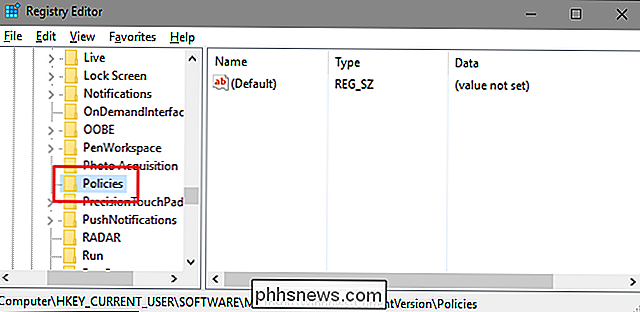
Siguiente , deberá asegurarse de que exista una subclave denominadaExplorerdentro de la clave Políticas. Si ya ves la tecla Explorer, puedes continuar con el siguiente paso. Si no lo ve, deberá crear uno haciendo clic derecho en la teclaPolíticasy eligiendo Nueva> Clave. Asigne un nombre a la nueva clave "Explorer".
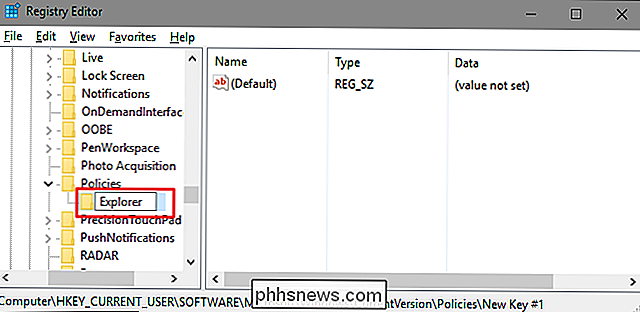
A partir de este punto, puede realizar una de estas dos formas. Puede ocultar elementos específicos desde el Panel de control creando una lista de rechazo u ocultar todos los elementos excepto los que especifica al crear una lista restringida. Técnicamente, podría crear una lista de rechazo y restringida, pero eso se complica rápidamente. La lista de rechazo siempre tiene prioridad y las dos listas siempre estarán compitiendo. Por lo tanto, recomendamos elegir solo uno. El método que elija depende de usted, y realmente debería basarse en la cantidad de elementos que desea ocultar desde el Panel de control.
A continuación, creará un nuevo valor dentro delExploradorclave. Haga clic con el botón derecho en la teclaExplorery seleccione Nuevo> Valor DWORD (32 bits). Si está ocultando elementos específicos al crear una lista de rechazo, asigne un nombre a la nueva claveNo permitidoCPL. Si está ocultando todos los elementos, excepto los específicos, creando una lista restringida, asigne un nombre al nuevo valorRestrictCPL.
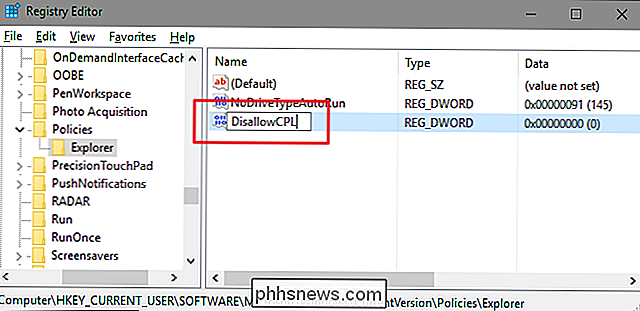
Haga doble clic en el nuevo valor que creó para abrir su ventana de propiedades. Cambie el valor de 0 a 1 en el cuadro "Información del valor" y luego haga clic en "Aceptar". Esto activará la configuración.
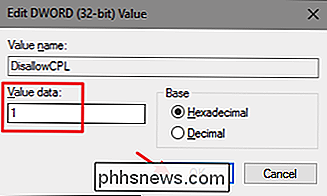
Ahora que ha creado la configuración y la habilitó, su siguiente paso es crear una lista de artículos Haga clic derecho enTecla Explorernuevamente y esta vez elija Nuevo> Clave. Si está rechazando elementos, asigne un nombre a la nueva claveDisallowCPLy, si está restringiendo elementos, nombre la nueva claveRestrictCPL.
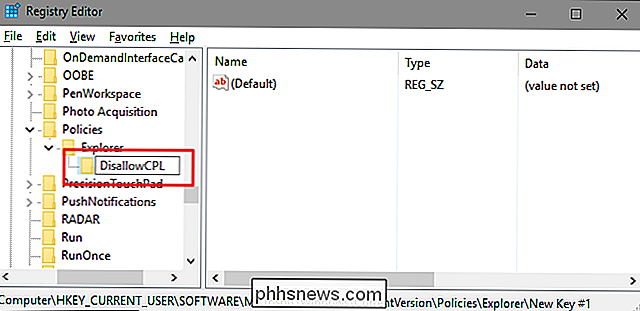
Dentro de la clave que haya creado, ' Vamos a construir tu lista de elementos creando un nuevo valor de cadena para cada uno. En este ejemplo, vamos a deshabilitar la aplicación Sync Center Control Panel agregando un valor de cadena a nuestra nueva claveDisallowCPL. Si restringe los artículos, debería agregarlos a la claveRestrictCPLque creó en su lugar. Haga clic con el botón derecho en la claveDisallowCPLy seleccione Nuevo> Valor de cadena. Asigne un nombre al nuevo valor de cadena con el nombre completo del elemento del Panel de control.
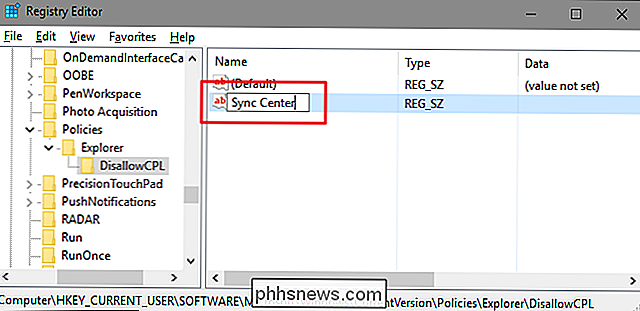
Haga doble clic en el nuevo valor para abrir su cuadro de diálogo de propiedades y escriba el mismo nombre completo en el cuadro "Datos del valor" que solía nombrar el valor. (Deberá cambiar su Panel de control a una de las vistas de icono en lugar de la vista de Categoría predeterminada en la esquina superior derecha de la ventana del Panel de control para que pueda ver el nombre completo de cada elemento.)
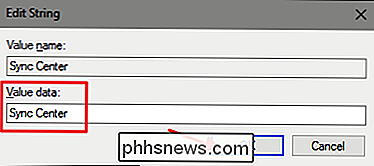
Eso es todo lo que tiene que hacer para rechazar o restringir un elemento del Panel de control. Puede probar sus cambios abriendo la ventana del Panel de control, sin necesidad de reiniciar Windows ni nada. Si está creando una lista de rechazo, debería ver que el elemento para el que creó el valor ahora se ha ido de la ventana del Panel de control. Si está creando una lista restringida, el elemento para el que creó el valor será lo único que verá en la ventana del Panel de control hasta que agregue más elementos a la lista. En nuestro ejemplo a continuación, el elemento del Centro de sincronización ahora está oculto.
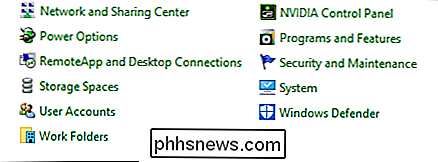
Si en algún momento desea eliminar un elemento de la lista, todo lo que tiene que hacer es volver al Editor del registro y eliminar el valor que creó para ese elemento . Si desea desactivar la configuración, simplemente cambie el valorDisallowCPLoRestrictCPLque creó de 1 a 0. Esto desactiva la función, pero deja intacta la lista que creó en caso de que quiera volver a activar la función.
Usuarios Pro y Enterprise: Ocultar elementos del Panel de control con el Editor de directivas de grupo local
Si usa Windows Pro o Enterprise, la manera más fácil de ocultar elementos del Panel de control es mediante el uso del editor de políticas de grupo local. También le da un poco más de poder sobre qué usuarios tienen esta restricción. Si restringe el acceso a elementos solo para algunas cuentas de usuario en una PC, deberá realizar una configuración adicional creando primero un objeto de política para esos usuarios. Puede leer todo sobre eso en nuestra guía para aplicar ajustes locales de Política de Grupo a usuarios específicos.
También debe saber que la política de grupo es una herramienta bastante poderosa, por lo que vale la pena tomarse un tiempo para saber qué puede hacer. Además, si está en una red de la compañía, haga un favor a todos y consulte primero con su administrador. Si su computadora de trabajo es parte de un dominio, también es probable que sea parte de una política de grupo de dominio que reemplaza la política de grupo local.
Comience por encontrar el archivo MSC que creó para controlar las políticas para esos usuarios particulares. Haga doble clic para abrirlo y permitirle realizar cambios en su PC. En este ejemplo, estamos usando uno que creamos para aplicar políticas a todas las cuentas de usuario no administrativas.
En la ventana Directiva de grupo para esos usuarios, en el lado izquierdo, vaya a Configuración de usuario> Plantillas administrativas> Panel de control. De nuevo, puedes acercarte a estas dos formas desde aquí. Si desea ocultar elementos específicos desde el Panel de control, busque la opción "Ocultar elementos del panel de control especificados" y haga doble clic para abrir su cuadro de diálogo de propiedades. Si desea ocultar todos los elementos, excepto los que especifique, haga doble clic en la opción "Mostrar solo los elementos del panel de control especificados". En nuestro ejemplo, vamos a ocultar elementos específicos, pero el proceso es idéntico para ambos métodos.
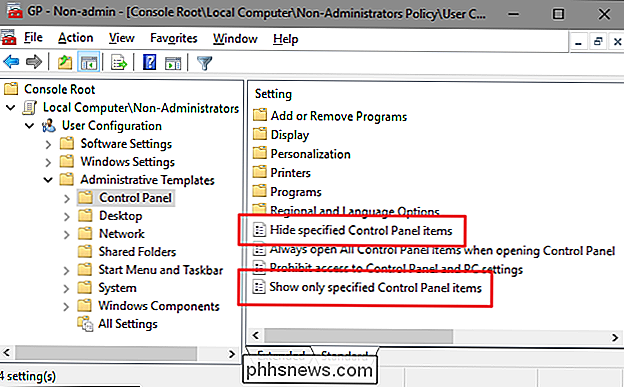
En la ventana de propiedades de la configuración, haga clic en la opción "Activado" y luego haga clic en el botón "Mostrar".
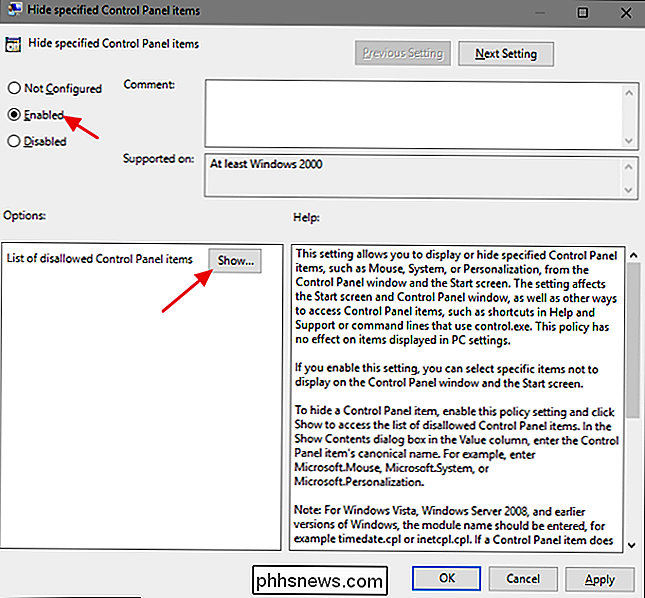
En la ventana "Mostrar contenido", haga clic en cada línea de la lista y escriba el nombre del elemento del Panel de control que desea ocultar o permitir, según la configuración que esté utilizando. (Deberá cambiar su Panel de control a una de las vistas de icono en lugar de la vista de Categoría predeterminada en la esquina superior derecha de la ventana del Panel de control para que pueda ver el nombre completo de cada elemento). Ha terminado de construir su lista, haga clic en "Aceptar".
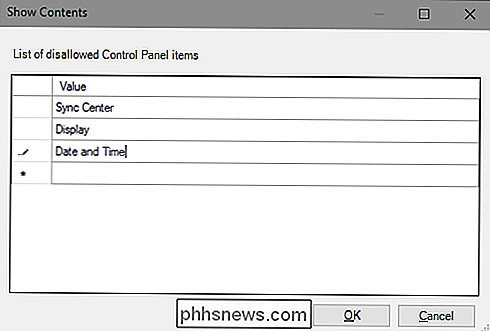
Ahora puede salir de la ventana de Política de grupo local. Para probar sus cambios, inicie sesión como una de las cuentas de usuario afectadas y vea qué hay disponible en la ventana del Panel de control. Si desea deshabilitar los cambios, vuelva al editor de políticas de grupo local haciendo doble clic en su archivo MSC nuevamente. Esta vez, cambie las opciones "Ocultar elementos del panel de control especificados" o "Mostrar solo elementos del panel de control especificados" a "Desactivado" o "No configurado". Esto desactivará por completo la configuración. Solo tenga en cuenta que desactivar la configuración también restablecerá su lista de aplicaciones, por lo que si desea volver a activarla, deberá volver a escribir esa lista.

Cómo afectan los ámbitos a las secuencias de comandos de PowerShell
En las secuencias de comandos de proceso por lotes, los cambios en las variables de entorno tienen un impacto global en la sesión actual de forma predeterminada. Para PowerShell, todo lo contrario es cierto porque los ámbitos se utilizan para aislar las modificaciones de un script. Aquí, exploraremos cómo afectan los ámbitos a las secuencias de comandos de PowerShell y cómo trabajar dentro y fuera de ellas.

Cómo funciona el inicio seguro en Windows 8 y 10, y lo que significa para Linux
Las PC modernas se envían con una función llamada "Arranque seguro" habilitada. Esta es una función de plataforma en UEFI, que reemplaza al PC BIOS tradicional. Si un fabricante de PC desea colocar un adhesivo con el logotipo "Windows 10" o "Windows 8" en su PC, Microsoft requiere que active el arranque seguro y siga algunas pautas.



