Cómo deshacerse de los subrayados de Blue Squiggly en Word 2013

Word le gusta usar líneas onduladas para indicar que algo no está bien en nuestros documentos. Los más comunes son el rojo (un posible error de ortografía) y el verde (un posible error de gramática). Sin embargo, es posible que también haya visto líneas onduladas azules en su documento.
RELACIONADO: La interfaz, las fuentes y las plantillas
Las líneas azules resaltadas en Word indican inconsistencias en el formato. Por ejemplo, algunos textos en un párrafo pueden formatearse en un tamaño de fuente diferente al resto del párrafo (como se muestra en la imagen de arriba). Cuando hace clic derecho en el texto marcado con un subrayado ondulado azul, aparecen tres opciones en la parte superior del menú emergente: "Reemplazar formato directo con estilo Normal", "Ignorar una vez" e "Ignorar regla". La primera opción cambiará dependiendo del tipo de inconsistencia de formato. En este ejemplo, si elige la primera opción, el tamaño de la fuente del texto subrayado cambiará para coincidir con el resto del texto en el párrafo. Elegir "Ignorar una vez" elimina la línea ondulada azul en esa única ocurrencia, pero no soluciona ese problema de formato específico para esa ocurrencia. La opción "Ignorar regla" omite todas las apariciones de ese problema de formato específico en todo el documento.
Esta función puede ser útil a veces. Sin embargo, si tiene un documento en el que deliberadamente utiliza un formato diferente en el mismo párrafo u otras prácticas de formato poco comunes, es posible que no desee ver subrayados ondulados azules en todo el documento. Esta característica se puede desactivar fácilmente. Para hacer esto, haga clic en la pestaña "Archivo".
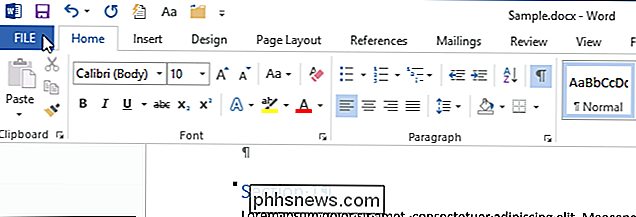
En la pantalla backstage, haga clic en "Opciones" en la lista de elementos de la izquierda.
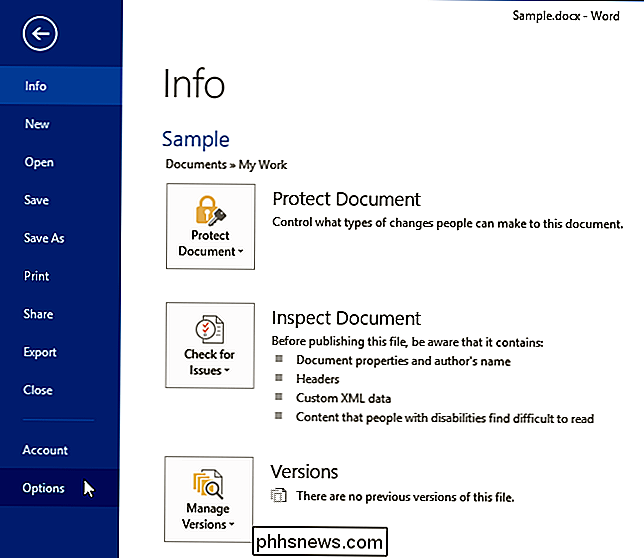
En el cuadro de diálogo "Opciones de Word", haga clic en "Avanzado" en lista de elementos a la izquierda.
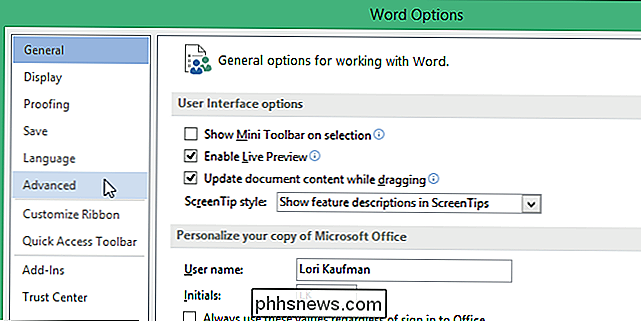
En la sección "Opciones de edición" a la derecha, seleccione la casilla de verificación "Marcar inconsistencias de formato" para que NO haya ninguna marca de verificación en el cuadro.
NOTA: Si el "Formato de marca" incoherencias "casilla de verificación está en gris, seleccione la casilla de verificación" Mantener un seguimiento del formato "para que haya una marca de verificación en ese cuadro. Ahora, puede desmarcar la casilla de verificación "Marcar incoherencias de formato".
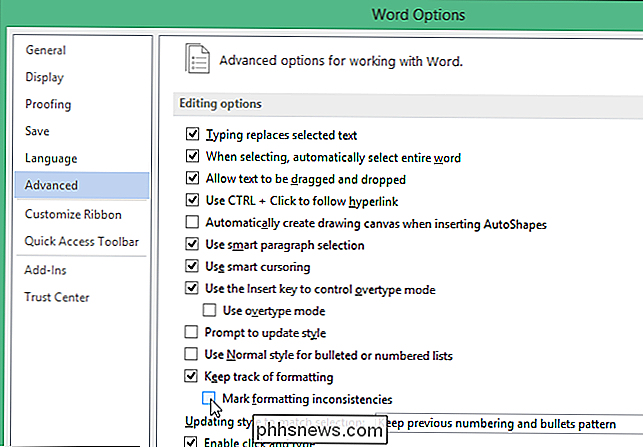
Haga clic en "Aceptar" para aceptar el cambio y cierre el cuadro de diálogo "Opciones de Word".
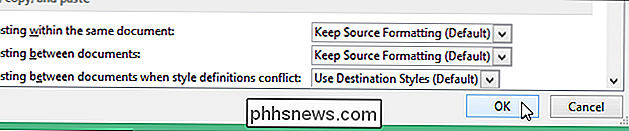
Ahora puede dejar el texto con formato diferente sin ver los molestos subrayados ondulados azules.
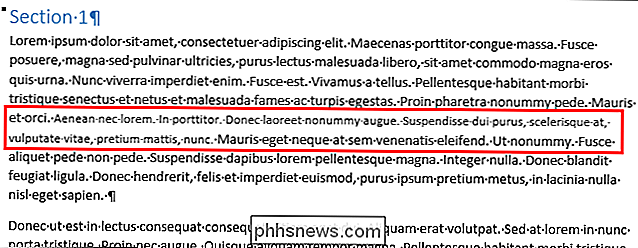
Por más útil que sea esta característica, los subrayados ondulados azules pueden distraer, especialmente si tiene muchas inconsistencias en el formato de su documento. Sin embargo, esta función puede ayudarle a formatear sus documentos de manera consistente, si puede superar todos los subrayados ondulados.

Cómo configurar alertas automáticas de mensajes de texto para correos electrónicos importantes
A pesar del alcance cada vez mayor de las redes de datos móviles, todavía hay muchos lugares donde la única cobertura celular que se obtendrá es escasa en el mejor de los casos, solo con llamadas telefónicas y mensajes de texto sin formato (SMS). Siga leyendo mientras le mostramos cómo configurar alertas de mensajes de texto, por lo que incluso cuando su cliente de correo electrónico no pueda actualizar, recibirá notificaciones críticas.

Cómo restablecer los valores de fábrica de Amazon Echo o Echo Dot
Si ha decidido vender su Amazon Echo o dárselo a otra persona para jugar, aquí le mostramos cómo restablecerlo de fábrica de manera que está listo para un nuevo propietario. El Amazon Echo usa el método de restablecimiento de la vieja escuela en el que se pega un clip en un pequeño orificio para activar el botón de reinicio.



