Cómo recibir notificaciones solo para los correos electrónicos que le interesan en Gmail

El correo electrónico es una poderosa herramienta que todos usamos, pero también puede ser extremadamente molesto recibir notificaciones para cada mensaje que golpea su bandeja de entrada. Con Gmail, sin embargo, hay una variedad de maneras de mantener el silencio, pero aún así saber de inmediato cuáles son los mensajes importantes para ti.
Los dos tipos principales de bandejas de entrada de Gmail que puedes usar
RELACIONADOS: Cómo usar las características de búsqueda avanzada de Gmail y crear filtros
Antes de entrar en la carne y las papas aquí, primero tenemos que hablar sobre los diferentes tipos de bandejas de entrada de Gmail. En primer lugar, está la bandeja de entrada "Predeterminada", que utiliza la interfaz con pestañas de Gmail, que clasifica automáticamente los mensajes y los coloca en la categoría correcta: Primario, Social, Promociones, Actualizaciones y Foros. Así es como Gmail está configurado de fábrica (aunque la opción "Foros" está desactivada de forma predeterminada), y los usuarios pueden personalizar las etiquetas, alternarlas individualmente, guardar para el cuadro Principal.
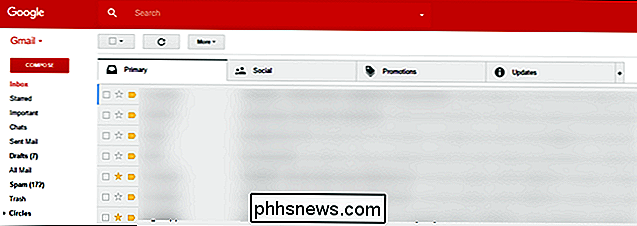
Alternativamente, puede configurar Gmail para usa la bandeja de entrada "Prioridad". Esto es más similar a la interfaz tradicional más antigua de Gmail: no hay pestañas en la parte superior, aunque sus mensajes están ordenados en algunas categorías de arriba a abajo. Priority Inbox coloca los mensajes que considera "importantes" en la parte superior (según quién envió el correo electrónico, entre otros factores), para que siempre los vea primero. Aprende con el tiempo (y con su ayuda) qué correos electrónicos son importantes y cuáles no. A partir de ahí, los usuarios pueden personalizar aún más el aspecto de su bandeja de entrada, con lo que es importante para ellos en las siguientes secciones. Muchos usuarios optan por usar la Bandeja de entrada predeterminada para su correo electrónico personal, donde Prioridad tiene más sentido para su bandeja de entrada de trabajo.
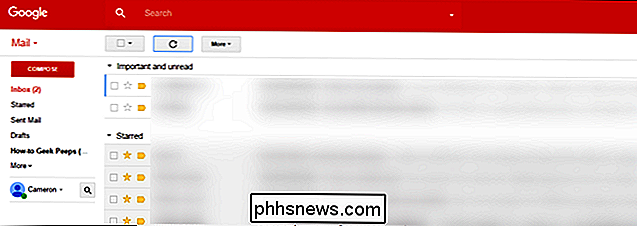
Finalmente, hay algunas otras opciones: Primero importante, No leído primero y Primero con estrella. Todos estos son bastante autoexplicativos, y para los fines de este tutorial, funcionan igual que Priority Inbox.
La forma en que configura las notificaciones variará de acuerdo con la bandeja de entrada que esté usando. Así que decida cuál es mejor para usted (puede usar diferentes para cada cuenta) y comencemos.
La manera más fácil: establezca notificaciones para la bandeja de entrada predeterminada
Si usa la bandeja de entrada predeterminada de Gmail, configure las notificaciones porque los mensajes que quiere leer son bastante simples, pero esto también le da la menor cantidad de control. Si quieres afinar tus notificaciones, salta a las siguientes secciones. Esos métodos requieren un poco más de esfuerzo de configuración, pero le dan más control.
Paso uno: active la bandeja de entrada predeterminada
Si nunca ha cambiado la configuración de la bandeja de entrada, hay una buena probabilidad de que ya sea el Bandeja de entrada predeterminada. Sin embargo, si no está seguro, nunca está de más comprobarlo, así que echemos un vistazo a dónde encontrar esta configuración (y modifíquela si lo desea). Nota: esta configuración no existe en iOS, pero si la cambia en la web, se sincronizará con la aplicación de Gmail en iOS. No se sincronizará con Android, por lo que los usuarios de Andorid tendrán que cambiarlo en la web y en la aplicación móvil.
- En la web: Primero, haz clic en el ícono de la esquina superior derecha, luego elige "Configuración . "En la página siguiente, haga clic en la pestaña" Bandeja de entrada ". La opción superior mostrará qué tipo de bandeja de entrada está usando en ese momento: para cambiarla, simplemente haga clic en el menú desplegable y seleccione la que desea usar.
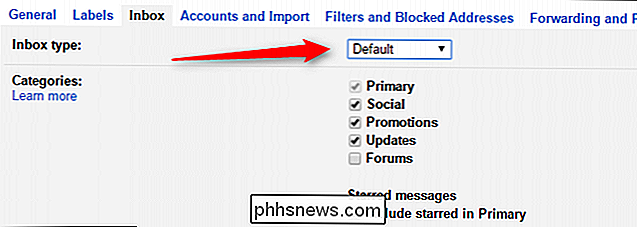
- En Android: Deslice la apertura hacia la izquierda menú, luego desplácese hacia abajo a "Configuración". A partir de ahí, seleccione su dirección de correo electrónico, luego toque "Tipo de bandeja de entrada". Si aún no está seleccionado, elija "Predeterminado". Hecho.
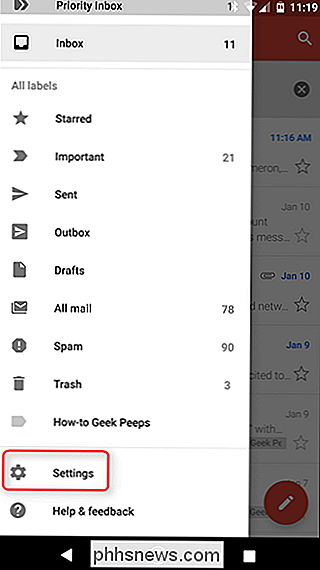
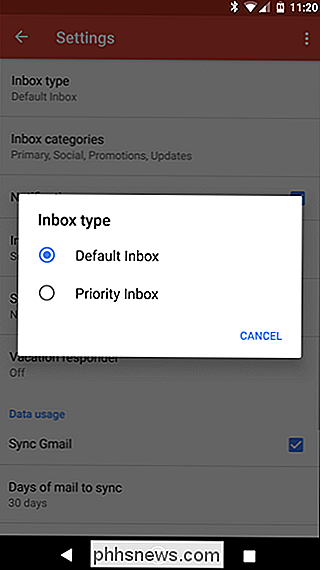
Simple, ¿verdad? Ahora es el momento de personalizar las notificaciones.
Paso dos: active las notificaciones para la pestaña principal
Ahora que está utilizando la bandeja de entrada predeterminada, puede elegir qué pestañas causan notificaciones. Como la bandeja de entrada Predeterminada es muy buena clasificando la pelusa y colocando las cosas en su lugar (de acuerdo con cada pestaña), vamos a activar las notificaciones para la casilla "Principal". Esto consiste básicamente en cualquier cosa que no sea alguna forma de boletín de noticias, notificación social o cupón / promoción; básicamente, son correos electrónicos regulares de personas reales. (Si desea recibir notificaciones de otros recuadros, como Actualizaciones o Promociones, puede ajustar estas instrucciones para que se ajusten a sus necesidades)
- En Chrome: Si desea recibir notificaciones en su computadora, abra Gmail y haga clic en el enlace "Proteger" en el cuadro multifunción de Chrome. Desplácese hasta "Notificaciones" y seleccione "Permitir siempre en este sitio".
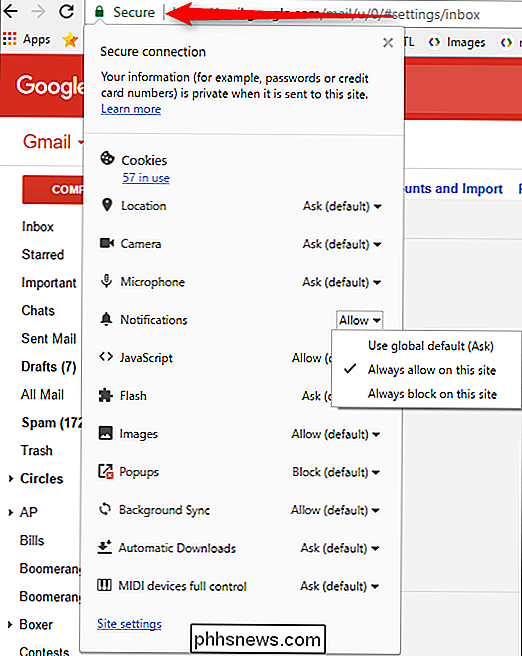
- En Android: En Gmail, abra el menú deslizante y diríjase a "Configuración". Seleccione su dirección de correo electrónico, toque "Administrar etiquetas". luego "Principal" (que debería ser la opción superior). Hay una buena posibilidad de que las notificaciones para este cuadro estén habilitadas de forma predeterminada, pero si desea recibir una notificación audible para cada correo electrónico, marque la casilla "Notificar para cada mensaje".
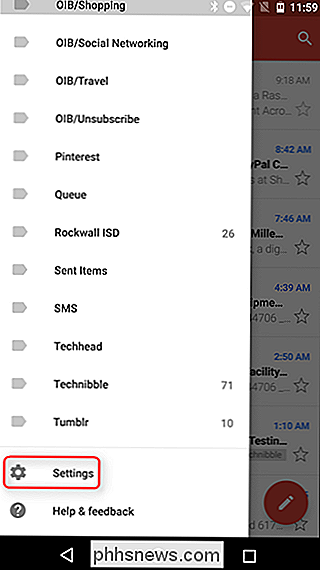
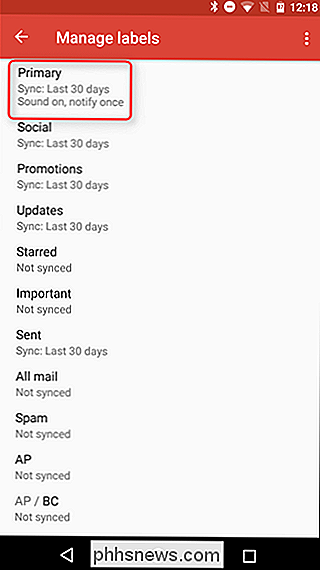
- En iOS: En el Aplicación de Gmail, abra el menú de la izquierda y luego baje hasta "Configuración". Toque su dirección de correo electrónico, luego marque la opción "Solo primario" en la sección de Notificaciones. No podría ser más fácil.
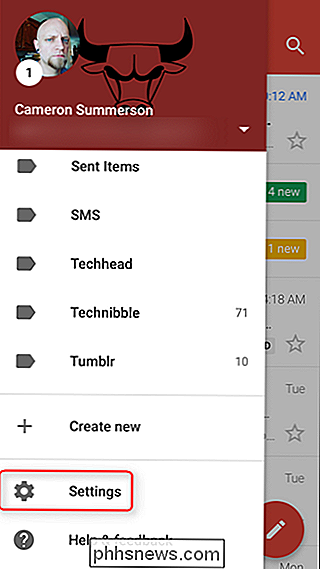
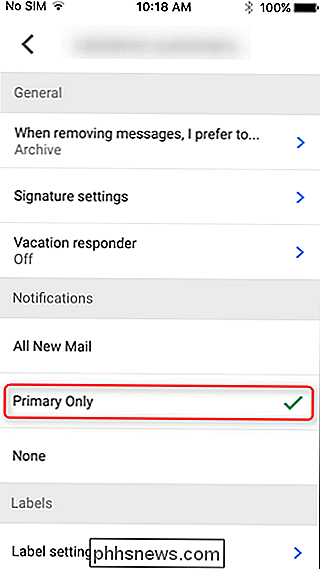
A partir de ahora, solo recibirá las notificaciones de los mensajes en su bandeja de entrada principal. ¡Agradable!
Paso tres: Entrena tu bandeja de entrada predeterminada
No has terminado del todo. Gmail no es perfecto, lo que significa que algunas cosas pueden clasificarse en el casillero equivocado de vez en cuando, y no enviar una notificación cuando deberían. A largo plazo, querrás ver tus otras cajas. Si hay algo que aparece en la pestaña "Actualizaciones" para la que prefiere recibir notificaciones, deberá informar a Gmail que envíe mensajes similares a la Principal.
- En la web: En el navegador , simplemente arrastre y suelte el correo electrónico a la pestaña correspondiente. Gmail lo recordará para la próxima vez.

- En Android e iOS: Primero, toque el ícono del mensaje (a la izquierda del mensaje) o mantenga presionado el mensaje hasta que se vuelva gris. Luego, haga clic en el menú de desbordamiento de tres botones en la esquina superior derecha y seleccione "Mover a". Seleccione "Primario". A partir de ese momento, los correos electrónicos de ese remitente siempre irán a su casilla Primario.
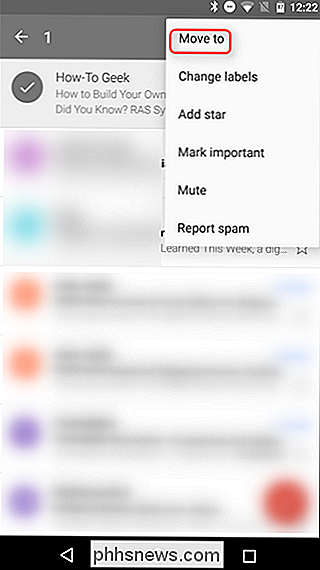
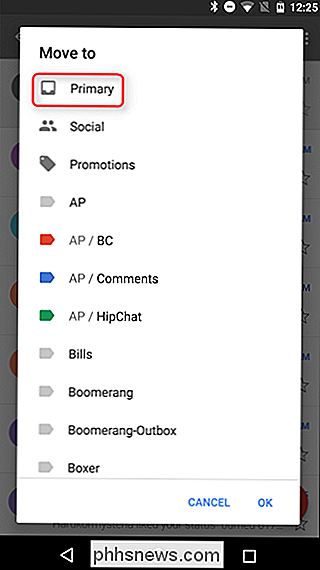
Debido a la Por la naturaleza de la interfaz con pestañas de la Bandeja de entrada predeterminada, puede tomar un tiempo configurarla exactamente como lo desea: dado que tiene que mirar todos sus mensajes, es fácil omitir uno aquí y allá. Pero cuanto más lo use (y mueva los correos electrónicos a la pestaña correcta), más inteligente será.
La forma algo personalizable: configure las notificaciones para la bandeja de entrada prioritaria
Si es un usuario de bandeja de entrada prioritaria (o planifique haciendo el cambio), hay buenas noticias: la configuración de las notificaciones para su bandeja de entrada es bastante simple, aunque puede requerir un poco más de entrenamiento que la bandeja de entrada predeterminada.
Paso uno: active la bandeja de entrada prioritaria
Lo primero es lo primero: vamos a obtener esa nueva bandeja de entrada configurada. Si está utilizando Prioritarios, salte al paso dos. Si no está seguro, simplemente siga las instrucciones para averiguar qué bandeja de entrada está usando actualmente. Nota: esta configuración no existe en iOS, pero si la cambia en la web, se sincronizará con la aplicación de Gmail en iOS. No se sincronizará con Android, por lo que los usuarios de Andorid tendrán que cambiarlo en la web y en la aplicación móvil.
- En la web: Salta a Gmail en el escritorio, haz clic en el engranaje en la esquina derecha, luego seleccione "Configuración". Desde allí, haga clic en la pestaña "Bandeja de entrada" y verifique el Tipo de Bandeja de entrada. Mostrará qué cuadro está usando actualmente: si no es Prioridad y desea realizar el cambio, simplemente selecciónelo en el menú desplegable.
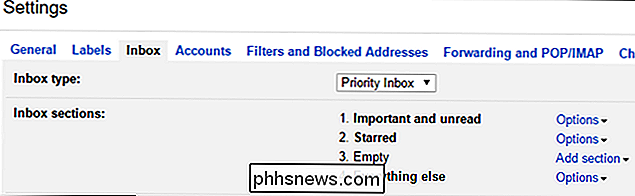
- En Android: abra el menú de la izquierda , a continuación, desplácese hacia abajo hasta "Configuración". A partir de ahí, seleccione su dirección de correo electrónico, luego toque "Tipo de bandeja de entrada". Si aún no está seleccionado, seleccione "Bandeja de entrada prioritaria".
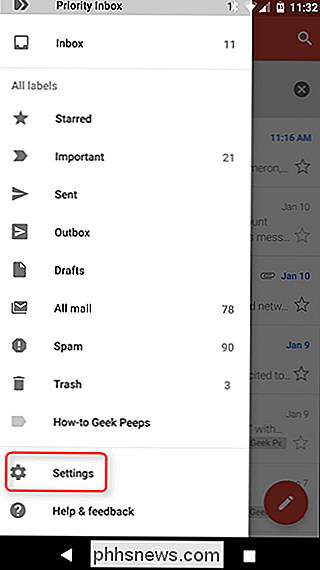
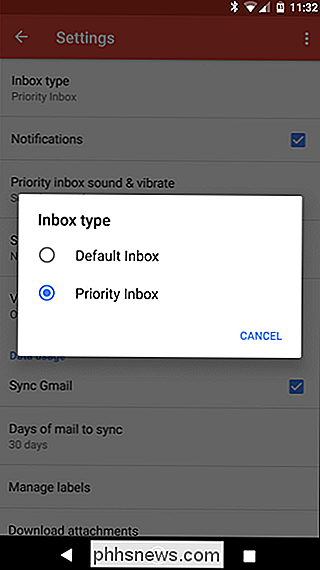
Ahora que está utilizando Bandeja de entrada prioritaria en todos sus dispositivos, es hora de configurar notificaciones.
Paso dos: active las notificaciones de mensajes importantes
La bandeja de entrada prioritaria y la bandeja de entrada predeterminada funcionan de manera similar entre sí: Gmail selecciona las cosas importantes y luego resuelve el resto. Hace esto con categorías y pestañas en la Bandeja de entrada predeterminada, pero la prioridad es un poco más simple: las cosas importantes van en la parte superior y todo lo demás abajo. Esto te da un poco más de personalización y una interfaz más simple. Para activar las notificaciones:
- En la web: Para activar las notificaciones web, abra Gmail, haga clic en el enlace "Proteger" en el cuadro multifunción de Chrome, desplácese hasta Notificaciones y elija "Permitir siempre este sitio".
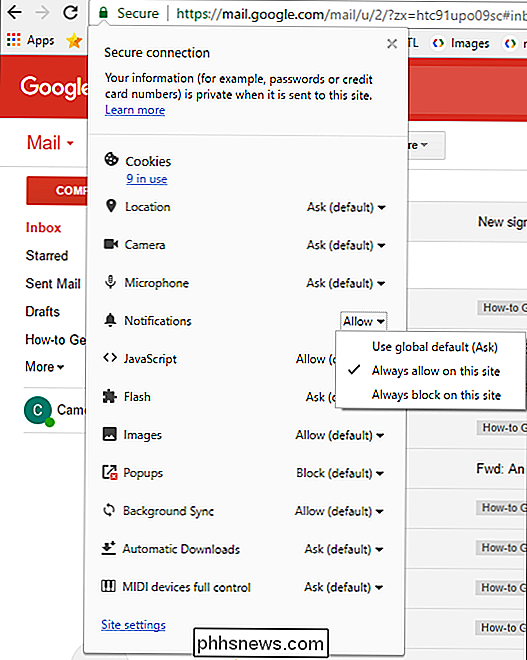
- En Android: En la aplicación de Gmail, deslízate desde el lado izquierdo para abrir el menú, desplázate hacia abajo hasta "Configuración", selecciona tu dirección de correo electrónico y asegúrate de que las "Notificaciones" estén habilitadas en la casilla de verificación. Si desea recibir notificaciones para cada mensaje "importante", toque "Priority inbox sound & vibrate", luego marque la casilla "Notificar para cada mensaje".
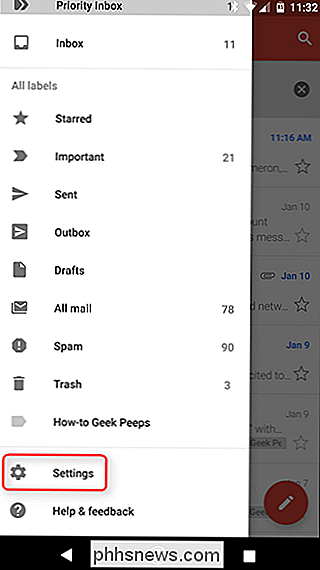
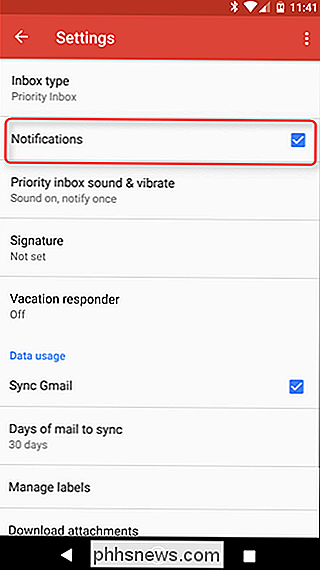
- En iOS: Abra la aplicación Gmail, abra la izquierda -hand menu, luego elija "Configuración". Seleccione su dirección de correo electrónico, luego asegúrese de seleccionar "Important Only" en la sección Notifications.
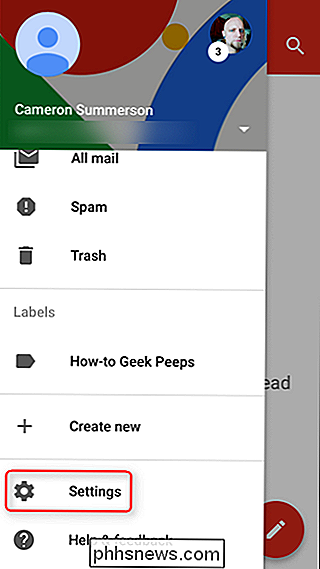
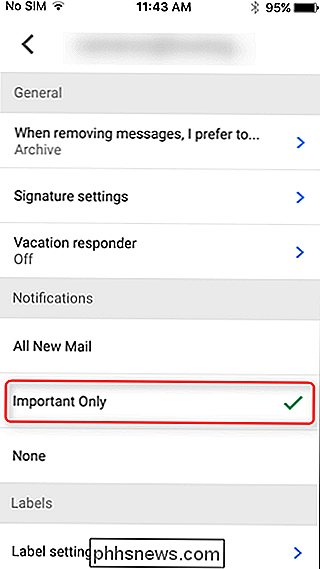
Paso tres: Entrene su bandeja de entrada prioritaria
Priority Inbox hace lo suyo mirando lo lo hace en su correo electrónico: los mensajes de los remitentes que lee con frecuencia se marcarán como importantes, porque, bueno, probablemente sean importantes para usted. Pero no es que inteligente por sí solo, a veces se equivoca y marca un mensaje sin importancia como importante o viceversa. Puedes hacerlo mucho más inteligente si lo corriges cuando algo sale mal. Un par de días o semanas más tarde, será muy bueno que todo salga bien.
- En la web: Para designar un mensaje como importante (o sin importancia), simplemente haga clic en el pequeño ícono de flecha hacia la izquierda del remitente del mensaje. Amarillo significa que el mensaje es importante, sin marcar significa que el mensaje no es importante. Para saber por qué un mensaje se marcó como importante, desplace el cursor sobre la flecha durante unos segundos.
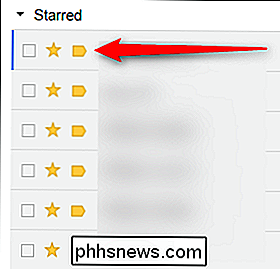
- En Android e iOS: Primero, toque el icono del remitente (a la izquierda del mensaje) o simplemente mantenga pulsado el mensaje. Luego, toque el menú de desbordamiento de tres botones en la esquina superior derecha y seleccione "Marcar Importante" (o "Marcar No Importante" si eso es lo que intenta hacer).
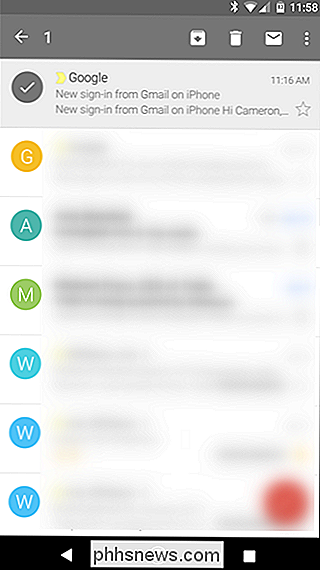
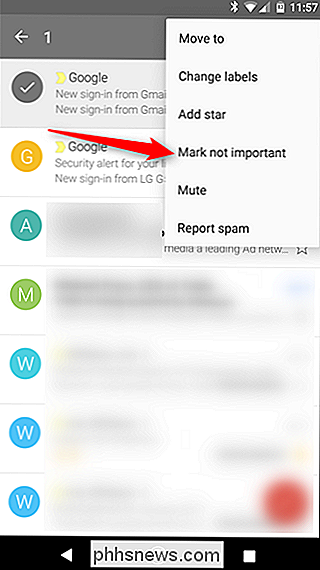
Al igual que la Bandeja de Entrada predeterminada, puede tomar un poco de tiempo para que la Bandeja de entrada prioritaria funcione exactamente como usted desee. La buena noticia es que cuanto más lo use, mejor se pondrá. Así que continúa con tu negocio, deja que Gmail sepa qué mensajes son importantes para ti y en un abrir y cerrar de ojos solo recibirás las notificaciones de los mensajes que realmente quieres saber .
The Granular Way: Personalizar Tus notificaciones con filtros y etiquetas
Si todo eso no es suficiente, tienes una opción más: puedes crear tus propios filtros personalizados que te notifiquen solo correos electrónicos con ciertas características. Para empezar, primero tendrás que subir primero a Gmail en tu computadora: configurar filtros no es posible en la aplicación móvil de Gmail (no es que realmente quieras que sea).
Paso uno: configurar Filtros personalizados
Primero lo primero: haga clic en el icono del engranaje con la flecha desplegable en la esquina superior derecha, luego haga clic en "Configuración".
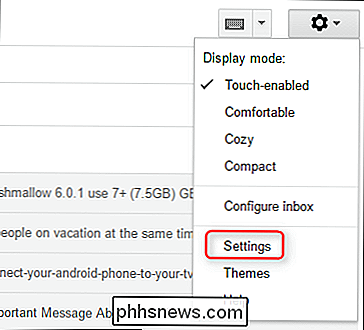
Desde aquí, navegue hasta la pestaña "Filtros y direcciones bloqueadas".
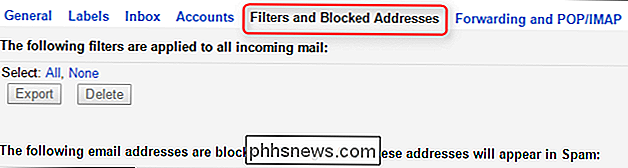
En el centro de esta sección, hay una opción que dice "Crear un nuevo filtro". Haga clic en eso.

Aparecerá un nuevo cuadro con varias opciones. Dependiendo de lo que intente hacer, completará la información correspondiente aquí; por ejemplo, si desea recibir notificaciones de un remitente específico, coloque su dirección de correo electrónico en la entrada "Para". O si está buscando recibir una notificación para palabras clave específicas, use las opciones "Asunto" o "Tiene las palabras". Esto va a ser específico para su configuración de notificación , por lo que no puedo decirle exactamente qué debe ingresar aquí, pero consulte nuestra guía de filtros de Gmail para obtener consejos sobre todas las cosas útiles que puede hacer aquí.
Una vez que haya completado todo para su filtro, haga clic en el enlace "Crear filtro con esta búsqueda" en la esquina inferior derecha.
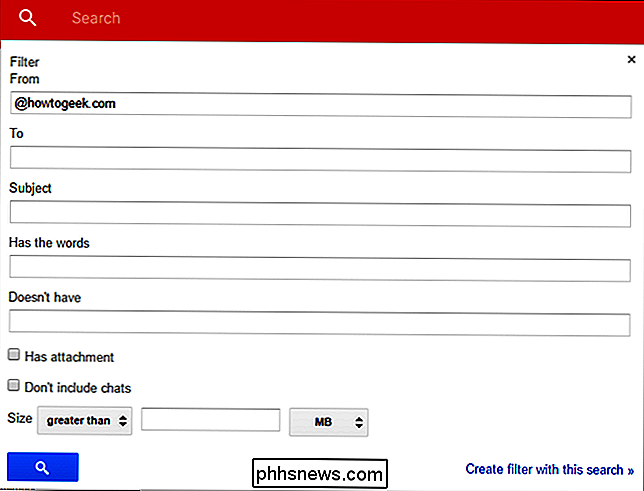
La siguiente ventana le permitirá establecer algunas opciones más específicas, como la posibilidad de aplicar automáticamente un etiqueta al mensaje. Siga adelante y marque la casilla "Aplicar la etiqueta", luego presione el menú desplegable "Elegir etiqueta". Aquí va a crear una nueva etiqueta, así que seleccione "Nueva etiqueta".
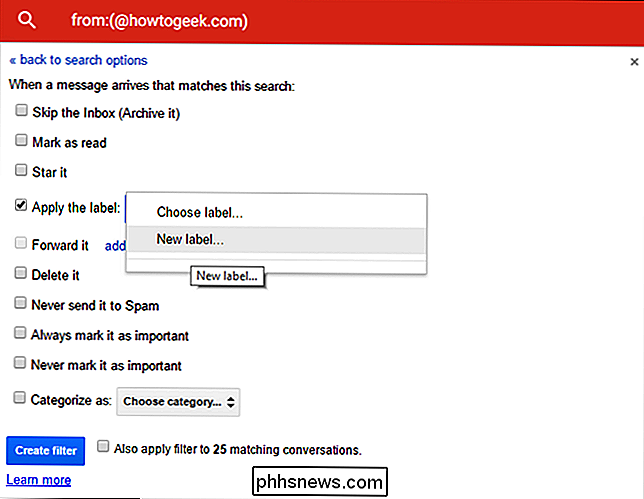
Déle un nombre a su nueva etiqueta; algo que se aplica a lo que hace tiene más sentido, pero puede hacer lo que quiera aquí. Solo recuérdalo para más tarde. Haga clic en el botón "Crear" cuando haya terminado.
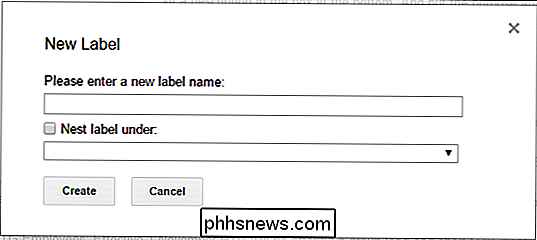
Finalmente, puede aplicar retroactivamente este filtro a todas las conversaciones existentes, si lo desea, simplemente marque la casilla "Aplicar filtro también a XX coincidencias". Esto hará que sea más fácil ver todo para el nuevo filtro en un solo lugar: debajo de la nueva etiqueta que ha creado. Una vez que haya configurado todo eso, simplemente haga clic en la opción "Crear filtro".
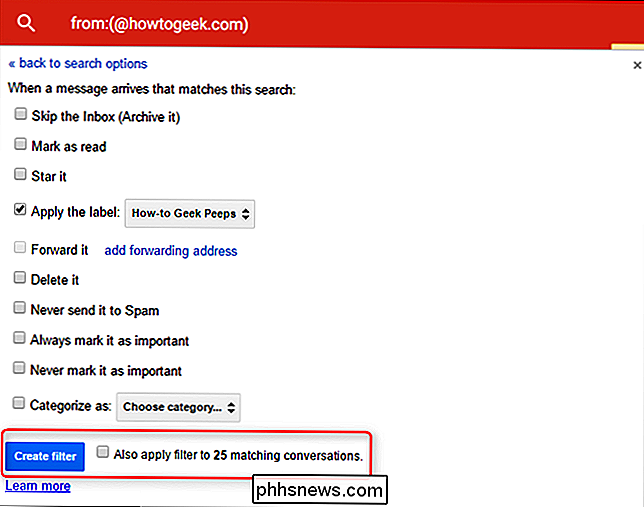
Boom, filter done.
Paso dos: configure notificaciones para su filtro
Desafortunadamente, no hay manera de controlar granularmente las notificaciones en la web o iOS, por lo que esta sección es solo para usuarios de Android. Lo sentimos, todos los demás.
Primero, abra la aplicación Gmail, luego deslice el menú para abrir desde el lado izquierdo, desplácese hacia abajo y elija "Configuración".
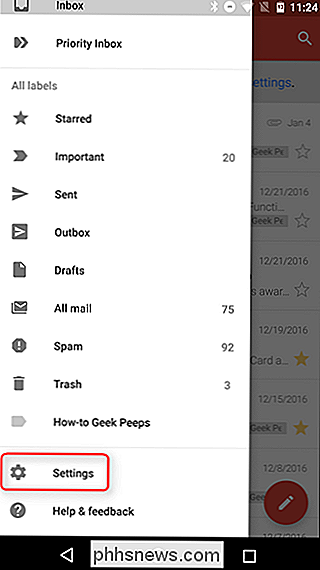
Si tiene varias direcciones de correo electrónico iniciadas en su teléfono, seleccione el que acaba de crear el nuevo filtro y etiqueta.
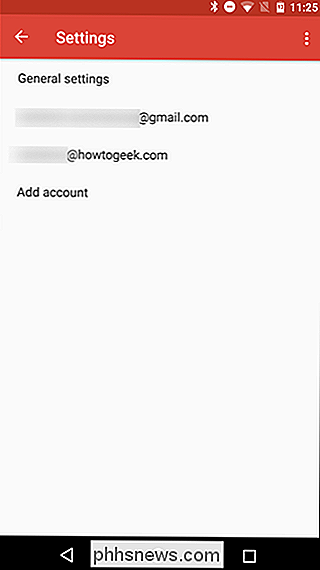
Desplácese hacia abajo hasta la entrada "Administrar etiquetas", luego selecciónela. En la siguiente pantalla, toque las primeras opciones (que generalmente recibe el nombre del tipo de bandeja de entrada que está usando).
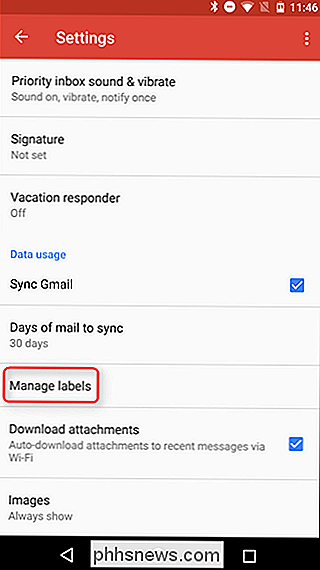
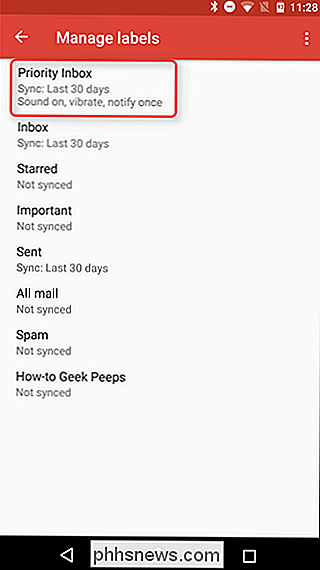
Si solo quiere notificaciones para correos electrónicos específicos, querrá desactivar notificaciones para todo lo demás. Anule la selección de la opción "Notificaciones de etiquetas" aquí. Asegúrese de dejar solo las opciones de "Sincronización" aquí.
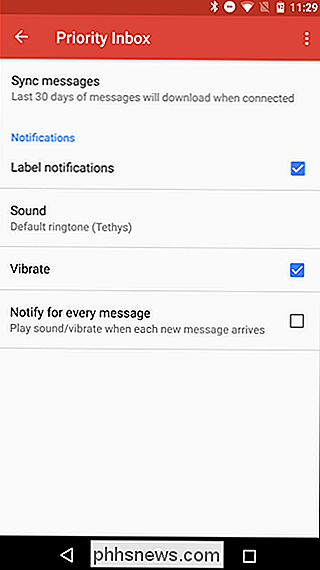
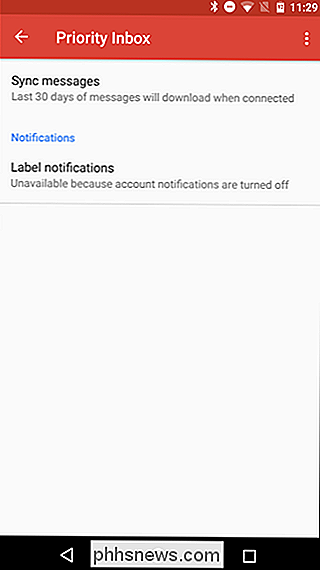
Regrese a la pantalla "Administrar etiquetas", luego encuentre la etiqueta que creó en la computadora en los pasos anteriores. Es probable que sea la última opción.
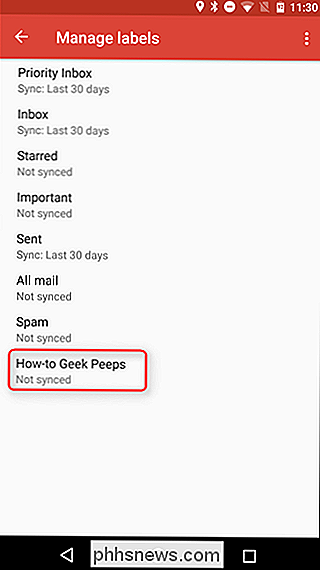
En esta página, toque la opción "Sincronizar mensajes"; después de todo, debe enviar los mensajes a su teléfono antes de que pueda notificarlos, ¿no? Seleccione "Sincronizar: últimos 30 días" para comenzar a sincronizar esta etiqueta con su teléfono.
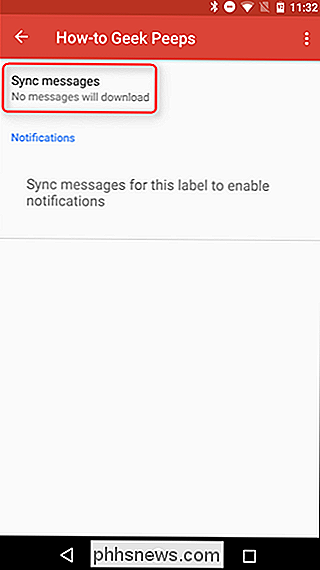
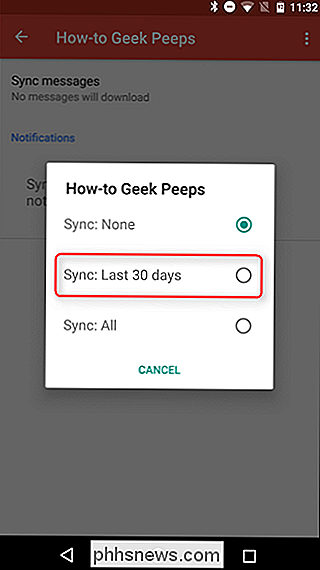
Detrás en la pantalla de etiqueta (que aparecerá inmediatamente después de seleccionar la configuración de sincronización en el paso anterior), toque la opción "Notificaciones de etiqueta" . Le avisará que las notificaciones están desactivadas y le preguntará si desea activarlas. Toque "Aceptar".
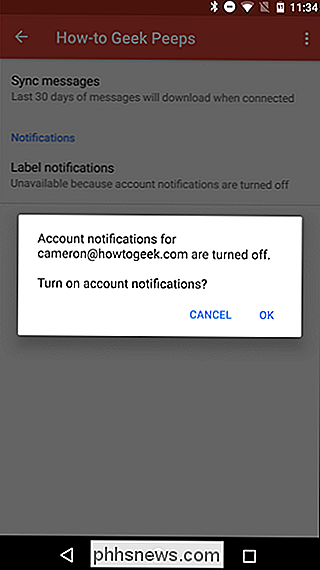
Esto activará las notificaciones, pero dado que desea recibir notificaciones para cada mensaje aquí, marque la casilla "Notificar para cada mensaje" también. De lo contrario, le notificará el primer mensaje, pero solo mostrará notificaciones silenciosas para todos los mensajes siguientes.
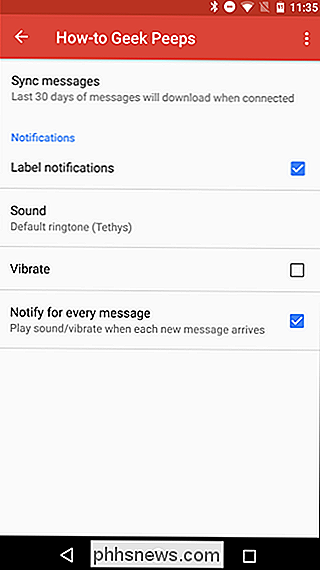
¡Y eso es todo! Has terminado.
Si te gustan las notificaciones en la bandeja de entrada de todos los correos electrónicos nuevos pero no deseas recibir notificaciones de ciertos correos electrónicos sin importancia, también puedes crear un filtro que diga a esos correos electrónicos "Saltear la bandeja de entrada" cuando lleguen. Si también los categoriza bajo una etiqueta, puede revisarlos en otro momento seleccionando esa etiqueta. Se marcarán como no leídos, pero no recibirás la notificación estándar cuando lleguen porque no aparecerán en tu bandeja de entrada.

Es hora de dejar de comprar teléfonos de OnePlus
OnePlus no ha estado fabricando teléfonos Android durante mucho tiempo, pero durante sus cuatro años de existencia ha hecho numerosos errores. Todo esto finalmente condujo a la violación masiva de la tarjeta de crédito de la semana pasada. Es hora de que dejemos de confiar en una empresa con estándares tan bajos.

No te dejes engañar: las bandas baratas de terceros de Apple son terribles
Así que gastaste unos cientos de dólares en un Apple Watch, pero gastar otros $ 50 en una nueva banda simplemente parece excesivo . Hay versiones de terceros diseñadas para verse y sentirse casi iguales a las reales, pero son una cuarta parte del costo. Desafortunadamente, "casi lo mismo" no es realmente tan exacto.



