Cómo liberar espacio utilizado en la aplicación de mensajes de su iPhone o iPad

Si envía y recibe muchos mensajes de texto, la aplicación Mensajes puede ocupar una cantidad significativa de espacio en su iPhone o iPad. No solo almacena su historial de mensajes de texto, sino que también guarda los archivos adjuntos de fotos y videos que ha recibido. A continuación, le indicamos cómo liberar ese espacio si se está quedando sin combustible.
Vea cuánto espacio utiliza la aplicación de mensajes
Puede verificar cuánto espacio utiliza la aplicación Mensajes en su dispositivo desde la pantalla Almacenamiento. Abra la aplicación Configuración en su iPhone o iPad y navegue a General> Almacenamiento de iPhone (o Almacenamiento de iPad) y espere a que todo se cargue (puede tardar unos 20 segundos más o menos).
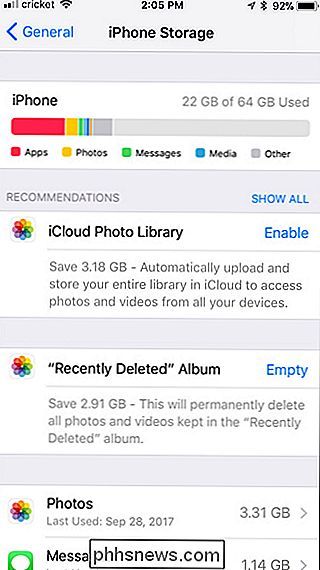
A continuación, desplácese hacia abajo por la lista y busque la aplicación de Mensajes. Verá cuánto espacio de almacenamiento está agotando. En mi caso, está tomando 1.14 GB. Si el suyo ocupa una cantidad significativa de espacio, siga leyendo para saber cómo puede liberarlo.
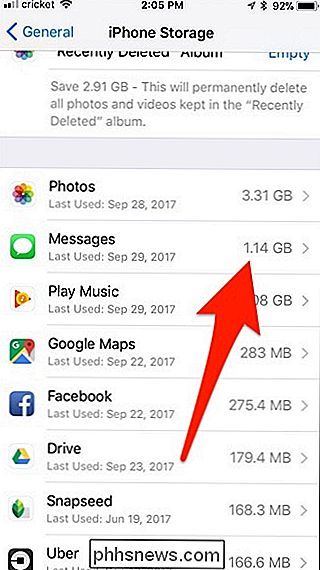
Eliminar automáticamente los mensajes antiguos
RELACIONADO: Cómo liberar espacio en un iPhone o iPad
Para evitar que los mensajes se acumulen para siempre y ocupen una cantidad de espacio de almacenamiento cada vez mayor, puede configurar todos los mensajes para que se eliminen luego de un cierto período de tiempo.
Tenga en cuenta, sin embargo, que cualquier mensaje que se elimine se habrá ido para siempre Por lo tanto, si desea mantener un registro de sus mensajes o conservar ciertos mensajes para siempre, es probable que no desee que se eliminen automáticamente. Para cambiar esta configuración, abra la aplicación Configuración y toque "Mensajes".
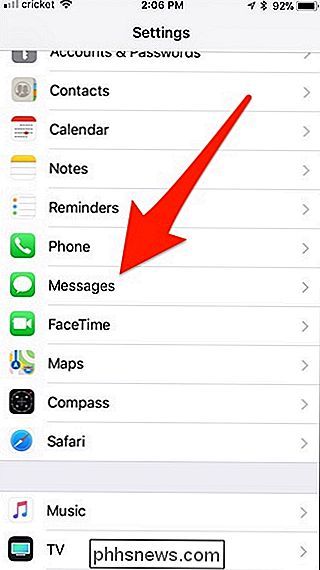
Desplácese hacia abajo y toque "Guardar mensajes".
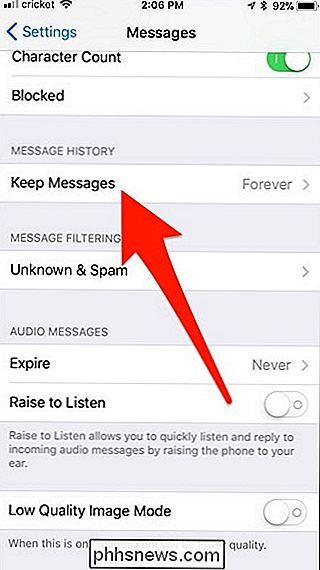
Elija un período de vencimiento. Por defecto, su iPhone o iPad mantendrá los mensajes "Para siempre", pero puede elegir guardarlos por "30 días" o "1 año" si lo prefiere.
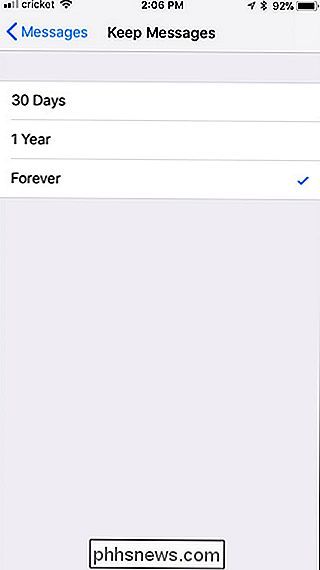
En cuanto a los mensajes de audio, su dispositivo los eliminará automáticamente dos minutos después de escucharlos. Esto les impide ocupar espacio para siempre incluso después de que hayas terminado con ellos. Sin embargo, para cambiar esto, puede volver a la pantalla principal de Mensajes en la configuración y tocar "Caducar" debajo de "Mensajes de audio".
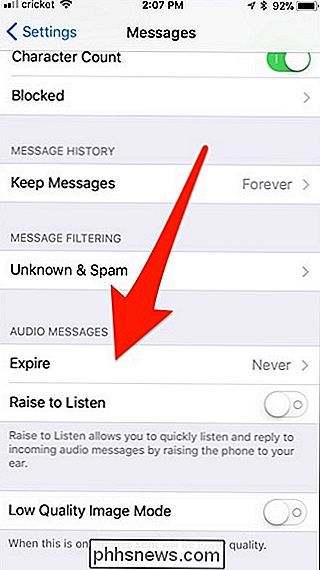
Desde allí, puede elegir que se eliminen automáticamente después de dos minutos o que nunca se hayan eliminado eliminados (a menos que los elimine manualmente).
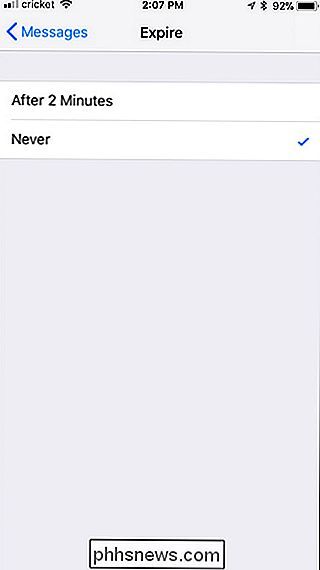
A granel Eliminar fotos, videos y archivos adjuntos
Es posible que esté familiarizado con una forma de eliminar mensajes y archivos adjuntos en la aplicación Mensajes, que consiste en presionar prolongadamente un mensaje o foto, tocando "Más", seleccionando lo que deseas eliminar y tocando la papelera. Pero esta es la forma más lenta de hacerlo, y tendrás que buscar entre tus conversaciones para encontrar todas esas imágenes que quieras eliminar.
También puedes tocar el botón redondo "i" en la esquina superior derecha. esquina de una conversación para ver todos los archivos adjuntos de conversaciones, y luego eliminar cualquier medio que ya no necesite. Sin embargo, este no es el mejor camino a seguir.
RELACIONADO: Cómo liberar espacio en su iPhone o iPad al descargar aplicaciones no utilizadas
En su lugar, vuelva a la aplicación Configuración y vaya a General > Almacenamiento de iPhone (o Almacenamiento de iPad) como lo hizo antes. Desplácese hacia abajo en la lista y seleccione la aplicación Mensajes. Desde allí, toque "Revisar archivos adjuntos grandes".
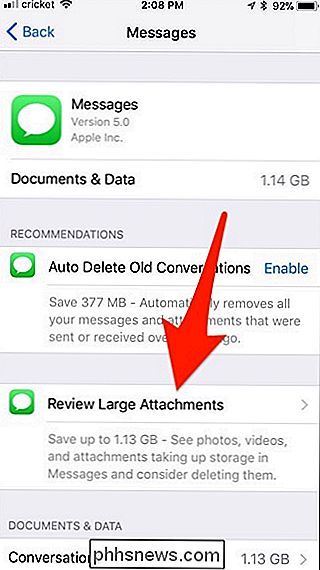
Esto le proporcionará una lista de cada foto, video y otro archivo adjunto que la aplicación Mensajes ha guardado de todos sus hilos de conversación, y está en orden por tamaño más grande primero.
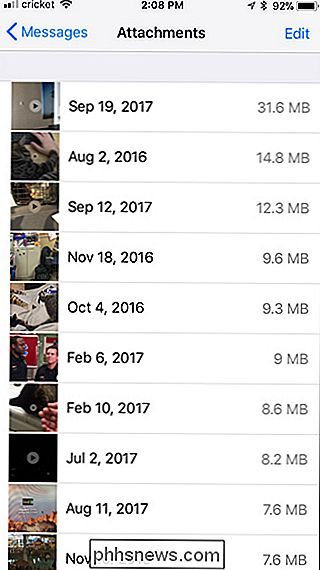
Para eliminar uno, simplemente deslícese hacia la izquierda y presione "Eliminar".
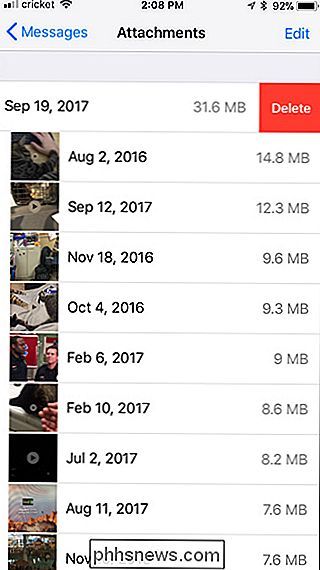
Desafortunadamente, no hay una opción "Seleccionar todo" o incluso una forma de seleccionar múltiples archivos adjuntos y eliminarlos de una sola vez. Sin embargo, esta sigue siendo la mejor manera de deshacerse de los archivos adjuntos más grandes con un mínimo esfuerzo.
Si desea organizar esta lista en tipos de medios específicos, retroceda una pantalla y debajo de "Revisar archivos adjuntos grandes" que verá " Documentos y datos "seguido de una lista de los diferentes tipos de medios.
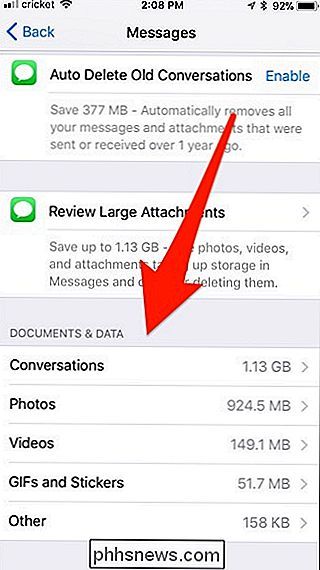
Al tocar en uno solo se mostrarán archivos adjuntos de ese tipo. Por lo tanto, si toca "Fotos", solo se mostrarán las fotos.
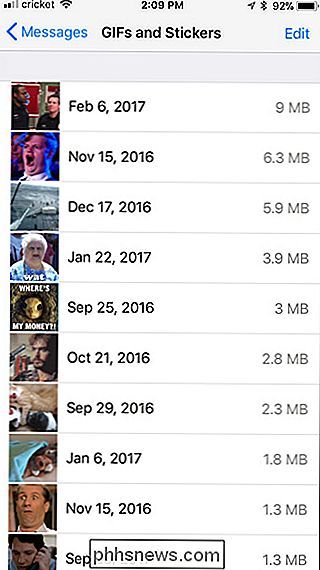
Si desea guardar una foto o video antes de eliminarlo definitivamente, puede tocarlo y luego seleccionar el botón Compartir en la esquina superior izquierda.
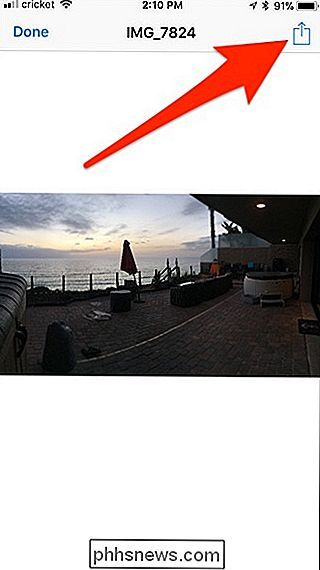
Desde allí, puede transferirlo por aire a otro dispositivo, enviarlo en un correo electrónico, guárdelo en un servicio de almacenamiento en la nube y mucho más.
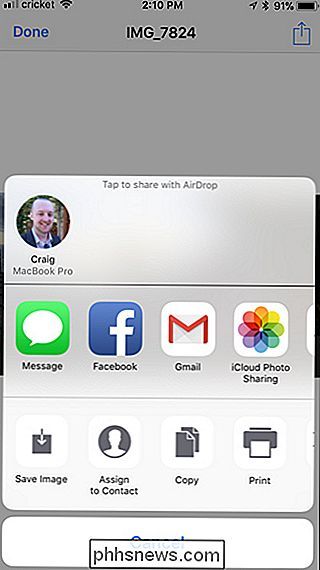
Eliminar conversaciones completas
Si los mensajes usan mucho espacio, es probable que los archivos adjuntos sean culpables, por lo que eliminar conversaciones de texto puede no ser suficiente. . Sin embargo, si tiene largas conversaciones llenas de mensajes de texto, es posible que ocupen bastante más espacio del que cree. Puede eliminarlos y liberar ese espacio, suponiendo que no desea mantener esas conversaciones.
Puede eliminar un hilo de conversación completo en la aplicación de Mensajes deslizando hacia la izquierda y tocando "Eliminar". Esto eliminará todos los mensajes en el hilo, así como todos los archivos adjuntos de medios.
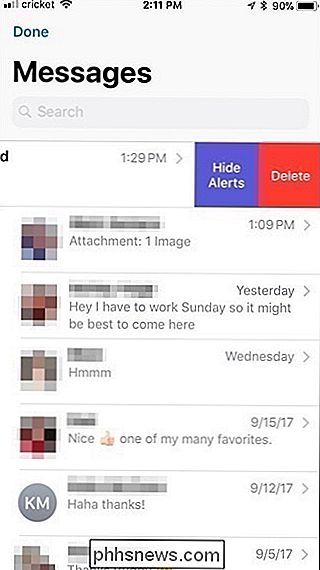
Para eliminar en bloque múltiples hilos de conversación a la vez, toque el botón "Editar" en la pantalla principal de Mensajes y seleccione varias conversaciones. Toque "Eliminar" en la esquina inferior derecha de la pantalla para eliminarlos.
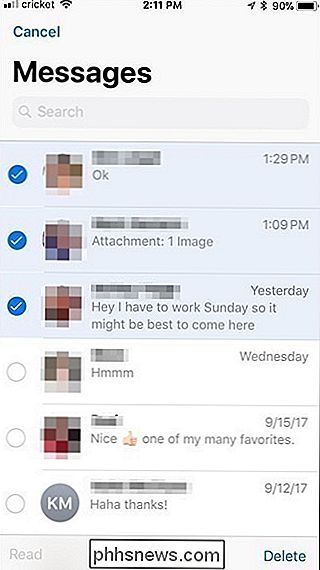
Los mensajes de texto por sí solos no consumen demasiado espacio. Sin embargo, si ha acumulado varios años de fotos y videos que ha enviado y recibido, es probable que necesite una auditoría de mensajes de todos modos.

Las laptops baratas de Windows solo perderán su tiempo y dinero
Obtienes lo que pagas. Y, aunque ahorrará dinero a corto plazo comprando una computadora portátil barata de Windows, la pagará a tiempo, con frustración y, finalmente, con dinero cuando tenga que pagar para reemplazar o reparar la computadora portátil después de que se rompa. Es genial que existan laptops Windows baratas, pero seamos honestos: no son geniales.

¿Por qué no puedo escuchar la radio si mi teléfono tiene un receptor de FM en ella?
El comisionado de la FCC, Ajit Pai, acaba de llamar públicamente a Apple para activar los chips del receptor de FM encontrados en iPhones para público razones de seguridad. Muchos teléfonos Android también contienen chips de FM inactivos. Pero, si su teléfono tiene un receptor de FM, ¿por qué no puede ya escuchar la radio?



