Cómo desactivar contactos y sugerencias de eventos en Apple Mail

Apple Mail puede sugerirle eventos de calendario en función de las fechas y horas que escanea en sus mensajes. Si bien esta característica puede parecer muy conveniente para algunos, otros pueden no querer usarla. Afortunadamente, hay una forma de desactivarlo.
RELACIONADO: Cómo usar las sugerencias de Apple Mail para eventos y contactos
Las sugerencias de contactos y eventos son una adición reciente al correo de Apple en El Capitán. Cada vez que reciba un mensaje con un evento o la información de contacto de una persona, Mail le mostrará una opción para agregarlo a su calendario o libreta de direcciones, respectivamente. Esto funciona tanto en macOS como en iOS.
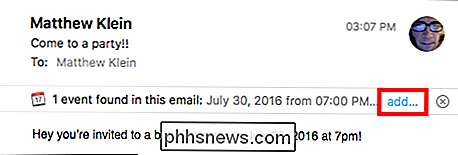
Obviamente, esta es una característica realmente conveniente y es fácil ver por qué no querría copiar y pegar tediosamente esta información de una aplicación a otra, cuando simplemente puede hacer clic en una. y haz que suceda casi instantáneamente.
Dicho esto, hay algunos usuarios que quizás no quieran estas sugerencias. Para eso, hay una solución: puedes desactivarlos tanto en macOS como en iOS en solo unos pocos pasos.
Desactivar sugerencias en macOS
Lo primero es lo primero: si Mail está agregando sugerencias automáticamente (debería estar desactivado) por defecto), entonces necesita deshabilitarlo. Abra las preferencias de Correo desde el menú "Correo" o presionando Comando +, en su teclado.
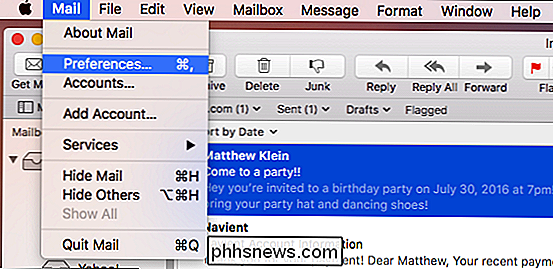
En la pestaña "General", haga clic en el botón al lado de "Agregar invitación al calendario" y seleccione "Nunca".
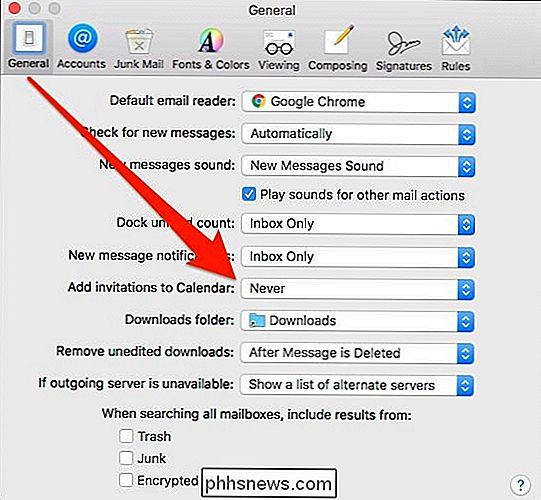
Siguiente, para desactivar las sugerencias en el Calendario, abra la aplicación Calendario, vaya a Calendario> Preferencias en la barra de menú, o presione Comando +, en su teclado.
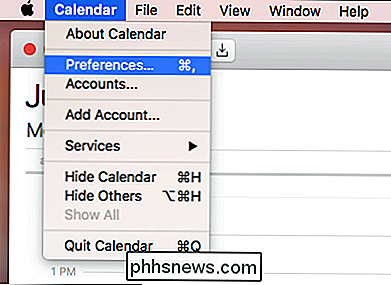
Mire hacia la parte inferior de la pestaña General y desmarque la opción que dice "Mostrar Se encuentra en el Calendario de aplicaciones ".
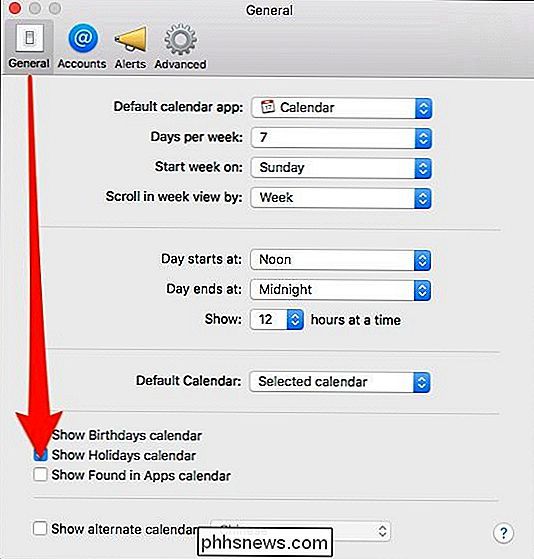
Confirme en el cuadro de diálogo resultante que desea desactivar esta función.
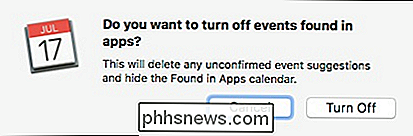
Por último, vaya a la aplicación de la libreta de direcciones y abra las preferencias desde el menú" Contactos ", o presionando Comando +, en su teclado.
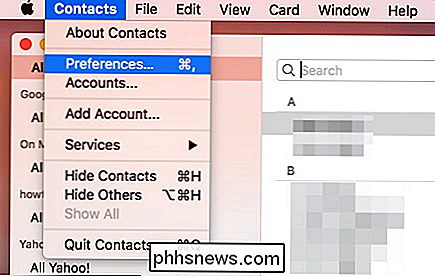
En las preferencias de la libreta de direcciones, haga clic en la pestaña "General" y desmarque la casilla junto a la función "Mostrar contactos encontrados en las aplicaciones".
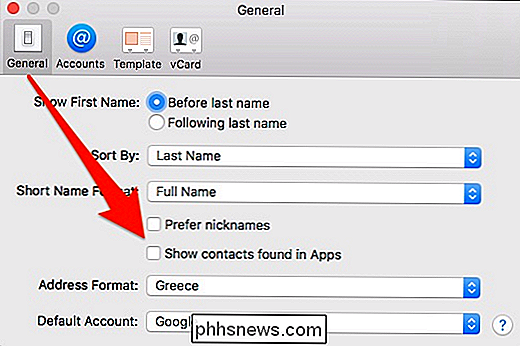
De nuevo, confirme en el cuadro de diálogo resultante que desea activar este característica desactivada.
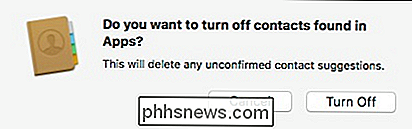
Eso apagará por completo las sugerencias automáticas para eventos y contactos en macOS.
Desactivar sugerencias en iOS
Desactivar las sugerencias en iOS es aún más fácil. Primero, toque abrir Configuración y luego seleccione "Correo, contactos, calendarios".
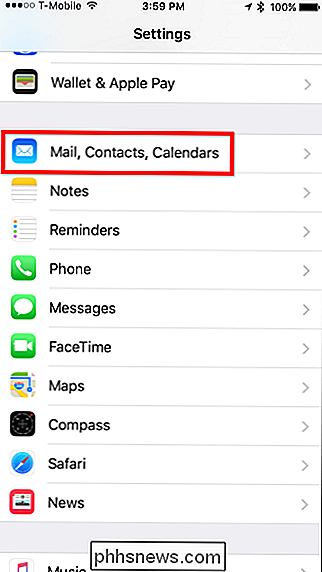
En la pantalla resultante, desplácese hacia abajo a la sección "Contactos" y desactive el interruptor al lado de "Contactos encontrados en el correo".
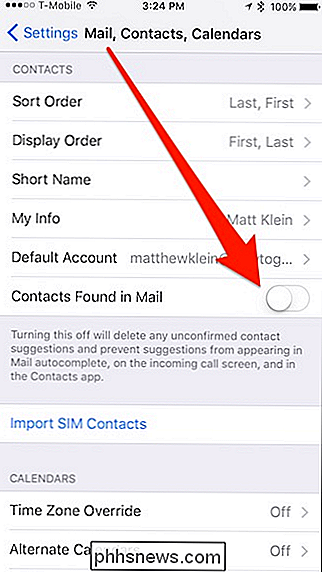
Desplazamiento un poco más allá de la sección "Calendarios" y deshabilite el interruptor al lado de "Eventos encontrados en el correo".
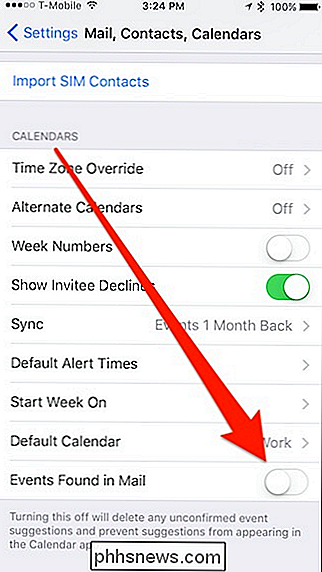
Con eso, habrá terminado y ya no recibirá sugerencias para eventos o contactos del calendario cuando esta información esté incrustado en un mensaje de correo electrónico. Si luego decide que desea esta función, simplemente vuelva atrás y vuelva a habilitar cada función.

Cómo controlar su dispositivo Android desde su PC usando AirDroid
AirDroid para Android reemplaza su cable USB para conectarlo a su PC. Transfiera archivos hacia adelante y hacia atrás, envíe mensajes de texto, reproduzca música, vea sus fotos y administre aplicaciones usando un navegador web o un cliente de escritorio. AirDroid es gratuito. Funciona como un servidor web, lo que permite que su dispositivo Android y su computadora se comuniquen a través de la red.

Cómo centrar el texto entre varias celdas en Excel
Si tiene una etiqueta o un encabezado en una hoja de cálculo en Excel que desea centrar en una cierta cantidad de celdas, hay varias maneras puedes hacer esto, con o sin fusionar celdas. Le mostraremos las dos formas. Primero, centraremos el texto en las celdas al fusionar las celdas. Para ello, seleccione las celdas que desea fusionar.



