¿Tu PC funciona sin problemas? Asegúrese con un informe de diagnóstico del sistema

El Monitor de rendimiento es una de las muchas herramientas útiles enterradas en lo profundo de Windows. Puede generar un Informe de diagnóstico del sistema con información sobre problemas y sugerencias sobre cómo solucionarlos. Si su computadora no está funcionando bien o tiene otro problema, este informe rápido podría ayudarlo.
Otras herramientas de diagnóstico útiles incluyen el Monitor de confiabilidad, que proporciona información más detallada sobre bloqueos y otros problemas, y Diagnóstico de memoria de Windows , que verificará la RAM de su computadora en busca de problemas.
Cómo generar un informe
RELACIONADO: 10+ Herramientas útiles del sistema ocultas en Windows
Para generar un informe, presione la tecla de Windows + R para abrir un Ejecute el cuadro de diálogo.
Escriba (o copie y pegue) el siguiente comando en el cuadro y presione Entrar:
perfmon / report
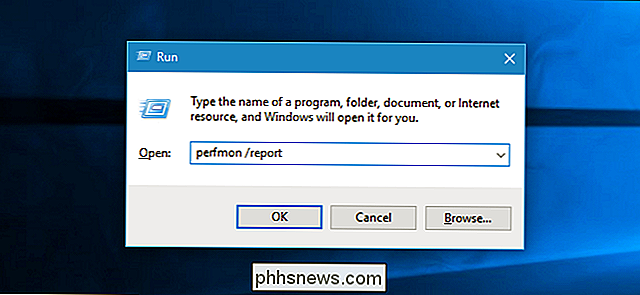
Aparecerá la ventana del Monitor de rendimiento. Durante los próximos 60 segundos, supervisará las estadísticas de rendimiento de su PC para que pueda armar un informe.
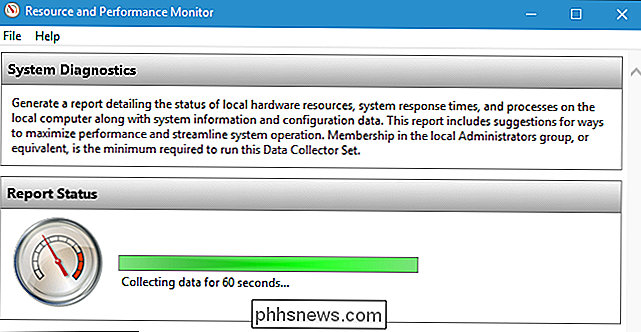
Lectura del informe
Cuando se complete, verá un informe muy detallado con una lista de información y recomendaciones .
La sección superior ofrece una lista de "advertencias" con información sobre problemas con su sistema y las soluciones sugeridas. En el informe del sistema de Windows 7 a continuación, vemos una advertencia de que el sistema no está ejecutando un producto antivirus registrado en el Centro de seguridad.
Haga clic en el vínculo a la derecha de "Relacionados" para ver más información sobre ese problema en Microsoft páginas de documentación oficial.
Si necesita más información sobre un problema, haga clic en el enlace a la derecha de "Síntoma" para ver información técnica más detallada. Esos detalles técnicos pueden ser más útiles para realizar una búsqueda web y encontrar información sobre su problema específico.

RELACIONADO: Cómo ver si su unidad de disco duro está muriendo con SMART
Más abajo, verá una número de "Verificaciones básicas del sistema". Si todo salió bien, verá un resultado verde "Aprobado" para todas ellas. Estas verificaciones del sistema comprueban todo desde su versión de Windows, su estado SMART para ver si sus discos duros fallan y el estado de varios servicios del sistema y dispositivos de hardware.
Si alguna categoría de comprobaciones falla, amplíe esa sección para obtener más información.
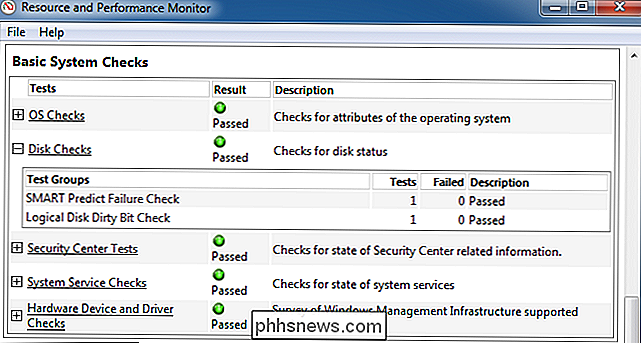
A continuación, verá una "Descripción general del recurso" en la sección Rendimiento. Esto le mostrará información sobre el uso de los recursos del sistema. Si el uso de CPU, red, disco o memoria inusualmente alto puede reducir potencialmente el rendimiento de su PC, esta sección lo informará.
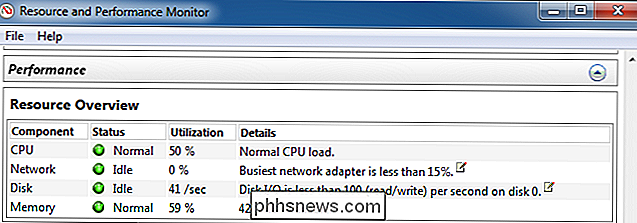
En la parte inferior de la ventana, encontrará varias secciones de información técnica. No debería necesitar profundizar en esta información, ya que cualquier problema aquí se mostrará en la parte superior del informe. Haga clic en el enlace "Síntoma" para encontrar un problema y accederá a la información técnica más detallada al respecto cerca de la parte inferior del informe.
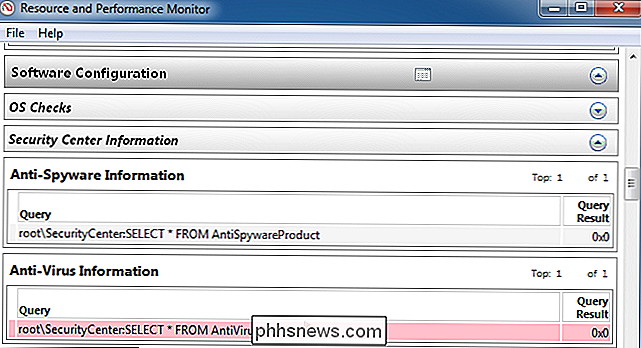
Acceda a los informes de diagnóstico del sistema más adelante
Si desea guardar un informe para más tarde, quizás desee mostrarlo o enviarlo a alguien, puede hacer clic en el menú "Archivo" y seleccionar "Guardar como" para guardarlo como un archivo HTML en su computadora o "Imprimir" para imprimirlo como documento.
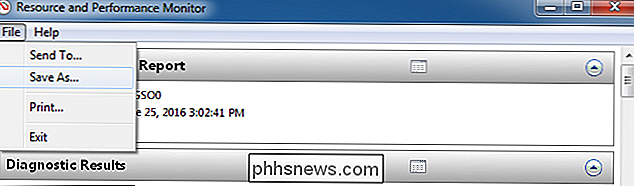
También puede acceder a los informes más adelante, incluso si no los ha guardado en ese momento. Para hacerlo, abra la ventana del Monitor de rendimiento. Presione Windows Key + R, escriba el siguiente comando en el cuadro de diálogo Ejecutar y presione Entrar:
perfmon
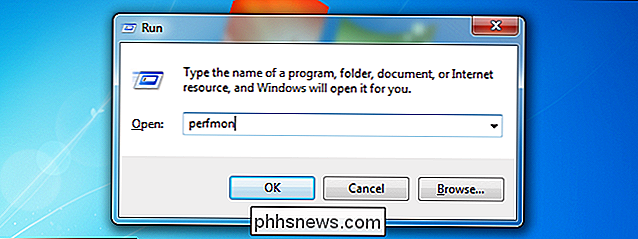
Navegue a Rendimiento> Informes> Sistema> Diagnósticos del sistema. Verá una lista ordenada de cada informe de diagnóstico del sistema que haya generado. La fecha y la hora en que se generó el informe aparecen en cada informe, por lo que sabrá cuándo fueron capturadas.
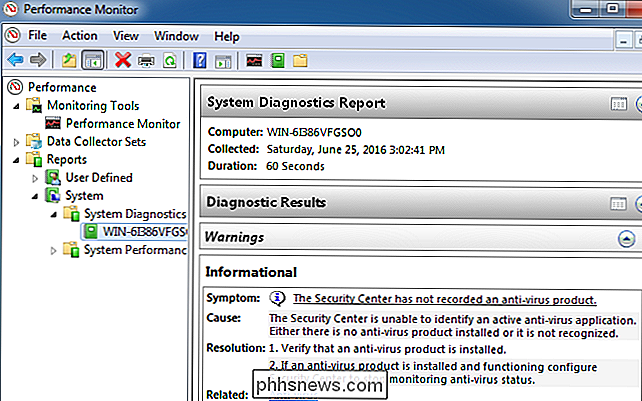
Esta herramienta no lo ayudará a resolver todos los problemas que experimente, pero puede brindarle información útil y brindarle algunos sugerencias útiles si su computadora no parece funcionar bien.

Cambiar letra de unidad en Windows para un dispositivo USB externo
Esta es una guía sobre cómo cambiar la letra de la unidad en Windows para un dispositivo USB externo, como un disco duro o memoria USB. Este es un problema común que he visto: conectas una unidad flash USB a tu computadora y dice que está lista para usar, pero por alguna razón, no aparece nada en la lista de unidades. ¡Sá

Reduzca la tensión de los ojos y duerma mejor utilizando f.lux en su computadora
F.lux cambia la temperatura de color de la pantalla de su computadora según la hora del día. Todo es normal durante el día, pero los usuarios de f.lux tienen colores más cálidos después del atardecer para que coincida con su iluminación interior. Esta herramienta gratuita está disponible para Windows, Mac y Linux, y se usa con mayor frecuencia en computadoras portátiles y de escritorio.



