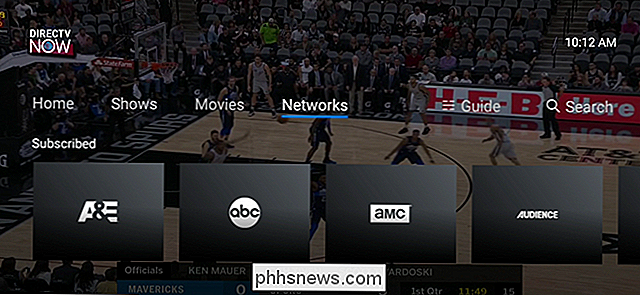Cómo geoetiquetar fotos en la aplicación de fotos de Apple

La cantidad de personas que usan una cámara digital para sus instantáneas está disminuyendo constantemente, pero eso no significa que todavía no haya mercado. Si tiene una cámara que no geoetiqueta automáticamente sus fotos, puede hacerlo manualmente con la aplicación de fotos de Apple.
Normalmente, cuando toma una foto en su teléfono inteligente, ya sea un iPhone o un dispositivo Android, lo hará por lo general, etiqueta tu foto con tu ubicación. En realidad, es muy preciso, por lo que muchos optan por deshabilitar el geoetiquetado y eliminar cualquier información personal antes de subir fotos a Internet.
En la siguiente foto, se etiquetará un delicioso postre con su ubicación. Para ver esta información en la aplicación de Fotos de Apple en la Mac, primero seleccione una foto y luego use Comando + I para desplegar sus metadatos, que incluyen el nombre de la imagen, fecha, tamaño (dimensiones y archivo) y mucho más. También puede agregar una descripción, caras y más.
Abajo en la parte inferior están los datos de ubicación.
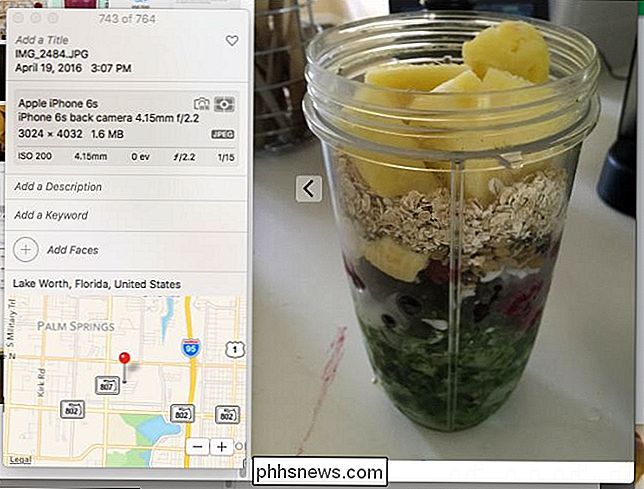
Aquí hay otra foto que se usa con una cámara digital "tonta". Debido a que esta cámara no tiene capacidades de GPS, no marcó la foto con ningún dato de ubicación. Sin embargo, podemos asignar una ubicación si queremos, haciendo clic en "Asignar una ubicación" en la parte inferior.
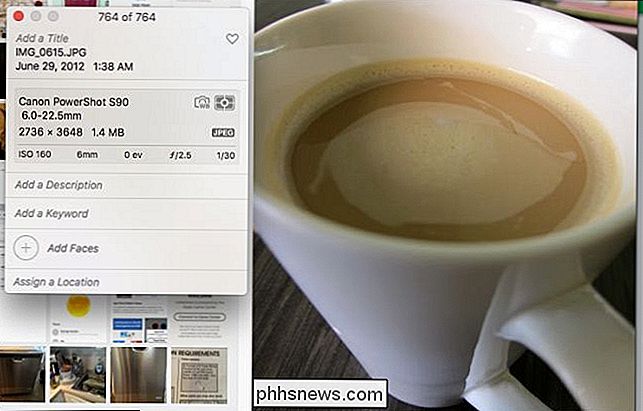
No es necesario escribir el nombre completo. Simplemente puede escribir unas letras o la primera palabra, que le permitirá elegir de una lista desplegable.
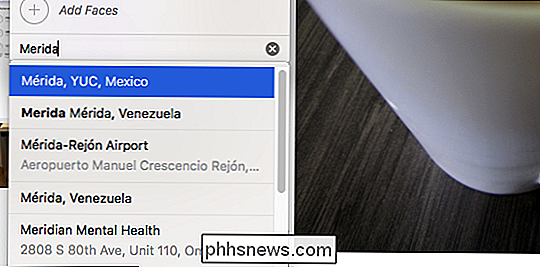
Una vez que se haya establecido en un lugar (no será precisa a menos que sepa la dirección exacta), entonces puede presionar "Enter" y se guardará automáticamente en su foto.
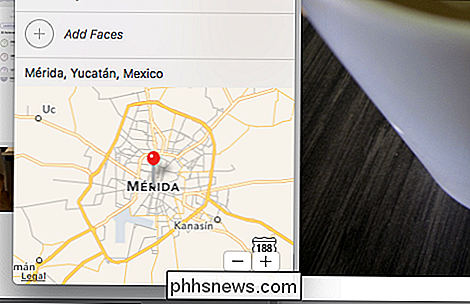
Esto es genial, pero ¿y si quiere etiquetar varias fotos? Después de todo, es dudoso que te hayas ido de vacaciones y solo tomaste un puñado de fotos. Probablemente has roto cientos.
Es tan fácil como te imaginas. Primero selecciona tu grupo de fotos. Puede hacer clic y arrastrar para "enlazar" un grupo, usar la tecla Comando para seleccionar varias fotos o usar la tecla Mayús para elegir un rango.

Como puede ver en nuestro panel de información, hemos seleccionado tres fotos. Ahora podemos agregar información pertinente, como un título (vacaciones, viaje de negocios o algo más descriptivo), palabras clave y, por supuesto, ubicación.
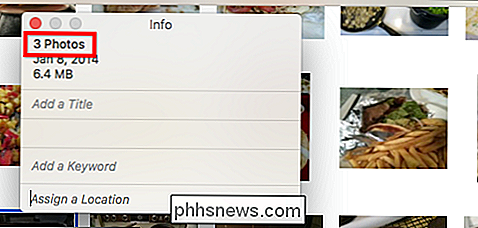
De nuevo, en la sección "Asignar una ubicación", solo debemos escribir un algunas letras del nombre de la ubicación y las opciones aparecerán en una lista desplegable. Como hemos seleccionado varias fotos, agregaremos la información de ubicación a todas ellas en lugar de tener que hacer cada una de ellas a la vez.
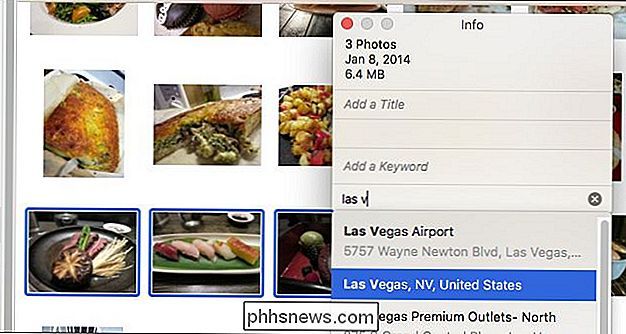
Hasta ahora, solo puede agregar información de geoetiquetas a Photos en OS X. , por lo tanto, si intentas hacerlo en Photos for iOS, no podrás editar los metadatos, y mucho menos la información de ubicación.
Una aplicación llamada GeoTagr servirá para iOS, pero desde tu iPhone o el iPad ya geoetiqueta las fotos de manera predeterminada, es posible que no esté súper ansioso por etiquetar todas las fotos tontas de su cámara, ya que es mucho más fácil hacerlo en su Mac.

Cómo habilitar o deshabilitar la pantalla táctil de su computadora en Windows 10
Todos estamos familiarizados con las tabletas con pantalla táctil, pero algunas computadoras portátiles también tienen pantallas táctiles. Creemos que son bastante útiles, pero si tiende a utilizar su computadora portátil con la combinación estándar de teclado y mouse, puede desactivar la pantalla táctil en su dispositivo con Windows 10 con bastante facilidad.

¿Es seguro eliminar todo en el disco de limpieza de Windows?
La herramienta de limpieza de disco incluida con Windows puede borrar rápidamente varios archivos del sistema y liberar espacio en el disco. Pero algunas cosas, como "Archivos de instalación de Windows ESD" en Windows 10, probablemente no deberían eliminarse. En su mayor parte, los elementos en Liberador de espacio en disco son seguros de eliminar.