3 Maneras de hacer Steam aún más rápido

¿Alguna vez has notado lo lento que puede ser el navegador web integrado de Steam? ¿Luchas con velocidades lentas de descarga? ¿O Steam es lento en general? Estos consejos te ayudarán a acelerarlo.
Steam no es un juego en sí mismo, por lo que no hay configuraciones 3D que cambiar para lograr el máximo rendimiento. Pero hay algunas cosas que puede hacer para acelerarlo de forma espectacular.
Acelere el navegador web Steam
RELACIONADO: 5 consejos y trucos para aprovechar al máximo Steam
Web incorporada de Steam el navegador utilizado tanto en la tienda de Steam como en la superposición del juego de Steam para proporcionar un navegador web que puedes usar rápidamente dentro de los juegos puede ser frustrantemente lento. En lugar de la velocidad típica que esperamos de Chrome, Firefox o incluso Internet Explorer, Steam parece tener problemas. Cuando hace clic en un enlace o va a una página nueva, hay un retraso notable antes de que aparezca la nueva página, algo que no sucede en los navegadores de escritorio.
Puede haber hecho las paces con esta lentitud, aceptando que Steam está incorporado navegador es simplemente malo. Sin embargo, hay un truco que puede eliminar esta demora en muchos sistemas y hacer que el navegador web Steam sea más receptivo.
Este problema parece surgir de una incompatibilidad con la opción Detectar configuraciones automáticamente, que está habilitada por defecto en Windows. Esta es una opción de compatibilidad que muy pocas personas deberían necesitar, por lo que es seguro desactivarla y volver a habilitarla si es necesario.
Presione la tecla de Windows para abrir el menú Inicio, escriba "Opciones de Internet", y luego haga clic en el atajo Opciones de Internet.
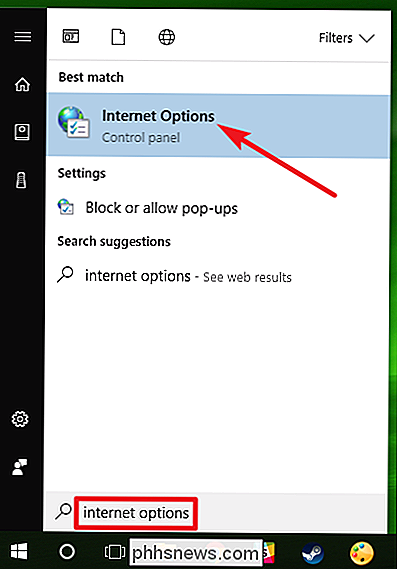
En la ventana "Propiedades de Internet", cambie a la pestaña "Conexiones" y luego haga clic en el botón "Configuración de LAN".

Desactive la casilla de verificación "Detectar configuraciones automáticamente". y luego haga clic en "Aceptar" para guardar su configuración. A continuación, puede hacer clic en "Aceptar" nuevamente para cerrar la ventana "Propiedades de Internet".
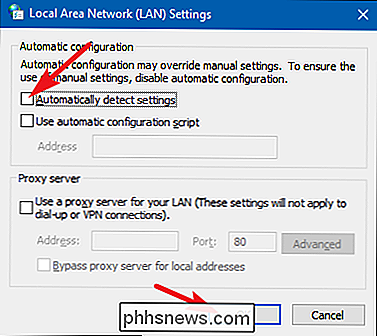
Con suerte, la importante demora que experimentó cada vez que una página web cargada en el navegador de Steam debería desaparecer. En el caso improbable de que encuentre algún tipo de problema con su conexión de red, siempre puede volver a habilitar la opción "Detectar configuraciones automáticamente".
Incrementar velocidad de descarga de juegos de Steam
Steam intenta seleccionar automáticamente el servidor de descargas más cercano a su ubicación. Sin embargo, puede que no siempre sea la elección ideal. Además, en el caso de eventos de alto tráfico como grandes ventas de temporada y grandes lanzamientos de juegos, puede beneficiarse de la selección temporal de un servidor menos congestionado.
Abra la configuración de Steam haciendo clic en el menú "Steam" y luego seleccione " Configuración "opción.
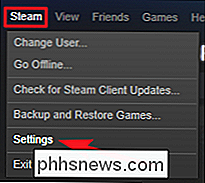
En la ventana" Configuración ", cambie a la pestaña" Descargas "y luego seleccione el servidor de descarga más cercano desde el menú desplegable" Descargar región ". Mientras esté en esta pestaña, asegúrese de que el ancho de banda de descarga de Steam no tenga un límite aplicado.
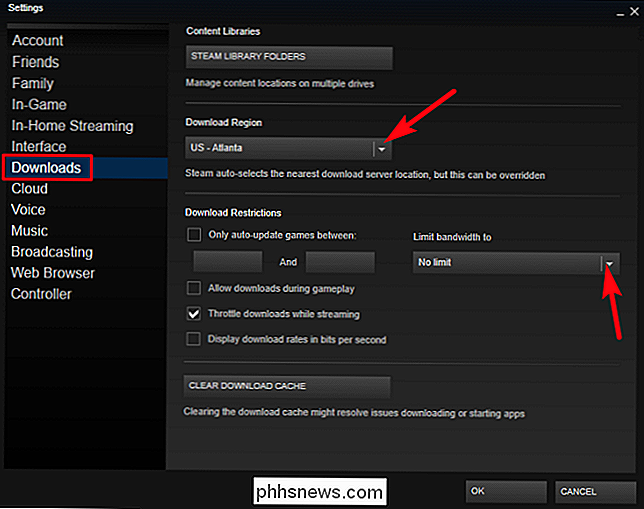
Es posible que desee reiniciar Steam y ver si las velocidades de descarga mejoran después de cambiar esta configuración. En algunos casos, el servidor más cercano podría no ser el más rápido. Un servidor un poco más lejano podría ser más rápido si su servidor local está más congestionado, por ejemplo.
Steam alguna vez proporcionó información sobre la carga del servidor de contenido, lo que le permitió seleccionar un servidor regional que no estaba bajo carga alta, pero esta información ya no está disponible. Steam aún proporciona una página que muestra la cantidad de actividad de descarga que ocurre en diferentes regiones, incluidas estadísticas sobre la diferencia en las velocidades de descarga en diferentes estados de EE. UU., Pero esta información no es tan útil.
Acelerar Steam y tus juegos
RELACIONADO: ¿Qué es una unidad de estado sólido (SSD) y necesito una?
Una forma de acelerar todos tus juegos -y Steam en sí misma- es obtener una unidad de estado sólido (SSD) y instalándole Steam. Steam le permite mover su carpeta Steam, que está enC: Archivos de programa (x86) Steamde forma predeterminada, a otro disco duro. Simplemente muévelo como lo haría con cualquier otra carpeta. A continuación, puede iniciar el programa Steam.exe como si nunca hubiera movido los archivos de Steam.
Steam también te permite configurar múltiples carpetas de bibliotecas de juegos. Esto significa que puede configurar una carpeta de la biblioteca de Steam en una SSD y otra en su unidad regular más grande. Instale los juegos que juega con más frecuencia en el SSD para obtener la velocidad máxima y los juegos menos frecuentes en el disco más lento para ahorrar espacio en el SSD.
Para configurar carpetas de biblioteca adicionales, vaya a Steam> Configuración> Descargas y luego haga clic en "Steam". Botón Carpetas de biblioteca.
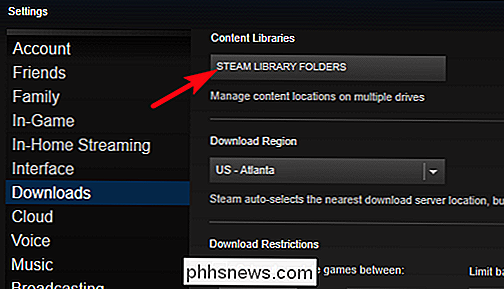
En la ventana "Carpetas de la biblioteca Steam", haga clic en el botón "Agregar carpeta de biblioteca" y cree una nueva biblioteca de juegos en otro disco duro.
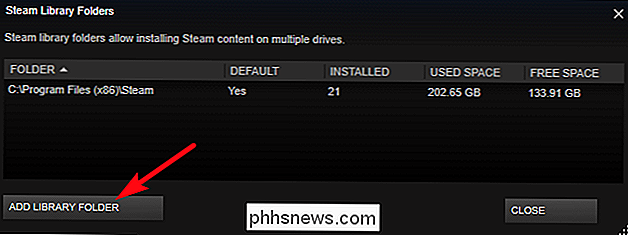
La próxima vez que instale un juego en Steam, puede elegir la carpeta de la biblioteca a la que desea instalarlo.
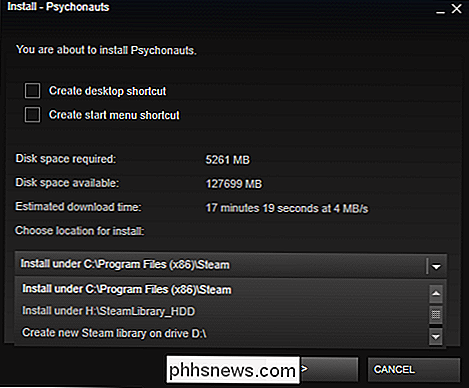
Con la opción de compatibilidad de proxy desactivada, el servidor de descarga correcto elegido y Steam instalado en un SSD rápido, la mayoría de las cosas Steam deberían ser mucho más rápidas. No hay mucho más que pueda hacer para acelerar Steam, salvo actualizar otro hardware como la CPU de su computadora.
Crédito de la imagen: Andrew Nash en Flickr

Los mejores lectores de PDF para Windows
Obtener un buen visor de PDF es más fácil que nunca. Los navegadores web modernos como Google Chrome, Mozilla Firefox y Microsoft Edge pueden leer archivos PDF de manera inmediata, por lo que puede que ni siquiera los necesite. Pero si desea un visor de PDF por separado, tal vez para las características avanzadas de PDF que requieren algunos documentos, tenemos algunas opciones.

SmartThings vs. Wink vs. Insteon: ¿Qué Smarthome Hub debería comprar?
Tres de los nombres más importantes en el mundo de Smarthome Hub son SmartThings, Wink e Insteon, todos los cuales ofrecen un centro de conexiones amigable para el consumidor que permite a los usuarios conectar todo tipo de dispositivos smarthome juntos y administrarlos en un solo lugar. ¿Pero cuál debería comprar?



