Cómo aumentar el tamaño y el brillo del texto en Apple Watch

Todos conocemos bien el texto minúsculo en nuestros teléfonos, tabletas y relojes inteligentes; si su vista es pobre, entonces sentimos su dolor. Con Apple Watch, puede aumentar fácilmente el tamaño y el brillo del texto para hacerlo más legible.
El uso del Apple Watch ya presenta algunos desafíos únicos. La pantalla es muy pequeña, por lo que todo está miniaturizado, lo que significa que el texto debe ser lo suficientemente pequeño como para caber en él. No es necesariamente difícil ver el texto en la pantalla del reloj, pero puede hacerse más grande y en negrita para facilitar su visualización. Además, el brillo se puede ajustar para adaptarse mejor a las condiciones de iluminación ambiental.
Esta no es la primera vez que explicamos cómo ampliar el texto en varios dispositivos. Hemos hablado sobre cómo hacer que el texto sea más grande y más legible en su dispositivo Android, y cómo hacer lo mismo en su iPad o iPhone. Hoy, queremos centrar nuestra atención en Apple Watch.
Para ajustar el tamaño y el brillo del texto en su reloj, debe abrir la aplicación Watch en su iPhone y tocar la opción "Brillo y tamaño del texto".
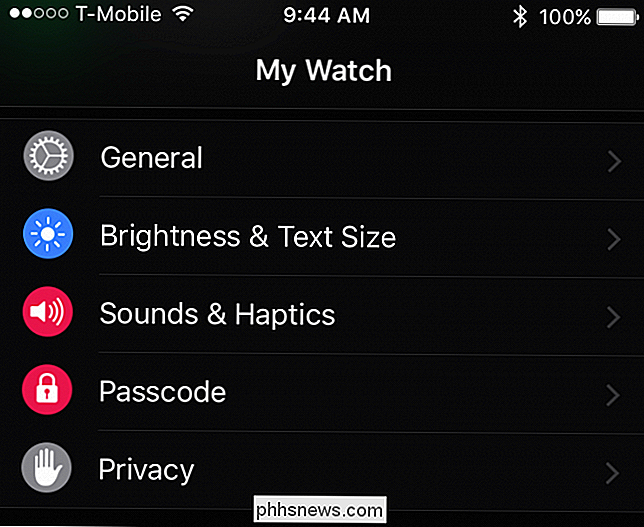
Muy simple, si desea ajustar el brillo de su pantalla Mirar, mueva el control deslizante hacia la izquierda o hacia la derecha. Ajustar el brillo para hacerlo más brillante hará que sea más fácil ver la pantalla de vigilancia a la luz solar directa, mientras que oscurecerlo hará que sea más fácil para los ojos en entornos oscuros.
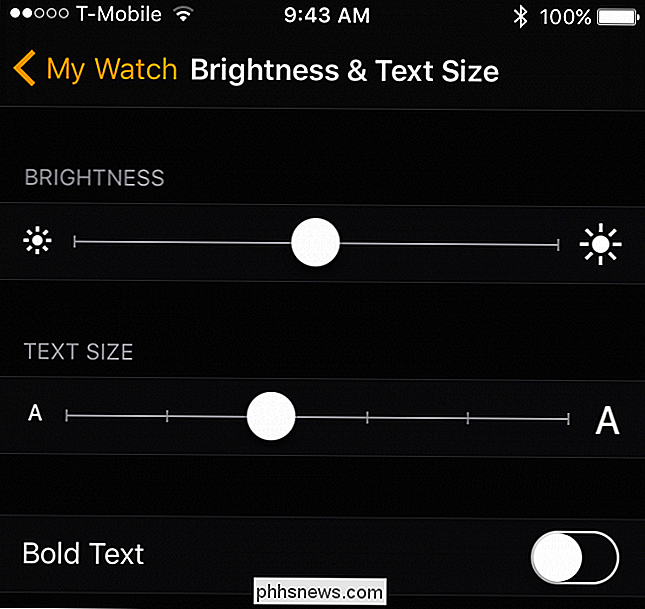
Si desea aumentar o disminuir el tamaño del texto, obviamente necesita para mover el control deslizante hacia la izquierda o hacia la derecha según su preferencia. Por otro lado, si quiere que todo sea negrita, querrá pulsar "Texto en negrita", lo que requerirá que su reloj se reinicie.
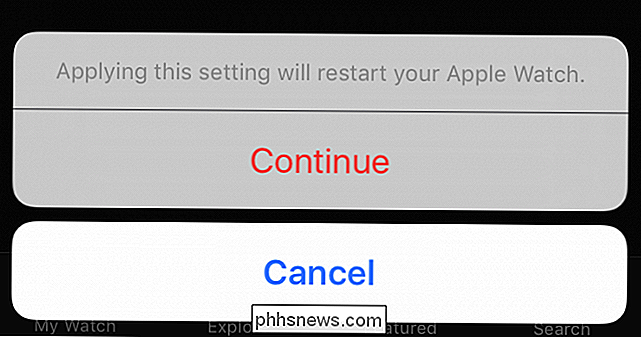
¿Cómo se ve todo cuando se aplica en la vida real? En el siguiente ejemplo, vemos cómo el texto mira la configuración de tamaño predeterminada con la opción en negrita activada.
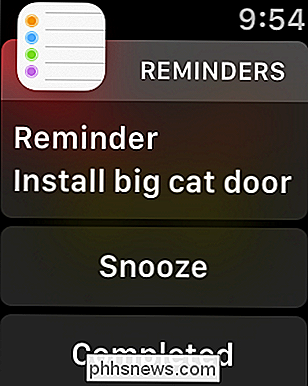
Así es como el texto se ve en negrita en el tamaño más grande. Tenga en cuenta que es posible que tenga que desplazarse hacia abajo para ver todo, pero eso es de esperar con texto más grande.
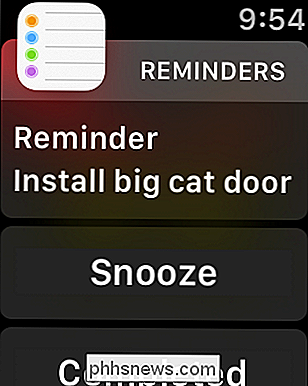
Finalmente, aquí está el texto con el tamaño más pequeño (nuevamente, en negrita). En comparación con las dos capturas de pantalla anteriores, el texto se adapta perfectamente a la pantalla.
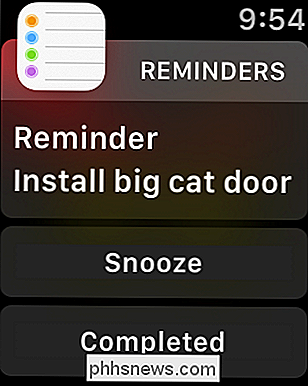
Aunque ninguno de estos es muy difícil de leer, especialmente cuando el texto se establece en su tamaño más grande, podría marcar la diferencia entre poder leer su reloj fácilmente sin la ayuda de lentes correctivos. Deberá jugar y ajustarlo para que sea lo suficientemente cómodo para leer sin forzar ni entrecerrar los ojos.
Esperamos que este artículo le haya resultado útil. Si desea agregar un comentario o pregunta, le recomendamos que deje sus comentarios en nuestro foro de discusión

Cómo reiniciar el contador de capturas de pantalla de Windows 10
Cuando toma capturas de pantalla en Windows 10 con el atajo de Windows + PrtScn, guarda automáticamente esas imágenes llamándolas "Captura de pantalla (1)," " Captura de pantalla (2), "y así sucesivamente. Incluso si elimina capturas de pantalla, ese contador simplemente sigue subiendo. Puede usar un truco de Registro rápido para reiniciar ese contador cuando lo desee.

Cómo aprender otro idioma gratis en línea
En los viejos tiempos, solía ser que si quería aprender un nuevo idioma, tenía que pasar por la molestia de contratar un tutor, recogiendo una pila de cintas en su librería local, o conduciendo al anexo de educación local para tomar una clase nocturna especializada tres veces por semana. Ahora, Internet no solo ha hecho que el proceso de adquirir fluidez en francés o Scandanavian es más simple, también reduce los costos asociados por un factor del 100 por ciento.



