Cómo migrar la instalación de Windows a una unidad de estado sólido

Muchas computadoras portátiles de Windows antiguas (o más baratas) vienen con discos duros mecánicos tradicionales, que actualmente son bastante obsoletos y lentos. La actualización a una unidad de estado sólido súper rápida (o SSD) es la forma más segura de acelerar una computadora vieja. Hay un problema: mover su instalación de Windows puede ser complicado, especialmente porque los SSD son a menudo más pequeños que sus homólogos tradicionales.
Sin embargo, hay una forma de migrar su instalación de Windows 7, 8 o 10 a un SSD sin reinstalar Windows. Se requieren unos pocos pasos adicionales, pero mucho menos tiempo.
Lo que necesita
Además de su SSD, necesitará algunas otras cosas para que este proceso funcione. Esto es lo que recomendamos:

Una forma de conectar su SSD a su computadora
. Si tiene una computadora de escritorio, generalmente puede instalar su nueva SSD junto con su disco duro anterior en la misma máquina para clonarla. Sin embargo, si está usando una computadora portátil, esto generalmente no es posible, por lo que tendrá que comprar algo como un cable SATA a USB (que se muestra a la derecha), que le permitirá conectar un disco duro de 2,5 "o SDD. a su computadora portátil a través de USB. También puede instalar su SSD en un alojamiento de disco duro externo antes de comenzar el proceso de migración, aunque eso consume un poco más de tiempo.- Una copia de EaseUS Todo Backup . todas las características que necesitamos para realizar la tarea que tenemos enfrente, así que descargue la versión gratuita e instálela como lo haría con cualquier otro programa de Windows. ADVERTENCIA: asegúrese de hacer clic en los enlaces "Personalizar" en la página "Instalar software adicional" y desmarque todas las casillas; de lo contrario, EaseUS intentará instalar algunos paquetes de software junto con su herramienta de clonación de discos.
- Una copia de seguridad de sus datos. No podemos enfatizar esto lo suficiente. Es completamente absurdo empezar a jugar con su disco duro sin una copia de seguridad. Consulte nuestra guía para hacer una copia de seguridad de su computadora, y asegúrese de que O tenga una copia de seguridad completa de sus datos importantes antes de continuar.
- Un disco de reparación del sistema de Windows. Esta es una herramienta por si acaso. En caso de que se corrompa el registro maestro de arranque, podrá abrir el disco de reparación de Windows y arreglarlo en cuestión de minutos. Siga estas instrucciones para Windows 7 y estas instrucciones para Windows 8 o 10. No olvide imprimir una copia de nuestra guía para reparar el gestor de arranque, de modo que esté listo para solucionarlo si es necesario. No realmente. Hazlo. Grabe ese CD e imprima ese artículo; tenerlo a mano le ahorrará la molestia de encontrar otra computadora para crear el CD de arranque si lo necesita.
Primer paso: poner en orden su disco rígido actual
Si ' Al migrar a un disco que es más pequeño que el que tiene actualmente, que a menudo es el caso si se traslada a un SSD, se encontrará con un problema desde el principio. ¡No hay espacio suficiente en su disco de destino para todos sus archivos!
Para verificar la capacidad de cada disco, conecte su SSD a su computadora y espere a que aparezca en el Explorador de Windows. haga clic derecho en cada unidad y seleccione "Propiedades". En las dos capturas de pantalla siguientes, verá que el espacio usado (izquierdo) de nuestra unidad anterior (141 GB) es más grande que lo que puede almacenar nuestra nueva unidad (derecha) (118 GB).
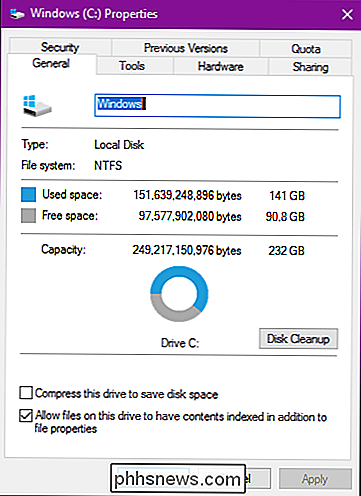
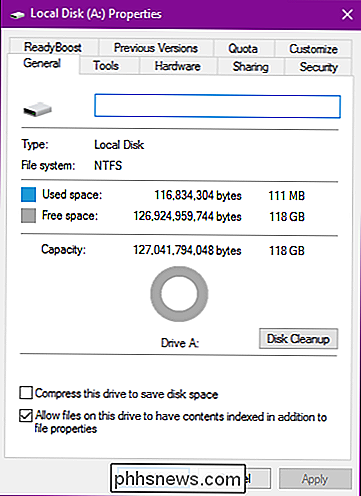
Probablemente encontrará algo similar. Por lo tanto, antes de migrar sus datos, tendrá que limpiar su disco duro actual.
RELACIONADO: 7 formas de liberar espacio en el disco duro en Windows
Comience por eliminar cualquier archivo que no tenga necesitar. Eso significa películas viejas, programas de TV, música, viejas copias de seguridad y cualquier otra cosa que ocupe mucho espacio. Desinstale cualquier programa que ya no use, luego ejecute el Liberador de espacio en disco para deshacerse de cualquier otra basura en su sistema. Puede que quiera ejecutar un programa como CCleaner para asegurarse de que todo esté absolutamente limpio.
Eso ayudará un poco, pero en algunos casos, puede no ser suficiente. Si te quedas sin cosas para borrar, significa que tendrás que encontrar un lugar nuevo para guardar tus archivos personales, como tus fotos, documentos, películas, música y más, porque no se adaptarán a tu nuevo disco.
Tiene un par de opciones:
- Un disco duro externo : si tiene un disco duro externo por ahí (¡que no está utilizando para copias de seguridad importantes!), Ahora es el momento de usarlo. Tendrá que mover todos sus valiosos archivos hacia él para adelgazar su partición de Windows.
- Una segunda unidad interna : por lo general, esta no es una opción disponible para muchos usuarios de computadoras portátiles, pero si Como usuario de escritorio, puede comprar un disco duro extra grande y económico y mover sus archivos a eso. Incluso puede mover la ubicación de sus documentos, música y otras carpetas después de migrar, para que Windows nunca se salte un ritmo.
RELACIONADO: Cómo ahorrar espacio en disco al descargar archivos locales a la nube
- almacenamiento : si no tiene unidades de disco duro adicionales, podría mover esos archivos adicionales a una solución basada en la nube como Dropbox o OneDrive. Solo tenga en cuenta que si aún no tiene sus archivos personales almacenados en la nube, puede llevar un tiempo (como días o incluso semanas) cargarlos, así que prepárese. Una vez que hayas movido todo tu material a las carpetas de la nube, puedes desincronizarlas para liberar espacio en el disco.
Recuerda que, dado que tu nuevo disco duro es más pequeño que el anterior, deberás buscar uno nuevo. lugar permanente para almacenarlos, así que elija la solución que funcione mejor para usted a largo plazo.
Paso dos: Actualice el firmware de su SSD
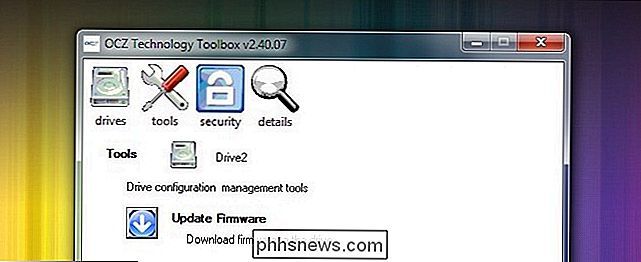
Los SSD son, tecnológicamente, el nuevo chico en el bloque. Varias de las SSD de la primera generación tenían varios errores y problemas que solo se desvanecían con importantes actualizaciones de firmware. Cada compañía de discos tiene su propia técnica para actualizar el firmware; algunos requieren que reinicies con un CD especial para actualizar el firmware y otros te permiten flashear el firmware desde Windows si la unidad no es la unidad principal del sistema operativo. OCZ, por ejemplo, tiene una de las herramientas en Windows antes mencionadas (se ve en la captura de pantalla anterior). Visite el sitio web del fabricante de su unidad para obtener más información sobre su unidad y sobre cómo actualizar el firmware. Ahora es el mejor momento para actualizar el firmware, ya que no hay riesgo de pérdida de datos, ya que aún no ha copiado nada.
Paso tres: clone su disco con EaseUS Todo Backup
Ahora es el momento para el evento principal. Encienda la aplicación EaseUS y haga clic en "Clonar" en la pantalla principal.
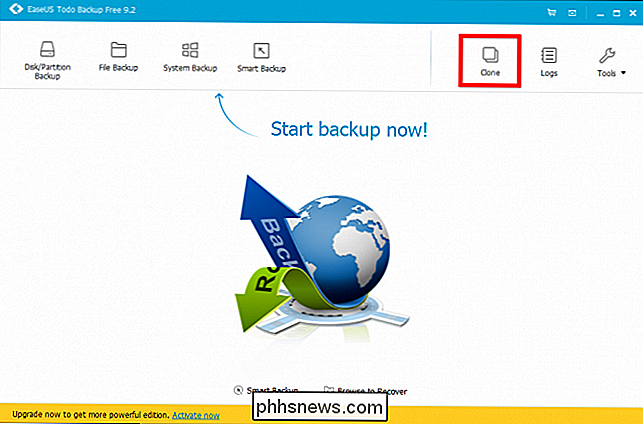
Primero, seleccione su disco de origen. Esta será su unidad de sistema de Windows actual. Nuestra unidad de sistema consta de tres particiones: una partición de inicio activa, la partición real de Windows y una partición de recuperación. Queremos clonar los tres, así que solo vamos a colocar una marca al lado del disco duro para asegurarnos de que estén todos seleccionados. Haga clic en "Siguiente" para continuar.
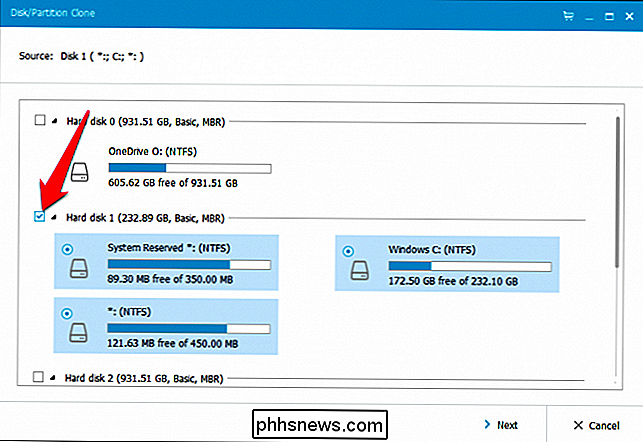
Ahora debe seleccionar su SSD como destino. En nuestro caso, eso es "Disco Duro 4", que contiene 119 GB de espacio no asignado. ¡Asegúrese de que elija la unidad correcta, o podría perder datos!
Haga una comprobación con ella y luego marque la casilla "Optimizar SSD", lo que garantizará que obtenga el mejor rendimiento posible de la instalación resultante de Windows.
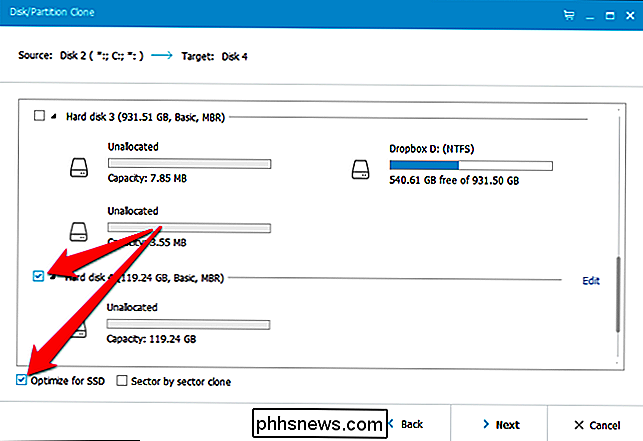
Ahora, antes de hacer clic en "Siguiente", tómese un minuto para hacer clic en el botón "Editar" al lado de su SSD.
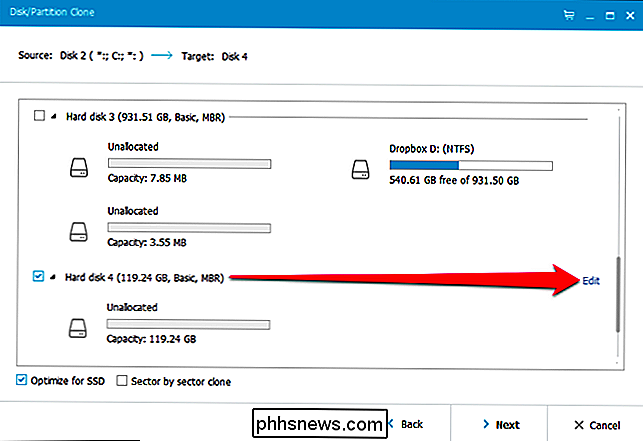
EaseUS le mostrará el aspecto de su unidad resultante. En algunos casos, es posible que deba hacer algunos ajustes aquí. Por ejemplo, en mi SSD, EaseUS quería hacer las particiones de arranque y recuperación mucho más grandes, a pesar de que contienen menos de un gigabyte de datos. Prefiero tener ese espacio en mi partición principal de Windows, así que tuve que cambiar su tamaño antes de continuar.
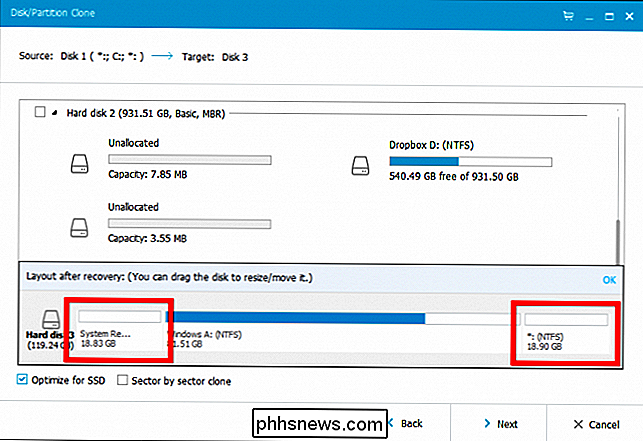
Para cambiar el tamaño de estas particiones, primero seleccione una, luego arrastre los controladores que aparecen entre las particiones, como si estuviera cambiando el tamaño una ventana del Explorador de Archivos.

Luego cambié el tamaño de mi partición principal de Windows para llenar el resto del espacio vacío.

Dependiendo del diseño de tu disco, es posible que tengas que modificar las cosas de una manera diferente. Cuando haya terminado, haga clic en "Aceptar" para continuar. Verifique que todo se ve bien y haga clic en "Continuar" para iniciar la operación de clonación.
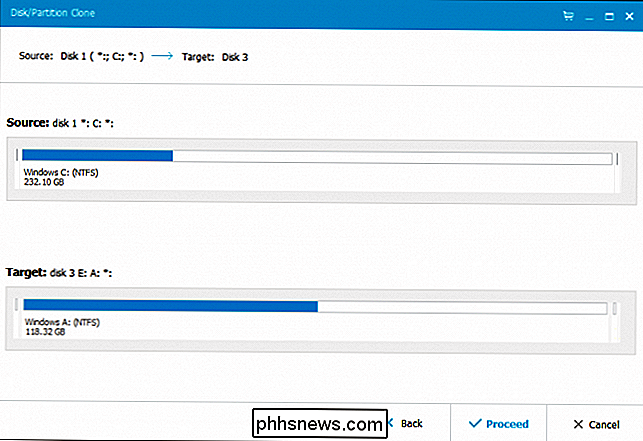
Si aparece la siguiente advertencia, haga clic en "Aceptar" para continuar.
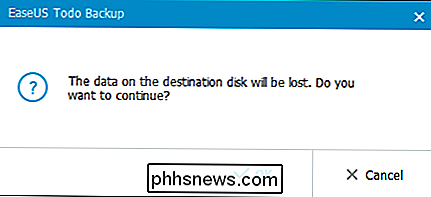
La duración real de la operación dependerá de qué tan grande sea su unidad de origen, así como la velocidad de los medios de almacenamiento y su computadora. Para nosotros, tomó alrededor de 10 minutos.
RELACIONADO: Cómo solucionar el problema de la "disminución de volumen de contracción" de Windows
Si se produce algún error durante este proceso, es posible que necesite utilizar un tercero. herramienta de desfragmentación de partidos en la unidad actual del sistema; en algunos casos, los archivos del sistema que se encuentran en el extremo de una unidad pueden dificultar el cambio de tamaño.
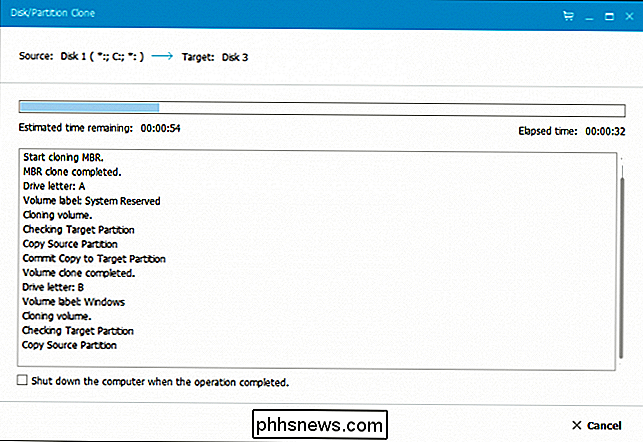
Cuando la operación se complete, haga clic en "Finalizar".
Como puede ver En la siguiente captura de pantalla, nuestra nueva unidad de sistema ya aparece en File Explorer. Todo lo que queda ahora es comenzar a usarlo.
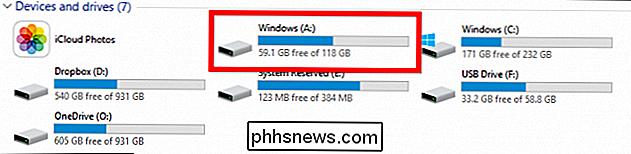
Para hacer esto, los siguientes pasos son bastante simples. Apague su computadora, retire la unidad antigua e instale la nueva en el mismo lugar. Reinicia tu computadora y debería arrancar automáticamente desde tu nueva unidad.
Si estás usando una computadora de escritorio y quieres dejar la unidad vieja en su lugar, quizás como una copia de seguridad o dispositivo de almacenamiento, entonces necesitarás arrancar en tu computadora. BIOS del sistema (normalmente manteniendo presionado el botón Eliminar antes de que aparezca el logotipo de inicio de Windows). A partir de allí, deberá señalar su BIOS en la nueva unidad como la primera para arrancar. Puede seguir nuestras instrucciones al arrancar desde USB para hacer esto: simplemente seleccione su nuevo disco duro en lugar de un disco o unidad USB en las instrucciones.
En cualquier caso, cuando reinicie, debería encontrar que su SSD está ahora en la lista como el C: conducir. (Si no es así, verifique que realizó correctamente los pasos anteriores.)
Paso cuatro: Ponga los toques finales en su SSD
Una vez que la unidad de su nuevo sistema esté en funcionamiento, tendrá que hacer algunas últimas cosas para asegurarse de que todo se ejecute en plena forma. Esto es lo que recomendamos.
Asegúrese de que TRIM esté activado. TRIM es un conjunto especial de comandos que ayudan a las SSD a administrar de manera efectiva el espacio vacío en el disco (si tiene curiosidad, puede leer más aquí). Abra el símbolo del sistema y escriba el siguiente comando:
consulta de comportamiento fsutil DisableDeleteNotify
Este comando largo tiene un resultado muy simple, ya sea un 0 o un 1. Si obtiene un 1, TRIM no está habilitado. Si obtienes un 0, TRIM está habilitado. Si necesita habilitarlo, escriba el siguiente comando:
comportamiento de fsutil configurado DisableNotify 0
Asegúrese de que la desfragmentación esté desactivada . No es necesario desfragmentar un disco SSD, y de hecho, es recomendable no para. Windows debería manejar esto automáticamente, pero no está de más comprobarlo. Abra el menú Inicio y, en el cuadro Ejecutar, escribadfrguipara abrir el Desfragmentador de disco. Haga clic en el botón Programar, luego haga clic en "Seleccionar discos" Desmarque su SSD (que debe ser su unidad C:) y haga clic en Aceptar.
Restaure sus archivos personales . Aquí tienes algunas decisiones que tomar. Si bien es posible que sus documentos y tal vez incluso sus imágenes se ajusten a su nueva SSD, es poco probable que sus archivos de video y música lo hagan, lo que significa que tendrá que mantenerlos ubicados en otro lugar, como en una segunda unidad interna ( puede usar su vieja unidad para esto por cierto) o un disco duro externo.
Si lo desea, incluso puede señalar sus carpetas especiales de usuario a esa nueva ubicación, por lo que Windows siempre buscará primero los archivos en cuestión. Simplemente haga clic derecho en sus documentos, música u otras carpetas de usuario y diríjase a Propiedades> Ubicación> Mover ... para moverlos.
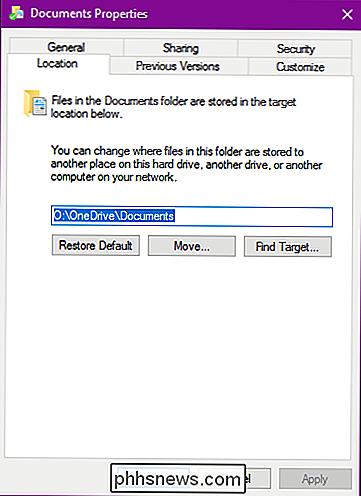
Una palabra sobre otros trucos y ajustes de SSD. Tenga cuidado al ajustar más allá de estas soluciones simples . Muchas guías SSD sugieren aumentar el rendimiento apagando el Superfetch (hay pruebas dudosas de que este ajuste mejora el rendimiento) o deshabilitando el archivo de página (lo que disminuye las escrituras en el SSD pero puede causar que los programas se bloqueen si se quedan sin RAM). En estos días, no debería tener que hacer mucho para mantener su SSD funcionando de manera óptima.
Los ajustes que hemos sugerido aquí definitivamente aumentarán el rendimiento y sin efectos secundarios negativos. Proceda con precaución implementando los ajustes que encuentre en otras guías y en las publicaciones del foro de discusión. Y recuerde: los SSD modernos pueden tener escrituras limitadas, pero son mucho menos limitados que los SSD de antaño, por lo que los viejos consejos sobre cómo evitar cosas que escriben en su disco son bastante obsoletos. ¡Es probable que reemplace su computadora antes de que esté a punto de desgastar su SSD!
¡Felicitaciones! Ha clonado su disco, se ha ahorrado horas de reinstalación de Windows y personalizando sus aplicaciones, y está listo para disfrutar de un disco de sistema más rápido y silencioso.

Cómo usar la barra de menús de su Mac sin tocar el mouse
Si es como yo, trate de evitar usar el mouse siempre que sea posible. Nada contra el mouse, es solo que mover los dedos de las teclas tiende a ralentizar las cosas. En macOS, la barra de menú se siente como un bache de velocidad, lo que le obliga a tomar el mouse y navegar por un menú si no conoce un atajo de teclado en particular.

Cómo sacar el máximo provecho de Black Friday y Cyber Monday Sales
Es la época del año para comprar hasta el final, y los minoristas ya han pasado la mayor parte de noviembre con las ventas de teaser y anuncios para Black Friday y Cyber Monday. Aquí le mostramos cómo obtener las mejores ofertas y evitar ser estafado. Haga una lista (y haga su investigación) Antes de comenzar Creemos que es necesario señalar esto de inmediato.




