Cómo solucionar problemas de inicio con la herramienta de reparación de inicio de Windows

Si Windows no se inicia correctamente, a menudo puede utilizar la herramienta integrada de "reparación de inicio" para solucionarlo. Esta herramienta de recuperación escaneará su PC en busca de problemas como archivos del sistema perdidos o dañados. No puede solucionar problemas de hardware o problemas de instalación de Windows, pero es un excelente primer lugar para comenzar si tiene problemas para arrancar en Windows.
Esta herramienta está disponible en Windows 7, 8 y 10. Puede acceder a ella desde las herramientas de recuperación de Windows integradas (si se crearon correctamente), medios de recuperación o un disco de instalación de Windows.
Iniciar reparación de inicio desde el menú de inicio de Windows
En Windows 8 o 10, a menudo verá el menú de opciones avanzadas de arranque si Windows no puede iniciarse correctamente. Puede acceder a Reparación de inicio haciendo clic en Solucionar problemas> Opciones avanzadas> Reparación de inicio en este menú.
Windows le pedirá su contraseña e intentará reparar automáticamente su PC.
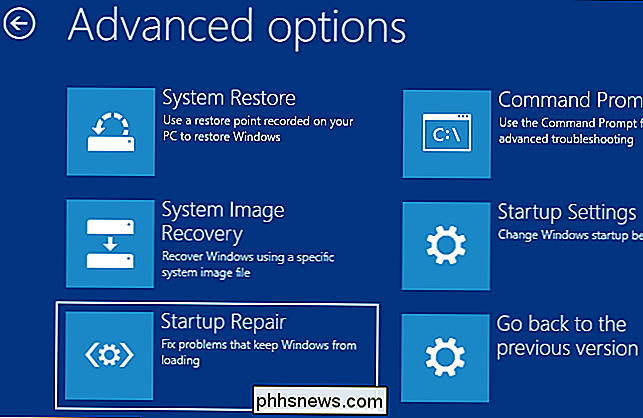
En Windows 7, a menudo verá Windows Pantalla de recuperación de errores si Windows no puede iniciarse correctamente. Seleccione "Iniciar la reparación de inicio (recomendada)" en esta pantalla para ejecutar la reparación de inicio.
Windows le solicitará el diseño del teclado y un nombre de usuario y contraseña para su PC. Después de que lo haga, seleccione la opción "Iniciar la reparación de inicio (recomendado)". Windows intentará encontrar y solucionar problemas que pueden impedir el inicio de su PC.
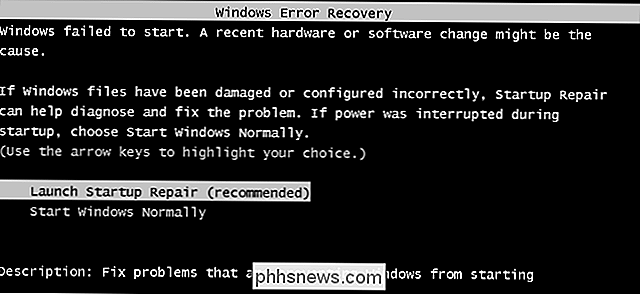
Si Windows 7 no arranca correctamente y no muestra la pantalla de recuperación de errores, puede acceder a ella manualmente. Primero, apague la computadora completamente. A continuación, enciéndalo y siga presionando la tecla F8 mientras se inicia. Verá la pantalla de Opciones de arranque avanzadas, desde donde abrirá el Modo seguro. Seleccione "Reparar su computadora" y ejecute la reparación de inicio.
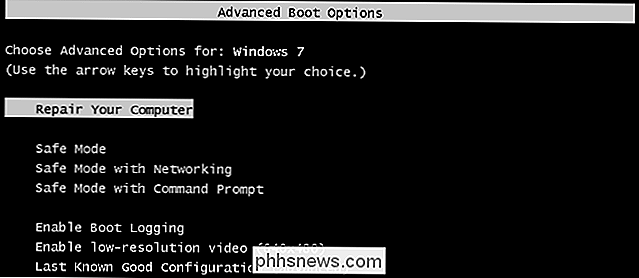
En algunos casos, la opción de reparación de inicio en Windows 7 puede no estar disponible. Es posible que le indiquen que necesita usar un disco de instalación de Windows para reparar su computadora.
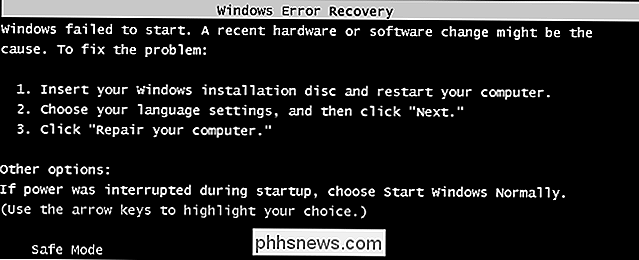
Iniciar el inicio Reparar desde un disco de reparación del sistema o una unidad de recuperación
Si Windows no se inicia correctamente y ni siquiera le permitirá utilice la opción de reparación de inicio al arrancar, puede ejecutar la reparación de inicio desde un disco de reparación del sistema o una unidad de recuperación.
Si aún no ha creado un disco de reparación del sistema o una unidad de recuperación, puede hacerlo desde otra computadora que ejecute el mismo versión de Windows que no se inicia correctamente Por ejemplo, si su PC con Windows 7 no se inicia correctamente, puede crear un disco de recuperación en otra PC con Windows 7 y usarlo para solucionar el problema.
Windows 7 solo le permite crear un disco de recuperación mediante la grabación de un disco de recuperación CD o DVD Windows 8 y 10 le permiten crear una unidad de recuperación USB o grabar un disco de recuperación, según lo que prefiera.
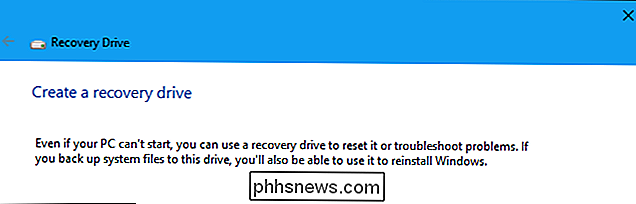
RELACIONADO: Cómo arrancar su computadora desde un disco o unidad USB
Una vez que haya creado un disco de reparación del sistema o unidad de recuperación, insértelo en la PC que no se inicia correctamente y arranque desde el disco o la unidad USB. Se le pedirá que elija una versión instalada de Windows y verá las mismas herramientas a las que normalmente podría acceder desde el menú de inicio. Seleccione "Reparación de inicio" para ejecutar una operación de reparación de inicio.
Este medio de recuperación también le permitirá usar Restaurar sistema, recuperar su computadora utilizando una copia de seguridad de imagen del sistema que haya creado previamente y ejecutar un Diagnóstico de memoria de Windows para verificar su RAM de la computadora en busca de problemas.
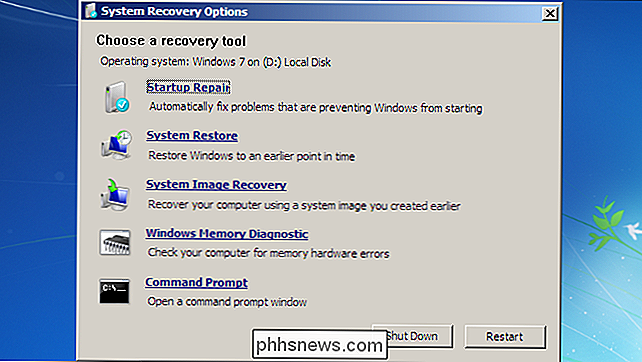
Iniciar el inicio Reparar desde Windows Medios de instalación
RELACIONADOS: Dónde descargar Windows 10, 8.1 y 7 ISO Legalmente
También puede hacerlo desde un disco de instalación de Windows o unidad USB.
Si no tiene los medios de instalación de Windows, puede descargar un Windows 7, 8 o 10 ISO de Microsoft y grabarlo en un disco o copiarlo en una unidad USB. Es completamente legal.
Asegúrese de usar medios que coincidan con la versión de Windows que intenta recuperar, por ejemplo, medios de instalación de Windows 10 para una PC con Windows 10 o medios de instalación de Windows 7 para una PC con Windows 7.
Inserte el disco o la unidad USB en la computadora que no puede iniciarse correctamente y arranque desde el dispositivo.
En Windows 8 o 10, haga clic en la opción "Reparar su computadora" en lugar de "Instalar ahora" en la pantalla del instalador. A continuación, seleccione Solucionar problemas> Reparación de inicio para ejecutar la reparación de inicio.
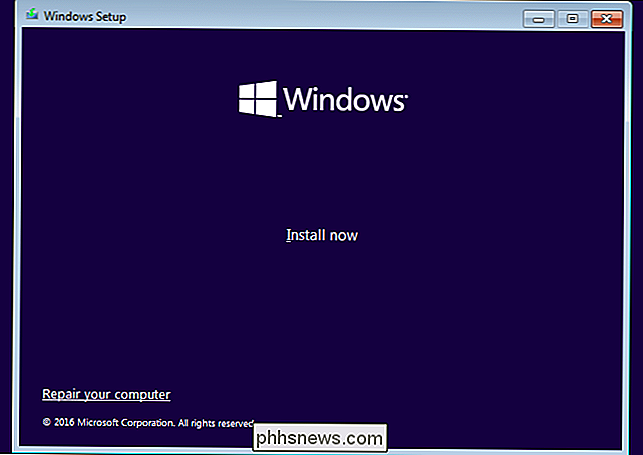
En Windows 7, verá el enlace "Reparar su equipo" en el mismo lugar. Haga clic aquí y Windows ejecutará la herramienta de reparación de inicio.
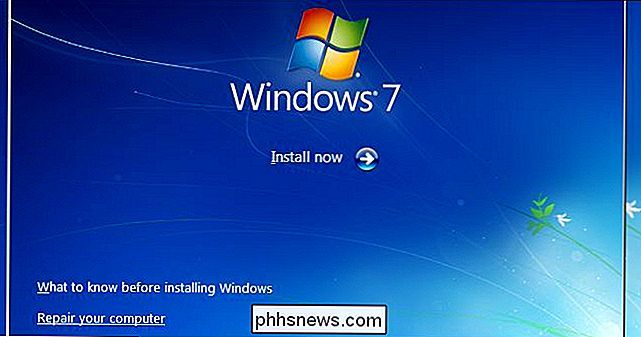
Esta herramienta no solucionará todos los problemas. En algunos casos, su instalación de Windows puede estar tan dañada que reinstalar Windows es la única opción. En otros casos, incluso la reinstalación de Windows puede no resolver su problema, ya que puede ser un problema físico con el hardware de su PC.

Cómo mostrar archivos y carpetas ocultos en Windows 7, 8 o 10
Windows oculta muchos archivos y carpetas de forma predeterminada, lo que impide que los usuarios eliminen o modifiquen archivos que no deberían tocar. Pero puede hacer que Windows muestre estos archivos ocultos al cambiar una sola configuración. RELACIONADO: Cómo ocultar archivos y carpetas en cada sistema operativo Es fácil hacer que los archivos estén ocultos también.

Cómo eliminar su cuenta de Twitter
¿Quiere dejar atrás a Twitter? Puede eliminar permanentemente su cuenta, borrando todos sus tweets, seguidores, favoritos y otros datos. Se desvanecerá de Twitter casi de inmediato y se borrará completamente de los servidores de Twitter en 30 días. Cómo funciona la desactivación Visite el sitio web de Twitter en su navegador e inicie sesión en su cuenta.


