Cómo diagnosticar, verificar y probar la mala memoria
Aunque es raro, hay ocasiones en que los chips de memoria (también conocidos como RAM) en su computadora pueden salir mal. Por lo general, duran más que todos los demás componentes en una PC porque no tienen partes móviles y usan muy poca energía. Como los chips de memoria son uno de los componentes más importantes de cualquier computadora, cualquier problema o problema se manifestará de forma extraña y confusa.
También es difícil diagnosticar instantáneamente un problema como problema de RAM porque la mayoría de las PC tienen múltiples chips RAM y no todos fallarán al mismo tiempo. Cuando uno falla y otros funcionan correctamente, una variedad de comportamientos extraños comenzará a ocurrir. Aquí hay algunos síntomas de mala memoria en una PC.

Manifestaciones de problemas de RAM
1. Windows se congelará por minutos a la vez, independientemente de la aplicación que esté utilizando. Puede tomar 2 minutos para abrir Word o de 3 a 4 minutos para abrir IE. Por lo general, los problemas de rendimiento son los primeros en aparecer y pueden malinterpretarse fácilmente como virus o malware.
2. Obtiene la infame pantalla azul de la muerte, pero sin haber agregado ningún hardware nuevo o instalado ningún software nuevo. Si obtiene las pantallas azules y no ha instalado ningún controlador nuevo o actualizaciones de Windows, podría ser un problema de memoria que provoque la pantalla azul.
3. La PC se reinicia aleatoriamente mientras estás haciendo algo. Los reinicios aleatorios también se pueden atribuir a muchos factores diferentes, pero si tiene este problema en combinación con cualquiera de los otros mencionados, entonces es más que probable un problema de RAM.
4. Comienza a notar que los archivos se corrompen en su sistema. Si está trabajando mucho con ciertos archivos y nota que no se guardan correctamente o que los datos están dañados, puede reducirlos al disco duro o a la memoria. Si ha ejecutado diagnósticos en el disco duro y todo está bien, estos errores de lectura / escritura pueden producirse cuando partes del archivo se almacenan en la memoria RAM.
5. Empieza a ver colores extraños o líneas en la pantalla o las cosas se ven distorsionadas de repente. En ocasiones, el problema de la memoria puede ser tan grave que los datos que se envían a la pantalla se corrompen y, por lo tanto, se muestran incorrectamente.
6. Cuando inicia la computadora, escucha un pitido, múltiples pitidos y un pitido continuo. Dependiendo de su fabricante, se informará un problema de memoria con una serie de pitidos. He visto muchas máquinas Dell. Casi siempre es un problema de RAM cuando la computadora emite un pitido.
Diagnosticar problemas de RAM
El siguiente paso es determinar realmente si se trata de RAM física instalada en su PC que está causando problemas. Puede probar esto de una de dos maneras: o bien ejecute un software que verifique la RAM o abra físicamente la computadora y cambie la RAM.
El método ideal sería abrir la computadora y sacar una barra de RAM a la vez y ver si los problemas desaparecen. Si tiene dos palos, por ejemplo, saque uno y reinicie la computadora. Si los problemas persisten, apague la computadora y vuelva a colocar la que sacó y saque la otra.
Si tiene más de dos barras de RAM, siga el mismo procedimiento. Si solo tiene una memoria RAM, tendrá que comprar otra, o si es posible, intentar usar una memoria compatible de otra computadora. Cada computadora tiene un tipo específico de RAM, por lo que realmente debe verificar para asegurarse de que un dispositivo de otra PC sea compatible con el suyo.
Por el lado del software, hay varios programas y herramientas que puede usar para solucionar problemas de memoria.
Herramienta de diagnóstico de memoria de Windows
La forma más fácil de comenzar es usar la herramienta de diagnóstico de memoria de Windows integrada en Windows. Para llegar a él, abra el Panel de control y luego haga clic en Herramientas administrativas . También puede abrir el Panel de control y simplemente escribir la memoria de palabras en el cuadro de búsqueda. Verás un enlace para diagnosticar los problemas de memoria de tu computadora .
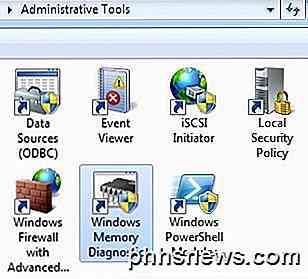
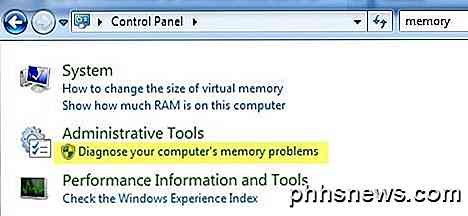
Luego le preguntará si desea reiniciar inmediatamente o ejecutar la prueba la próxima vez que reinicie. La computadora se iniciará en la herramienta de diagnóstico y comenzará a ejecutar la prueba, que se divide en dos pases separados.
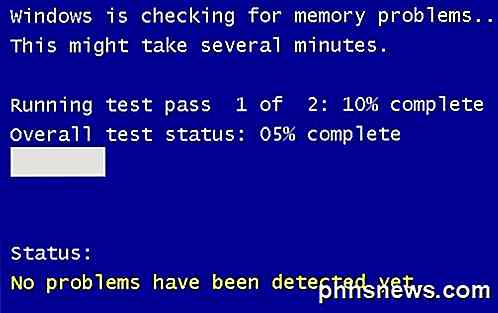
En la parte inferior verá un campo de estado, que le mostrará cualquier problema que haya sido detectado. También puede presionar la tecla F1 y cambiar un par de opciones como el tipo de prueba (Básico, Estándar o Extendido), la configuración de caché y el conteo de pases. He encontrado que esta prueba predeterminada es muy útil y precisa a lo largo de los años.
memtest86
memtest86 es, con mucho, el más popular entre los que controlan la memoria y funciona muy bien. Ha existido desde la década de 1990 y se ha actualizado recientemente a la versión 5.1. También hay una versión beta v6 en proceso en el momento de escribir esto.
Para usarlo, debe grabar la imagen ISO que descarga en un CD y luego configurar la PC para que se inicie primero desde la unidad de CD. Esto es exactamente lo que hace la herramienta de diagnóstico de memoria de Windows, pero está todo integrado y, por lo tanto, no requiere estos dos pasos adicionales.
Lo que me gusta de memtest86 es que también funciona con computadoras Mac o Linux. Entonces, si la memoria en su sistema Mac o sistema Linux es posiblemente mala, puede verificar fácilmente el uso de esta herramienta.
Una vez que arranque desde el CD, obtendrá un menú con un par de opciones diferentes. Si nada de eso tiene sentido, no escriba nada y automáticamente se convertirá en la primera opción.
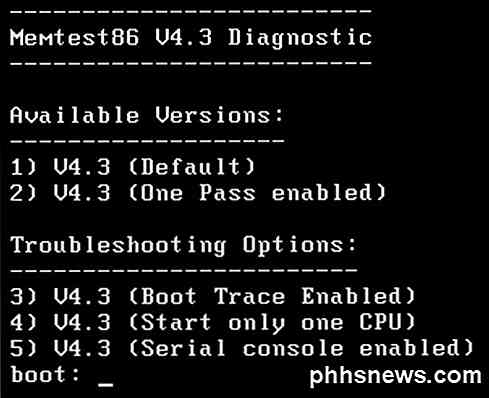
La prueba de memoria comenzará y le mostrará en la parte inferior derecha si hay algún error.
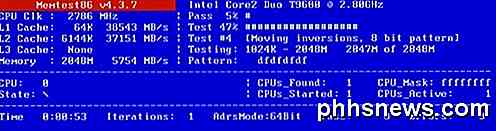
Memtest86 tiene un montón de pruebas de memoria que se ejecuta en el sistema, por lo que lleva bastante más tiempo que la herramienta de memoria de Windows. Es una gran herramienta y prácticamente el estándar de la industria para el diagnóstico de memoria.
Hay otras herramientas que hacen comprobaciones de memoria similares, pero memtest86 es la más exhaustiva y precisa de todas. Si su memoria es mala, el mejor lugar para comprar RAM es de Crucial.com porque solo le mostrará RAM que es compatible con su sistema específico. ¡Disfrutar!

Cómo instalar SteamOS en Virtualbox
Si eres un jugador o si lees noticias sobre juegos, probablemente sabrás de SteamOS. Es un nuevo sistema operativo en el que Valve está trabajando para computadoras de juego dedicadas. El sistema operativo se basa en Linux y tiene una arquitectura Debian x64 como base. Si bien esto es realmente genial y estoy esperando personalmente el día en que podamos usar este sistema operativo para juegos serios, todavía está en las etapas de desarrollo Beta.

La guía completa para cargar sus dispositivos de manera inalámbrica
Gracias a un nuevo estándar de carga de dispositivos móviles, es posible mantener el teléfono cargado sin tener que volver a manipular el pequeño cable de carga microUSB. Siga leyendo mientras revisamos el cargador inalámbrico RAVPower, le mostramos cómo configurar un teléfono para la carga inalámbrica y hablamos sobre cómo pasamos de ser escépticos a estar completamente enamorados de todo el proceso de carga inalámbrica.



