Cómo extender los estados de historia en Photoshop (y Ctrl + Alt + Z Forever)

Photoshop es un editor de imágenes ráster fantásticamente complicado, y es posible perder horas de trabajo cuando " re edición de fotos. Pero si realiza muchas pequeñas tareas y luego se da cuenta de que prefiere regresar, solo puede pulsar Crtl + Alt + Z tantas veces antes de llegar al límite en el panel de historial de Photoshop. Afortunadamente, es muy fácil agregar estados adicionales para la historia, por lo que puede ir y venir a través de su progreso artístico hasta el contenido de su corazón.
Inicie Photoshop, luego haga clic en el menú "Editar" en la esquina superior izquierda de Windows o la barra de menú en macOS. Pase el cursor sobre "Preferencias" y luego haga clic en "Rendimiento".
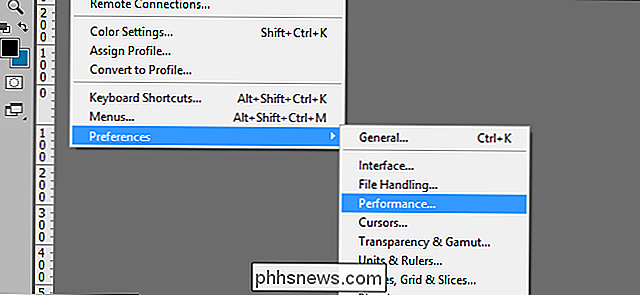
Esta ventana incluye muchas opciones que determinan la cantidad de recursos de su computadora que utilizará Photoshop. En la sección "Historial y caché" en la esquina superior derecha del menú, busque la opción "Estados de historial". De forma predeterminada, está establecido en 20.
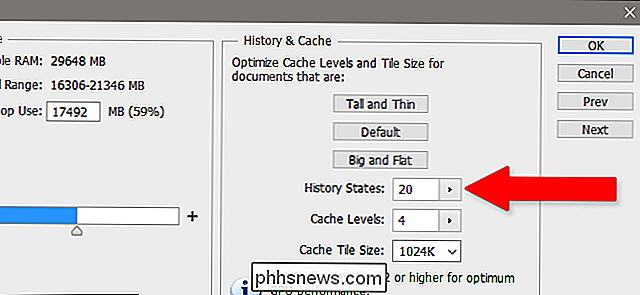
Haga clic en la flecha junto al número de Estados de historial para abrir el control deslizante del menú, o simplemente ingrese manualmente el número que desee. Cuanto mayor sea el número, más pasos atrás podrá realizar con Ctrl + Alt + Z o el panel Historial.
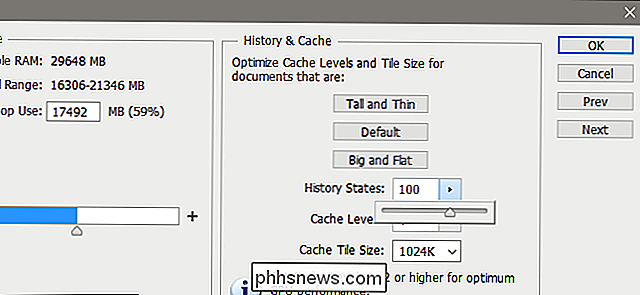
Cuando haya agregado más pasos, haga clic en "Aceptar". Eso es todo, ¡listo! Ni siquiera tiene que reiniciar el programa.
Tenga en cuenta, sin embargo, que Photoshop usa mucha RAM. Si marca los Estados de historial, va a usar aún más, esencialmente está reteniendo cada pequeña acción que ha hecho a su imagen, en todos los lienzos abiertos, en la memoria activa. Es como si su computadora estuviera jugando a un juego de Concentración con mil millones de tarjetas diferentes.
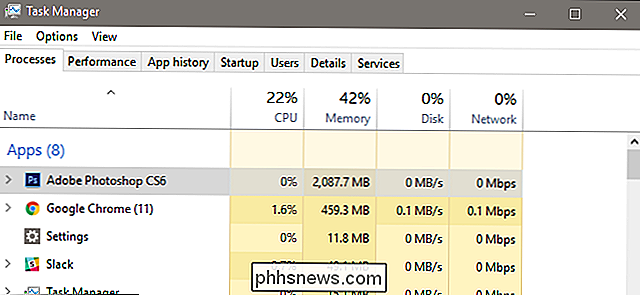
Para eso, simplemente deslizando la opción Historial de Estados hasta 1000 va a forzar a Photoshop a escribir una tonelada de datos en sus discos de memoria virtual. (partes de la unidad de almacenamiento de su computadora que el programa usa cuando la memoria está llena). Por lo tanto, es importante usar un poco de restricción aquí, equilibrar su necesidad de volver atrás en su historial de acción con su necesidad de ejecutar Photoshop rápidamente.
Aumenté mis estados de historial de Photoshop a 100, cinco veces el valor predeterminado, sin ningún problemas adversos ... pero mi computadora de escritorio tiene 32 GB de RAM. Si ve que Photoshop se mueve en imágenes que debería poder manejar con facilidad, vuelva atrás y baje un poco los Estados de historial.

Cómo aprovechar al máximo tu Roku: Seis cosas que debes hacer
Finalmente averiguaste qué Roku comprar y estableces los conceptos básicos: Netflix, Amazon y cualquier otro servicio estás suscrito a. ¿Qué sigue? Ha venido al lugar correcto: hemos pasado demasiado tiempo averiguando qué puede hacer la plataforma Roku, buscando en la configuración y en la tienda de Channel Channel para que todo salga bien.

Cómo encender su PC con Windows en un punto de acceso Wi-Fi
Windows puede convertir su computadora portátil (o computadora de escritorio) en un punto de acceso inalámbrico, permitiendo que otros dispositivos se conecten a ella. Con la Conexión compartida a Internet, puede compartir su conexión a Internet con esos dispositivos conectados. Así es como funciona todo.



