Cómo arreglar notificaciones que no están llegando en Android Use

Android Wear es muy útil para obtener información rápida sin tener que sacar su teléfono. Las notificaciones, llamadas, citas y todo lo demás irán directamente a su muñeca, haciendo la vida más fácil. Pero si esas notificaciones dejan de aparecer, puede ser realmente molesto.
RELACIONADO: Cómo bloquear notificaciones de aplicaciones específicas en Android Wear
Qué hacer si las notificaciones de la aplicación no se sincronizan
Si Si tiene problemas con Wear que no recibe notificaciones de las aplicaciones, existe una buena posibilidad de que no se haya otorgado el acceso de notificación o que, de alguna manera, se haya desactivado. Esa es la primera configuración que verificaría.
Si tiene un problema con todas las notificaciones
Estoy usando un Google Pixel aquí, por lo que su interfaz puede variar según el fabricante de su teléfono. Sin embargo, estas configuraciones deberían estar en lugares similares.
Para comenzar, despliegue el tono de notificación y toque el ícono de ajustes. Desde allí, desplácese hacia abajo hasta Aplicaciones.


En el menú Aplicaciones, toque el ícono de ajustes. En Dispositivos Samsung, presionarás el botón de menú de tres puntos en la esquina superior derecha.
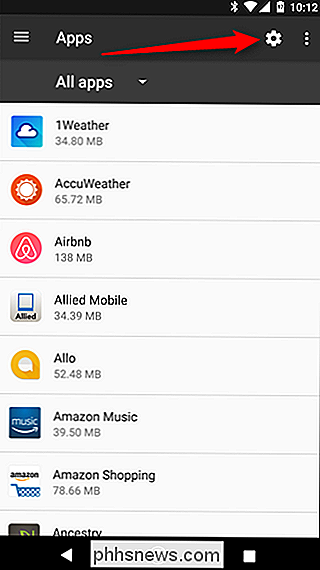

En stock Android, desplázate hasta la parte inferior y selecciona "Acceso especial". En los dispositivos Samsung, simplemente elige "Acceso especial". "Del menú.


En el menú Acceso especial, seleccione" Acceso a notificaciones "y luego busque Android Wear. Asegúrate de que esté activado. Si no, ese es tu problema. Si es así, tendremos que seguir buscando.


Si solo las aplicaciones específicas no funcionan
Si recibe notificaciones de algunas aplicaciones pero no de otras, las cosas se ponen un poco complicadas, porque no hay una solución clara. Dicho eso, lo primero que haría es asegurarme de que todas las aplicaciones disponibles estén sincronizadas con su reloj.
Para hacerlo, abra la aplicación Wear, luego toque el ícono de ajustes en la esquina superior derecha.

Toque su reloj en la sección Configuración del dispositivo.

Toque "Resincronizar aplicaciones" en la parte inferior de la lista, que debe volver a insertar todas las aplicaciones disponibles en el reloj. Espero que eso solucione su problema.

Qué hacer si la notificación de la aplicación del sistema no se sincroniza
Por un tiempo, mi reloj dejó de vibrar / sonar cuando recibí una llamada telefónica, lo cual era realmente irritante. Todas las demás notificaciones estaban saliendo bien, así que tuve que investigar un poco para resolver esto.
Resulta que el problema era con los privilegios de la aplicación Android Wear. Si se reciben ciertas notificaciones, pero no se reciben detalles como el calendario, las llamadas telefónicas, los mensajes SMS y similares, aquí es donde me gustaría ver.
Primero, despliegue el tono de notificación, luego toque el engranaje. icono. Desde allí, desplácese hacia abajo hasta "Aplicaciones".
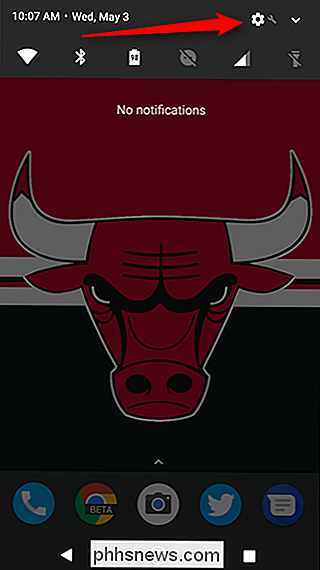
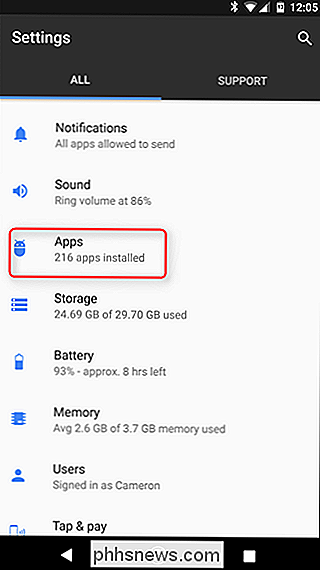
En el menú Aplicaciones, busque Android Wear y toque en él.

Pulse en "Permisos.

En este menú, querrá asegurarse de que cada opción está habilitado para que esas notificaciones se envíen a su reloj. En mi escenario anterior, el permiso del teléfono se había desactivado de alguna manera (o tal vez no lo aprobé al cambiar de teléfono, no estoy seguro), que es por lo que las llamadas telefónicas no estaban llegando. Tiene sentido.

Cómo recibir notificaciones de audio en su reloj
Por último, hablemos de las notificaciones de audio. Vale la pena señalar que solo ciertos relojes tienen parlantes y admiten esta característica, pero si los tuyos sí, es algo muy bueno para tener habilitado.
La cuestión es que esto se maneja en el lado del reloj, no en el teléfono. Así que avance y salte al menú de Configuración de su reloj tirando de la pantalla hacia abajo y deslizando hasta llegar a "Configuración".

Pulse en este menú, luego desplácese hacia abajo hasta "Sonido".

Hay un puñado de opciones aquí, como Volumen multimedia, Volumen de alarma, Volumen del timbre y tono de llamada.


Ajusta y elige según tus deseos.
Solucionar las notificaciones de Android Wear realmente no es tan difícil; saber dónde buscar es la clave aquí . Pero ahora que lo sabes, básicamente eres un maestro de notificación de desgaste. Usa este nuevo poder para un buen saltamontes joven.

Cómo obtener información detallada sobre su PC
A veces, necesita encontrar información sobre su PC, cosas como qué hardware está usando, su BIOS o la versión de UEFI, o incluso detalles sobre su entorno de software. Únase a nosotros mientras echamos un vistazo a algunas herramientas de Windows que pueden proporcionar diversos niveles de detalle sobre la información de su sistema.

Cómo crear un servidor VPN en su computadora Windows sin instalar ningún software
Windows tiene la capacidad incorporada de funcionar como servidor VPN utilizando el protocolo de túnel punto a punto (PPTP) , aunque esta opción está algo oculta. Aquí se explica cómo encontrarlo y configurar su servidor VPN. RELACIONADO: ¿Qué es una VPN y por qué necesito una? La configuración de un servidor VPN podría ser útil para conectarse a su red doméstica en el camino, jugar juegos de LAN con alguien o asegurar su navegación en una conexión Wi-Fi pública: algunas de las muchas razones por las que podría querer usar una VPN.



