Cómo incrustar fuentes en un documento de Microsoft Word

Cuando envía por correo electrónico a alguien una copia de su documento de Word o presentación de PowerPoint y no tiene una fuente instalada, Microsoft Office muestra ese documento con la fuente predeterminada en su lugar. Esto puede arruinar todo el diseño y hacer que el documento se vea completamente diferente, pero puede solucionarlo incorporando fuentes en sus documentos.
Cómo funciona
Cuando habilita esta opción, Office toma el archivo de fuente de su sistema e inserta una copia de este en el documento de Office. Esto aumenta el tamaño del documento, pero cualquiera que abra el documento podrá ver el documento con la fuente deseada.
Solo puede hacerlo en las versiones de Windows de Microsoft Word, PowerPoint y Publisher. Esto no funciona en las versiones de Mac, iPhone, iPad, Android o web de Word o PowerPoint.
Esto también solo funciona si la fuente que intentas incrustar permite la incrustación. Los archivos de fuentes en su sistema tienen "permisos de incrustación" en ellos. Office respeta estos permisos, por lo que es posible que no pueda incrustar algunas fuentes o que el documento resultante no se pueda editar después de incrustar las fuentes. En otras palabras, el destinatario solo podrá ver e imprimir el documento, no verlo. Depende de las fuentes que esté utilizando.
Cómo incrustar fuentes
Para incrustar una fuente, haga clic en el menú "Archivo" mientras trabaja en un documento en las versiones de Windows de Word, PowerPoint o Publisher.
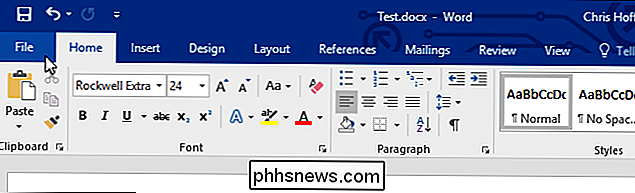
Haga clic en el enlace "Opciones" en la parte inferior del menú que aparece.
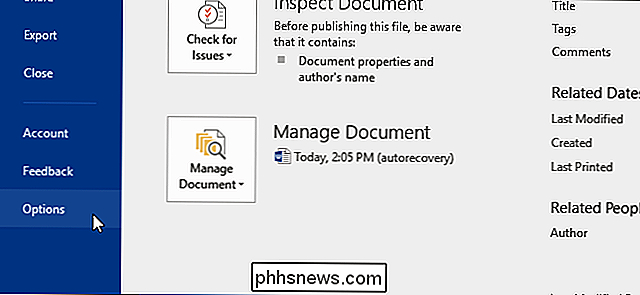
Haga clic en "Guardar" en el panel izquierdo.
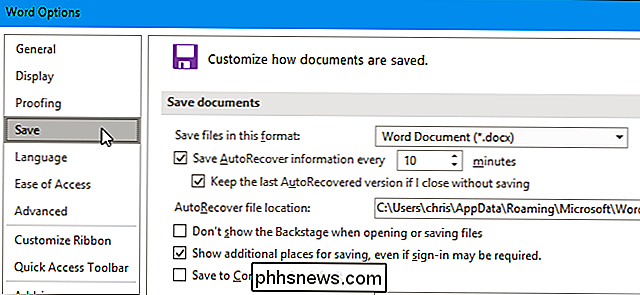
En "Conservar fidelidad al compartir este documento", consulte "Insertar fuentes en el archivo" opción.
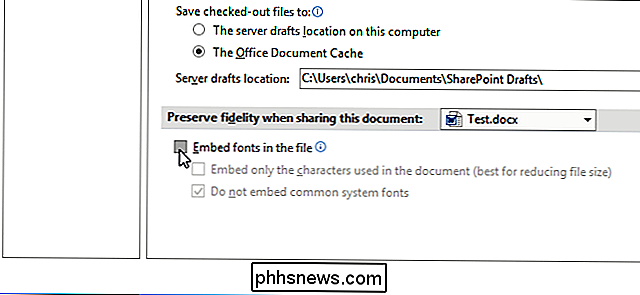
Para reducir el tamaño del archivo del documento resultante, asegúrese de marcar la opción "Incrustar solo los caracteres utilizados en el documento (mejor para reducir el tamaño del archivo)". Office solo insertará una fuente si se usa en el documento. De lo contrario, Office insertará otras fuentes de su sistema en el archivo, incluso si no las ha utilizado.
Deje activada la opción "No incrustar fuentes comunes del sistema". Esto también ayudará a reducir el tamaño del archivo al omitir las fuentes del sistema de Windows que probablemente el destinatario haya instalado.
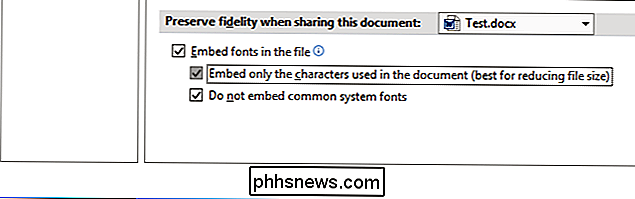
Haga clic en "Aceptar" para guardar los cambios y guardar el documento normalmente. Las fuentes que utilizó en el documento se incrustarán en el archivo.

Cómo construir su propio monitor Montaje que se sujeta a cualquier mesa
Si necesita elevar el monitor más de lo que puede lograr el estante, una montura o brazo para monitor es una excelente forma de Haz eso. Así es cómo crear uno propio. RELACIONADO: Cómo agregar un monitor adicional a su computadora portátil Puede obtener montajes de monitores y armas por poco dinero, pero si no es un gran admirador de la selección o simplemente desea algo realmente simple y personalizable, puede construir su propio montaje de monitor que pueda sujetarse a casi cualquier superficie de escritorio.

Cómo instalar (y eliminar) paquetes de aplicaciones de Synology NAS
Los paquetes son las aplicaciones que hacen que su Synology NAS sea más que una unidad de red glorificada. Veamos cómo instalar paquetes, eliminarlos e incluso cómo agregar repositorios para obtener acceso a aún más funcionalidades. Hay dos formas de agregar paquetes a su Synology NAS. Puede buscar aplicaciones en el directorio de respository del gestor de paquetes (que, de forma predeterminada, contiene solo el repositorio Synology oficial, pero puede ampliarse con repositorios de terceros) o puede cargar manualmente un archivo de paquete en su Synology NAS.


