Cómo encontrar las teclas de producto de Windows o Office perdidas

Si planea volver a instalar Windows pero no puede encontrar su clave de producto, está de suerte porque está almacenado en el Registro de Windows. Simplemente no es fácil de encontrar, y es imposible de leer sin ayuda. Afortunadamente, estamos aquí para ayudarlo.
Como puede ver en la captura de pantalla anterior, la identificación del producto se almacena en el registro pero está en un formato binario que no puede ser leído por humanos a menos que sea una especie de Cylon . Usted no está, ¿verdad?
RELACIONADO: Principiante Geek: Cómo reinstalar Windows en su computadora
No estamos muy seguros de por qué Microsoft hizo todo lo posible para dificultar ver las claves de los productos para su software, especialmente porque están almacenados allí mismo en el registro y pueden ser leídos por software, si no por humanos. Solo podemos suponer que no quieren que nadie reutilice una clave de una computadora vieja.
Lo bueno es que incluso se puede recuperar una clave, incluso desde una computadora que ya no arranca. Todo lo que necesita es acceso a la unidad de disco desde una computadora que funcione. Sigue leyendo para obtener más información.
Tres lugares donde puedes encontrar la clave
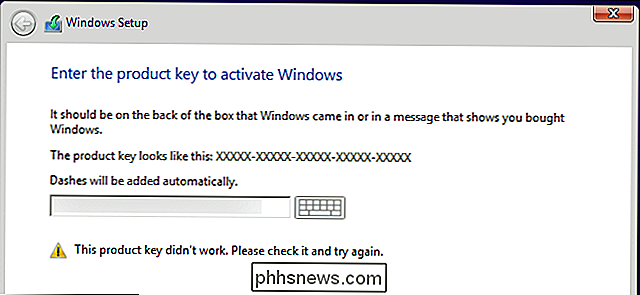
RELACIONADOS: Dónde descargar Windows 10, 8.1 y 7 ISO legalmente
La clave que necesitas estará en uno de estos tres lugares:
- Almacenado en el software en su PC : cuando usted (o el fabricante de su PC) instala Windows, Windows almacena su clave de producto en el registro. Puede extraer esta clave de producto y, a menudo, ingresarla al reinstalar Windows en su PC. Fundamentalmente, tendrá que tomarlo de su sistema operativo antes de comenzar a reinstalar Windows o podría eliminarse si formatea su disco duro.
- Impreso en una pegatina : Algunas computadoras usan una tecnología llamada "Sistema bloqueado" Preinstalación "o SLP. Si su PC usa esto, la clave del producto en su PC, la almacenada en el registro, y la pantalla de visualización de una aplicación de visualización de teclas, será diferente de la clave real que su PC necesita. La clave real está en una etiqueta de certificado de autenticidad (COA) en su PC o su fuente de alimentación. El que está en la aplicación de registro y visualización de teclas es una pista falsa. Este sistema era común para PC con Windows 7.
- Incluido en el firmware UEFI de su PC : muchas PC más nuevas que vienen con Windows 8 o 10 usan un nuevo método. La clave para la versión de Windows que viene con la PC se almacena en el firmware UEFI o BIOS de la computadora. Ni siquiera necesita saberlo; suponiendo que esté instalando la misma edición de Windows que viene con la PC, debería activarse automáticamente y funcionar sin que usted tenga que ingresar una clave. Todo sucederá automáticamente.
Asegúrese de usar la misma versión y edición de Windows con la que vino la computadora. En otras palabras, si vino con Windows 7 Home Premium, no puede instalar Windows 7 Professional.
Si la clave está almacenada en el hardware de su PC

Comencemos con la situación más simple. En las computadoras más nuevas de Windows 8 y 10, la clave no se almacena en el software donde se puede borrar, o en una pegatina donde podría mancharse o quitarse. Nadie puede mirar la pegatina de su computadora para robar su clave de producto. En cambio, el fabricante almacena la clave en el firmware UEFI de la computadora o en el BIOS.
No tiene que hacer nada especial si tiene esto. Debería poder reinstalar la misma edición de Windows con la que venía la PC y debería funcionar sin siquiera pedirle una clave. (Aún así, puede ser mejor encontrar la clave del producto utilizando uno de los métodos a continuación y anotarlo antes de volver a instalar Windows, por las dudas).
Si quiere encontrar la clave UEFI-embedded y escribirla, puede hacerlo simplemente. Simplemente abra el menú Inicio, escriba "powershell" y ejecute la aplicación Powershell que aparece.
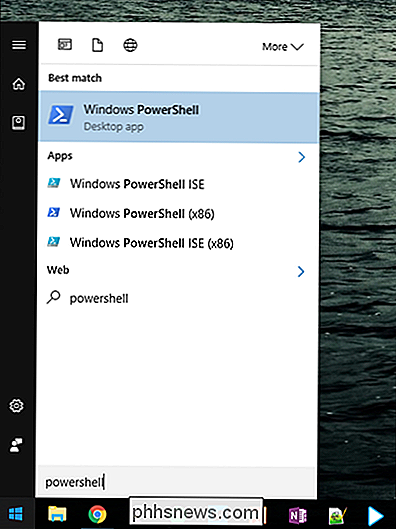
Luego, ingrese el siguiente comando y presione Enter:
(Get-WmiObject -query 'select * from SoftwareLicensingService'). OA3xOriginalProductKey
Debería ser recompensado con su clave de licencia incrustada. Escríbalo y guárdelo en un lugar seguro.
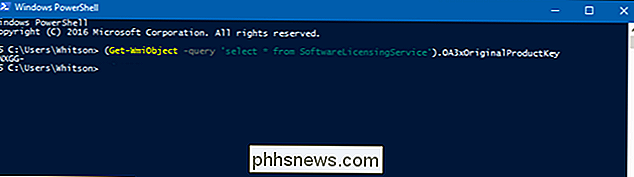
Lea la clave de la etiqueta del certificado de autenticidad
Si tienes una PC de Windows 7, es muy probable que la clave de la PC sea una clave única que el fabricante utiliza para todas sus PC. Gracias a la "Preinstalación bloqueada del sistema", no tiene permitido usar esa clave para instalar Windows. Si lo intenta, recibirá mensajes de error sobre la invalidación de la clave.
Para verificarlo, deberá buscar una etiqueta con el certificado de autenticidad en su computadora. La calcomanía de COA verifica que la computadora viene con una copia auténtica de Windows, y esa etiqueta tiene una clave de producto impresa en ella. Necesitará esa clave de producto para volver a instalar Windows y, si el fabricante usó la Preinstalación de sistema bloqueado, esa clave es diferente de la que vino con su PC en el software.
Examine su computadora para encontrar la clave. En una computadora portátil, puede estar en la parte inferior de la computadora portátil. Si su computadora portátil tiene una batería extraíble, puede estar debajo de la batería. Si hay algún tipo de compartimiento que puedas abrir, podría estar allí. Incluso puede estar pegado al bloque de carga del portátil. Si se trata de una computadora de escritorio, busque en el costado del estuche del escritorio. Si no está allí, verifique la parte superior, posterior, inferior y en cualquier otro lugar donde se encuentre.

Si la llave se ha borrado de la etiqueta adhesiva, no hay mucho que pueda hacer. Puede intentar contactar al fabricante de su computadora y explicar lo que sucedió, pero no podemos garantizar que lo ayuden. Sin embargo, a Microsoft siempre le gustaría venderle otra clave.
Use ProduKey de NirSoft para recuperar claves de productos (incluso si no puede arrancar la PC)
La forma más fácil de acceder a la clave de su producto es con un utilidad de terceros, y no hay nadie mejor en esos que NirSoft. Sus utilidades son siempre libres de crapware, y siempre son realmente útiles. El único problema con esta utilidad particular es que algunos antivirus lo detectarán como un falso positivo, ya que algunos malware podrían intentar robar su clave de producto.
Nota: el teclado NirSoft no siempre funcionará para las computadoras OEM, dependiendo de cómo decidieron activar las licencias. Si su OEM instaló su computadora y usó una sola clave para todas sus computadoras, esto no funcionará. Tampoco funciona para Office 2013.
Todo lo que tiene que hacer es descargar ProduKey, descomprimirlo y luego ejecutarlo para ver inmediatamente todas sus claves de producto. Es tan simple como eso.
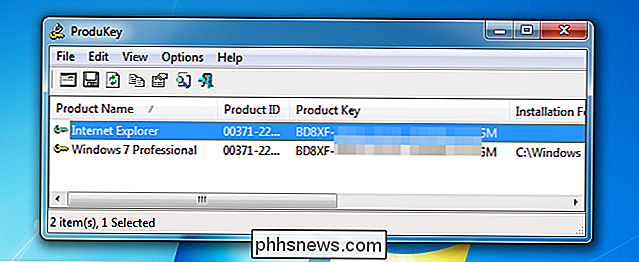
Si desea recuperar una clave de una computadora muerta, puede conectar el disco duro a una PC que funcione y luego ejecutar ProduKey y usar Archivo> Seleccionar origen para señalar al directorio externo de Windows . A continuación, puede tomar fácilmente las llaves de esa computadora.
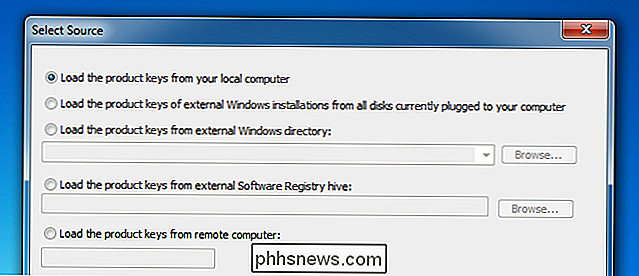
También puede usar un CD en vivo de Linux para sacar el directorio de Windows de la otra computadora y colocarlo en una memoria USB, o simplemente tomar los archivos de registro si lo prefiere. Si necesita ayuda, tenemos una guía para extraer datos de una computadora muerta.
Buscar la clave de Windows sin ningún software (solo usuarios avanzados)
Suponiendo que puede iniciar su computadora sin ningún problema, puede hacer fácilmente cree un VBscript simple que leerá el valor del registro y luego lo traducirá al formato que necesita para reinstalarlo. No estamos seguros de dónde vino este script, pero el lector raphoenix lo publicó en nuestro foro hace mucho tiempo, por lo que lo compartimos aquí para usted.
Copie y pegue lo siguiente en una ventana del Bloc de notas:
Establecer WshShell = CreateObject ("WScript.Shell") MsgBox ConvertToKey (WshShell.RegRead ("HKLM SOFTWARE Microsoft Windows NT CurrentVersion DigitalProductId")) Función ConvertToKey (clave) Const KeyOffset = 52 i = 28 caracteres = "BCDFGHJKMPQRTVWXY2346789 "Do Cur = 0 x = 14 Do Cur = Cur * 256 Cur = Key (x + KeyOffset) + Cur Key (x + KeyOffset) = (Cur 24) Y 255 Cur = Cur Mod 24 x = x -1 Loop While x> = 0 i = i -1 KeyOutput = Mid (Chars, Cur + 1, 1) y KeyOutput If (((29 - i) Mod 6) = 0) E (i <> -1) Entonces i = i -1 KeyOutput = "-" & KeyOutput End If Loop While i> = 0 ConvertToKey = KeyOutput End FunctionTendrá que usar File -> Save As, cambiar "Save as type" a "All Files" y luego llámelo productkey.vbs o algo similar que termine con la extensión vbs. Recomendamos guardar en el escritorio para un fácil acceso.
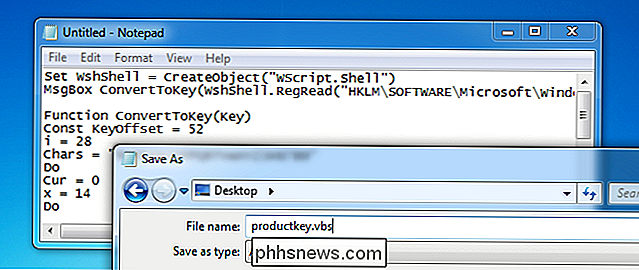
Una vez que lo haya guardado, puede hacer doble clic y la ventana emergente le mostrará su clave de producto.
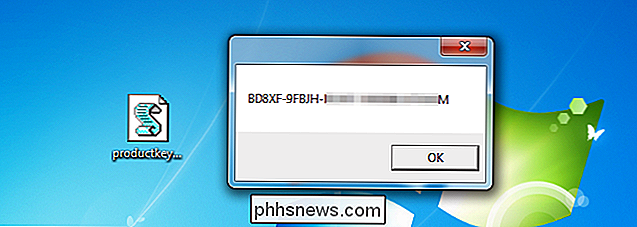
Sugerencia: si usa CTRL + C cuando la ventana emergente está activa, copiará el contenido del ventana al portapapeles, y luego puede pegarlo en el Bloc de notas o en otro lugar.
El sistema de claves del producto es complicado de entender porque Microsoft realmente no quiere que los usuarios típicos de Windows reinstalen Windows en sus PC. En su lugar, prefieren que use los medios de recuperación del fabricante de su computadora. Pero los medios de recuperación están llenos del bloatware que no quieres en tu PC, es por eso que tantos geeks a menudo optan por reinstalar Windows en sus nuevas PC.

¿Hará 3D sin gafas, finalmente, televisores 3D en todos los hogares?
Los televisores 3D ya no están, ¿verdad? Incorrecto. En CES 2015, algunos fabricantes de televisores estaban fijando sus esperanzas para el futuro de la TV 3D en la llamada tecnología de televisión 3D "sin gafas" o "sin vidrio". La mayor presión para los televisores 3D de consumo ha terminado, y la mayoría los fabricantes están impulsando otras tecnologías como 4K, punto cuántico e incluso pantallas curvas cuestionables.

Cómo cambiar el número predeterminado de hojas de trabajo en un nuevo libro de Excel
De forma predeterminada, los libros nuevos creados en Excel contienen una hoja de cálculo. Si normalmente usa más de una hoja de trabajo, puede cambiar el número de hojas de trabajo disponibles por defecto en libros nuevos con una configuración simple. Puede agregar hojas de trabajo fácilmente usando el ícono más a la derecha de las pestañas de la hoja de trabajo mientras trabaja.



