Cómo proteger con seguridad una contraseña de un archivo de Excel
La contraseña que protege su hoja de cálculo de Excel puede evitar que otros alteren sus datos, pero es mejor que nunca almacene información realmente confidencial en una hoja de cálculo de Excel. ¿Por qué? Por la sencilla razón de que las contraseñas de Excel se pueden descifrar fácilmente. Esto se debe a que Excel utiliza una forma de cifrado muy débil que se puede romper fácilmente utilizando ataques de diccionario y ataques de fuerza bruta.
Si debe usar Excel para almacenar información confidencial, siempre es mejor usar la última versión de Excel, que es Excel 2013 o Excel 2010. Cuanto más antigua sea la versión de Excel, más fácil será descifrar la contraseña. En las versiones debajo de Excel 2010, ni siquiera importa cuán complicada o larga sea su contraseña, cualquier cosa puede ser descifrada.
Sin embargo, las versiones posteriores de Excel usan métodos de cifrado más sofisticados y, por lo tanto, la longitud y la complejidad de la contraseña sí importan. Por lo tanto, es mejor utilizar contraseñas más largas que son de naturaleza más aleatoria y que incluyen números y símbolos.
Además de proteger con contraseña su archivo de Excel, puede protegerlo aún más encriptando todo el archivo. Esto salvaguardará su documento si es robado de su computadora.
Ahora vamos a agregar una contraseña a un archivo de Excel. Al usar Microsoft Excel, hay dos maneras diferentes de proteger con contraseña su hoja de cálculo o libro de trabajo.

Uno de los primeros y más fáciles métodos es proteger con contraseña toda la hoja o libro de trabajo. Para hacer esto en Microsoft Excel 2007, primero vaya a la pestaña Revisar y luego haga clic en Proteger hoja o Proteger libro de trabajo .
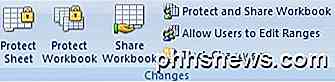
Cuando aparece una ventana emergente, seleccione sus opciones y escriba la contraseña deseada. Su contraseña puede ser algo aleatorio que nadie sospechará (¡como 45pQ93S21!). Para recordar su contraseña, use un programa administrador de contraseñas como LastPass, que es súper seguro. También puede leer mi publicación anterior sobre cómo proteger sus datos y contraseñas.
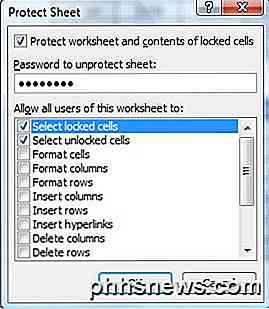
A continuación, proteja con contraseña el libro de trabajo completo. Para hacer esto, haga clic en Archivo, luego Guardar como . Cuando aparezca la ventana para guardar archivos, escriba su nombre de archivo, luego seleccione el menú desplegable Herramientas . Desde ese menú, seleccione Opciones generales .
Esto le permitirá proteger con contraseña todo el libro de trabajo e impedir que alguien más lo abra y vea su contenido. En este punto, tiene dos capas de protección: una en el nivel de hoja y otra en el nivel de libro de trabajo.
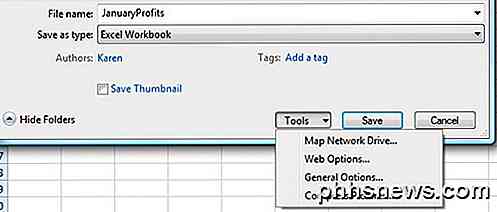
Ahora, cada vez que desee abrir ese archivo protegido de Excel, primero verá una pantalla como la que se encuentra debajo que le pedirá su contraseña.
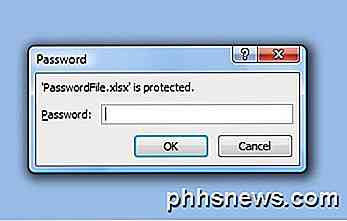
Resumen de pasos para proteger de forma segura un archivo de Excel
1. Use las últimas versiones de Excel solamente: Excel 2010 o Excel 2013.
2. Use buenas políticas de contraseñas, lo que significa contraseñas más largas con diferentes tipos de caracteres, números y símbolos. Además, trate de hacer la contraseña lo más aleatoria posible y use un administrador de contraseñas para realizar un seguimiento de sus contraseñas.
3. Proteja sus hojas usando las opciones Protect Workbook y Protect Sheet .
4. Almacene el archivo en una ubicación segura en su computadora como un disco duro encriptado.
En general, usar seguridad de Excel con una simple protección con contraseña no es suficiente para asegurarlo. Necesita una mejor encriptación con versiones superiores de Excel, contraseñas más largas y más aleatorias, y cifrado adicional además de la seguridad provista por Excel. Si sigue estas prácticas de seguridad, puede estar seguro de que nadie podrá abrir su archivo de Excel.

Cómo instalar y configurar el Timbre de timbre de video
El timbre de timbre ($ 200) se parece a cualquier otro timbre en su mayor parte, pero viene con una cámara de video integrada para que puede ver quién está en la puerta, desde su teléfono inteligente, incluso cuando no está en casa. Aquí se explica cómo instalar y configurar el Timbre del timbre de manera rápida y fácil.

Comprender el viaje en el tiempo con Apple Watch
Hoy queremos hablar sobre el viaje en el tiempo. No, no nos referimos a avanzar y retroceder temporalmente. Más bien, queremos hablar de Time Travel en lo que respecta al Apple Watch, para qué sirve y qué hace. Si posee un Apple Watch, entonces se estará preguntando qué diablos está pasando cuando gira la corona digital mientras muestra la esfera del reloj.



