Cómo encontrar la dirección IP, dirección MAC y otros detalles de conexión de red de cualquier dispositivo

Todos los dispositivos conectados a la red (computadoras, teléfonos inteligentes, tabletas, dispositivos inteligentes para el hogar y más) tienen una IP dirección y una dirección MAC única que lo identifica en su red. A continuación, le indicamos cómo encontrar esa información en todos los dispositivos que pueda tener.
En este tutorial, vamos a hablar sobre cómo encontrar la dirección IP de un dispositivo en su red local, a menudo llamada dirección IP privada. Su red local probablemente usa un enrutador para conectarse a Internet. Ese enrutador también tendrá una dirección IP pública, una dirección que lo identifica en Internet público. Para encontrar su dirección IP pública, es probable que deba iniciar sesión en la página de administración de su enrutador.
Windows 10
En Windows 10, puede encontrar esta información más rápidamente que en versiones anteriores de Windows. Si está conectado a través de Wi-Fi, haga clic en el icono de Wi-Fi en la bandeja del sistema en el extremo derecho de la barra de tareas y luego haga clic en el vínculo "Configuración de red".
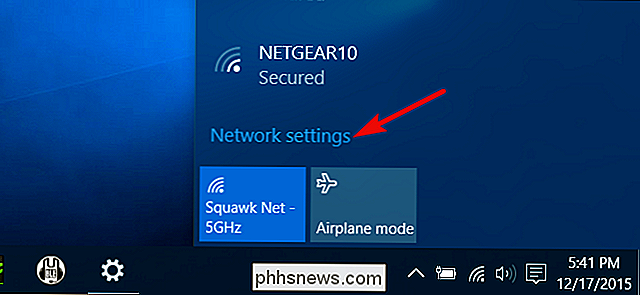
En la ventana "Configuración", haga clic en " Opciones avanzadas. "(También puede acceder a esta ventana abriendo la aplicación Configuración y navegando a Red e Internet> Wi-Fi). Desplácese hacia abajo y verá esta información en la sección" Propiedades ".
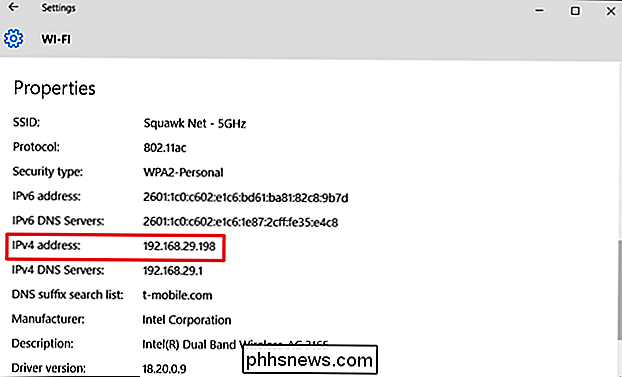
Si" En una conexión por cable, vaya a Configuración> Red e Internet> Ethernet. A la derecha, verás tus conexiones en la lista. Haga clic en el que desee.
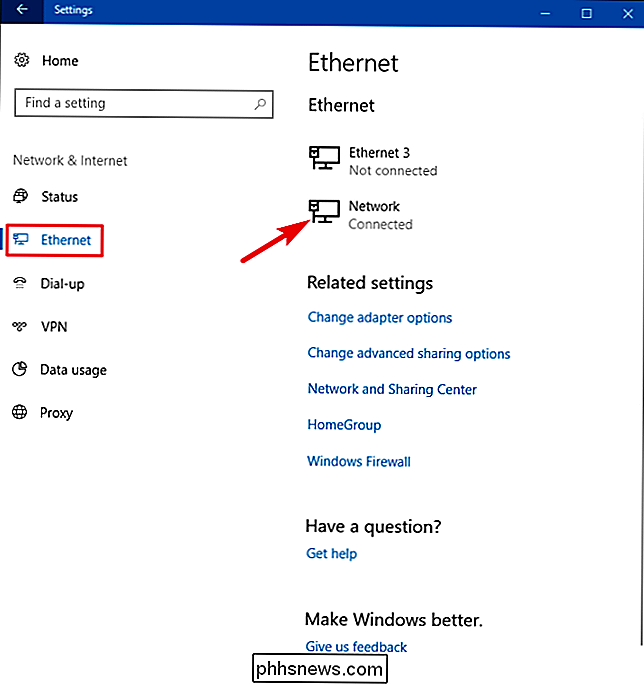
Desplácese un poco hacia abajo hasta la sección "Propiedades" y encontrará la información que busca.
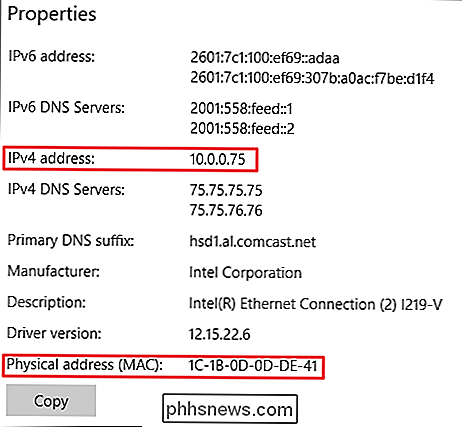
Windows 7, 8, 8.1 y 10
Puede encontrar esto información de otras maneras en versiones anteriores de Windows, y los métodos antiguos aún funcionan en Windows 10.
Vaya al Panel de control> Redes y uso compartido (o Red e Internet en Windows 7) y luego haga clic en "Cambiar adaptador" configuración "enlace.
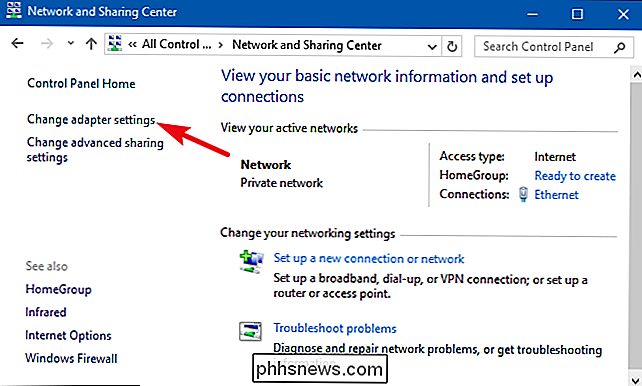
Haga clic con el botón derecho en la conexión para la que desea información y luego seleccione" Estado "en el menú contextual.
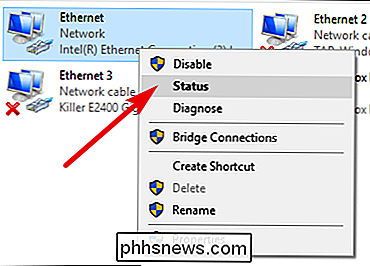
En la ventana" Estado Ethernet ", haga clic en el botón" Detalles ".
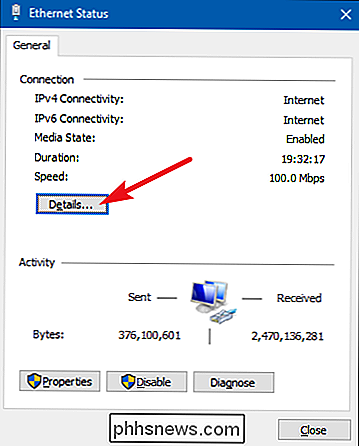
La ventana "Detalles de conexión de red" tendrá la información que desea. Tenga en cuenta que la dirección MAC aparece como "Dirección física".
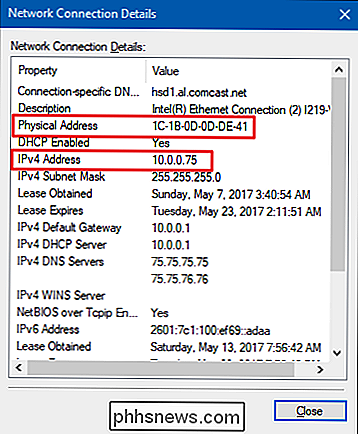
También puede encontrar esta información en cualquier versión de Windows abriendo el símbolo del sistema y ejecutando el siguiente comando:
ipconfig
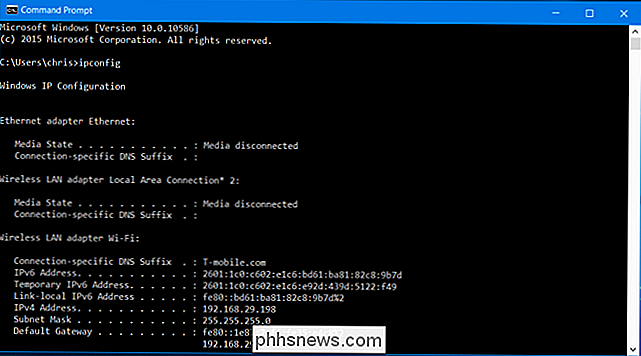
macOS X
RELACIONADO: Acceda a las opciones e información ocultas con la tecla de opción de su Mac
Si está conectado a través de Wi-Fi, la forma más rápida de encontrar esta información en macOS X es presionar la tecla "Opción" y hacer clic en Icono de Wi-Fi en la barra de menú en la parte superior de la pantalla. La tecla Opción también permite acceder rápidamente a la información de estado en Mac OS X.
Verá la dirección IP de su Mac junto a "Dirección IP". Otros detalles aquí le mostrarán información sobre su red inalámbrica y la IP de su enrutador. dirección.
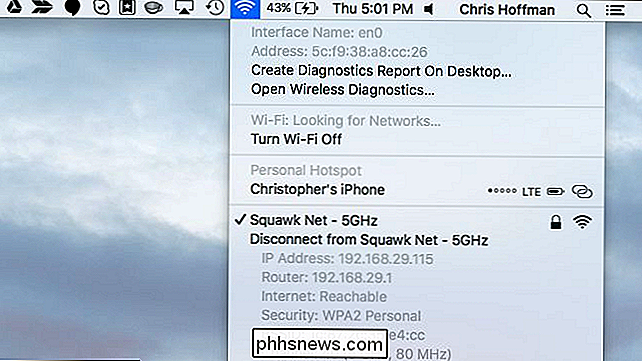
Ya sea que su conexión sea inalámbrica o por cable, también puede encontrar esta información abriendo el menú Apple, y luego dirigiéndose a Preferencias del sistema> Red. Seleccione su conexión de red, y luego haga clic en "Avanzado". Encontrará la información de la dirección IP en la pestaña "TCP / IP" y la dirección MAC en la pestaña "Hardware".
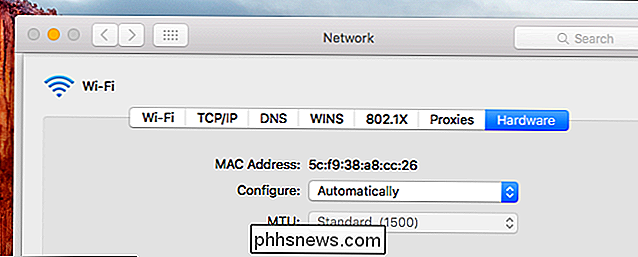
iPhone y iPad
Para encontrar esto información sobre un iPhone, iPad o iPod Touch que ejecute el iOS de Apple, primero diríjase a Configuración> Wi-Fi. Toque el ícono "i" a la derecha de cualquier conexión Wi-Fi. Verá la dirección IP y otros detalles de la red aquí.
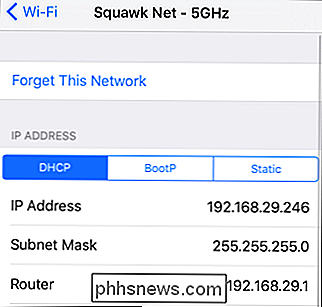
Para encontrar su dirección MAC, diríjase a Configuración> General> Acerca de. Desplácese hacia abajo un poco y verá su dirección MAC en la lista como "Dirección de Wi-Fi".
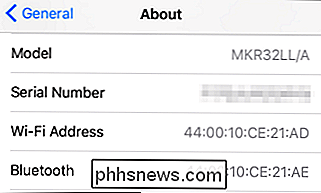
Android
En Android, puede encontrar esta información en la aplicación de Configuración. Desplázate hacia abajo desde la parte superior de la pantalla y toca el ícono de ajustes o abre el cajón de aplicaciones y toca el ícono de la aplicación "Configuración" para abrirlo.
Toca la opción "Wi-Fi" en Conexiones inalámbricas y redes, toca el botón de menú , y luego toque "Avanzado" para abrir la pantalla de Wi-Fi avanzada. Encontrará la dirección IP y la dirección MAC que se muestran en la parte inferior de esta página.
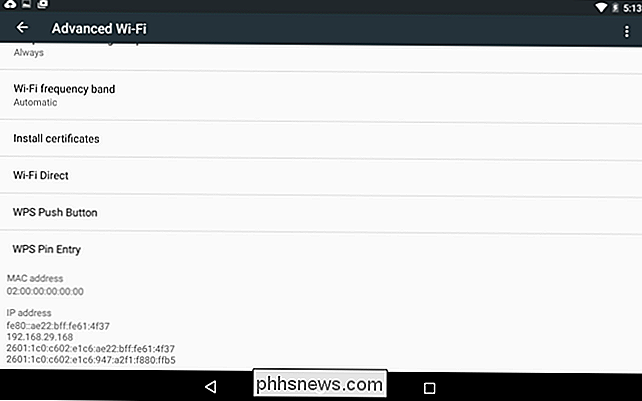
Como siempre en Android, estas opciones pueden estar en un lugar ligeramente diferente dependiendo de cómo el fabricante personalizó su dispositivo. El proceso anterior se realizó en un Nexus 7 con Android 6.0 Marshmallow.
Chrome OS
En una Chromebook, Chromebox o cualquier otro dispositivo que ejecute Chrome OS, puede encontrar esta información en la pantalla de Configuración.
Click el área de estado en la esquina inferior derecha de la pantalla, haga clic en la opción "Conectado a [Nombre de red Wi-Fi]" en la lista emergente, y luego haga clic en el nombre de la red a la que está conectado. También puede obtenerlo haciendo clic en el botón de menú en Chrome, seleccionando "Configuración" y luego haciendo clic en el nombre de la red Wi-Fi a la que está conectado.
Encontrará la información de la dirección IP en "Conexión". "Pestaña y la dirección MAC en la pestaña" Red ".
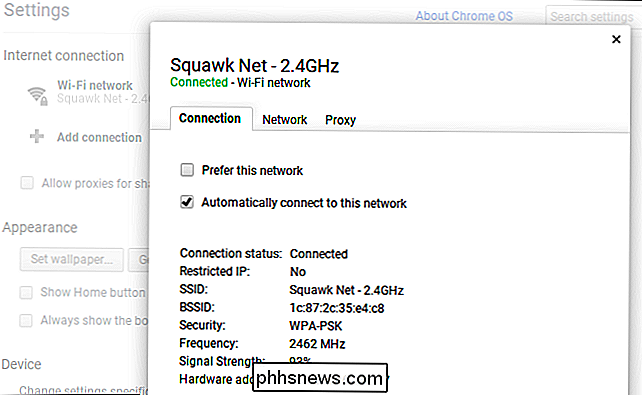
Linux
En un sistema Linux moderno, esta información debe ser fácilmente accesible desde el área de estado o notificación. Busque un icono de red, haga clic en él y luego seleccione "Información de conexión". Verá la dirección IP y otra información aquí: la dirección MAC aparece como "Dirección de hardware".
Al menos, así es como se ve en NetworkManager, que la mayoría de las distribuciones de Linux utilizan ahora.
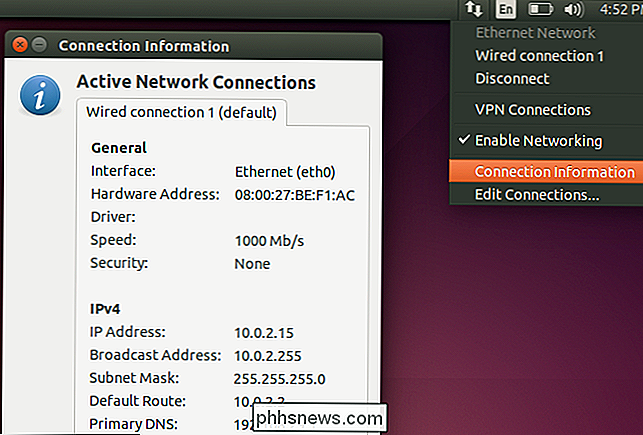
Si solo tener acceso a un terminal, ejecute el siguiente comando. Ignore la interfaz "lo", que es una interfaz loopback local. En la captura de pantalla siguiente, "eth0" es la conexión de red que se debe analizar.
ifconfig
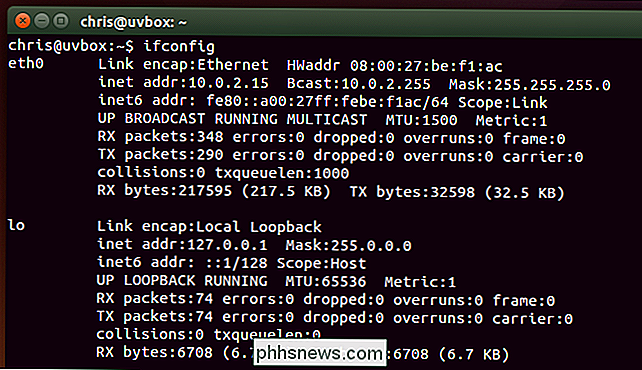
El proceso es similar en otros dispositivos, desde consolas de juegos hasta decodificadores. Debería poder abrir la pantalla de Configuración y buscar una pantalla de "Estado" que muestre esta información, una pantalla de "Red" que podría mostrar detalles de conexión de red en alguna parte, o una lista de información en una pantalla "Acerca de". Si no puede encontrar estos detalles, realice una búsqueda web para su dispositivo específico.

Cómo cambiar Microsoft Edge para buscar en Google en lugar de Bing
El nuevo navegador Edge de Microsoft usa Bing como su motor de búsqueda predeterminado, pero si prefiere algo más, puede cambiar eso. Edge puede utilizar cualquier motor de búsqueda que admita OpenSearch como su valor predeterminado. Microsoft Edge ya no usa el viejo sistema de complemento de "proveedor de búsqueda" que utiliza Internet Explorer, por lo que no tiene que preocuparse por instalarlos.

Cómo encontrar tu wifi conectado Roomba cuando se pierde
Si dejas tu Roomba para hacer su tarea desatendida, que es el punto principal, después de todo, de vez en cuando puede atascarse en una esquina o debajo de los muebles. Si no puede descubrir a dónde fue, y tiene un modelo conectado a Wi-Fi, puede llamar desde la aplicación para ayudarlo a rastrearlo.



