Cómo usar los atajos de teclado de Gmail en macOS Mail

¿Te gusta la idea de Mail, el cliente de correo electrónico predeterminado en macOS, pero no puedes usarla realmente? ¿Por cuánto te encantan los atajos de teclado de Gmail? Yo también. He usado Mac durante años, pero nunca he dado una oportunidad al programa de correo electrónico predeterminado, a pesar de que es liviano, rápido y está bien integrado en el sistema operativo. Quiero presionar "e" para archivar un correo electrónico, o "#" para eliminar uno, yj o k para buscar correos electrónicos.
Resulta que no estoy solo, porque hay un paquete llamado Gmailinator que agrega exactamente esto funcionalidad al correo (a veces llamado "Mac Mail" o "Mail.app" por los usuarios.) El problema: ese paquete tiene cuatro años y no funciona con macOS Sierra. Peor aún: Apple tampoco se desvive por hacer que la instalación de paquetes sea fácil. Afortunadamente, hay una versión que funciona, pero para configurarla, tendrás que compilarla usando XCode. No entre en pánico: no es difícil, y el resultado lo vale.
Paso uno: habilite paquetes en Mac Mail
Antes de que podamos hacer algo, debemos abrir el terminal y habilitar los paquetes de correo con este comando:
valores predeterminados write com.apple.mail EnableBundles -bool trueTodo lo que estamos haciendo con este comando es cambiar el "Enablebundles" alternar de "falso" a "verdadero". El correo ni siquiera verifica si hay paquetes no está habilitado, así que asegúrese de hacerlo.
Paso dos: descargue Gmailinator y XCode
Luego, debemos dirigirnos a la versión de trabajo de Gmailinator, generosamente bifurcada por el usuario de Github jgavris. Haga clic en el botón verde "Clonar o Descargar", luego haga clic en el botón "Descargar ZIP".
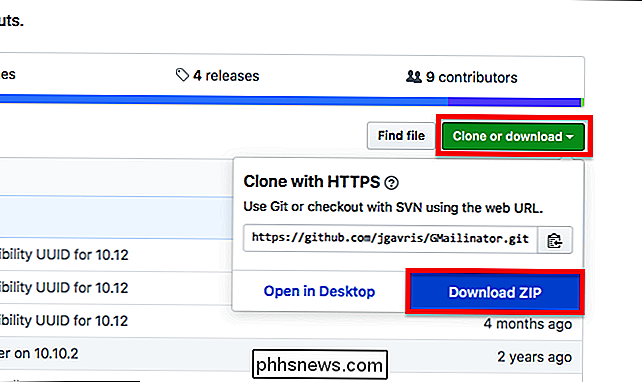
Abra el archivo ZIP para descomprimirlo.
Si aún no lo hizo, instale XCode desde el Mac App Store. Es una descarga de 4 GB, por lo que puede llevar un tiempo. Lo sentimos: no hay forma de evitar esto, al menos no hasta que alguien proporcione un binario funcional; los únicos binarios que podemos encontrar no funcionan (si esto cambia, póngase en contacto con nosotros y actualizaremos el artículo).
Paso tres: Compila e instala Gmailinator
A continuación, cierra Mail, luego abre el archivo llamadoGMailinator.xcodeprojhaciendo doble clic en él.
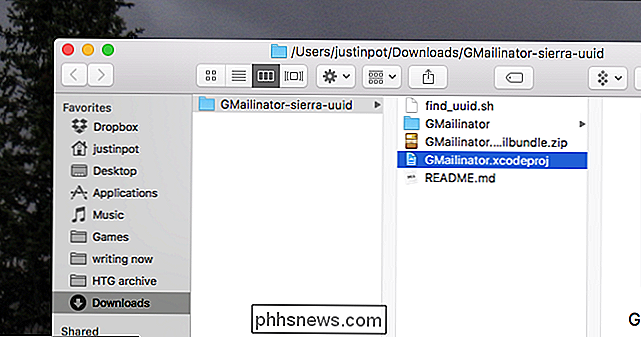
Desde aquí puedes explorar el código, si quieres, o puede hacer clic en el botón Reproducir en la parte superior izquierda para compilar e instalar el paquete.
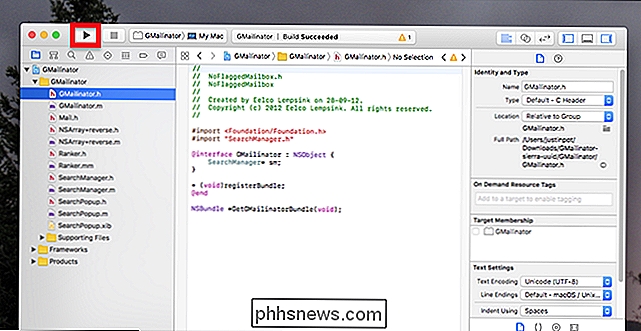
Iniciar correo: si la compilación no funcionó, verá un mensaje de error. De lo contrario, deberías poder utilizar los atajos de teclado de Gmail.
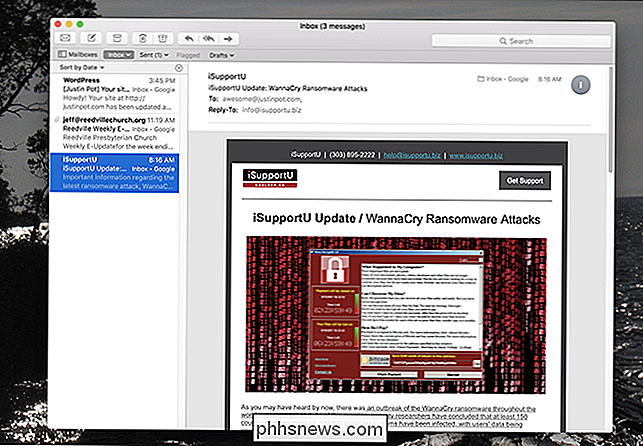
Encontrarás el paquete que instalaste en~ Biblioteca / Correo / Bundles /, pero necesitarás saber cómo acceder a los recursos ocultos. Carpeta de la biblioteca para llegar allí. Para eliminar el paquete, simplemente elimine esta carpeta.
Accesos directos de teclado compatibles
¿Se pregunta cuál de los atajos de teclado de Gmail admite este paquete? Aquí hay una lista del sitio de GitHub para el proyecto.
| Clave | Acción |
|---|---|
| # | Eliminar |
| / | Búsqueda de buzón |
| ! | Alternar mensaje como basura |
| a | Responder todo |
| c | Redactar nuevo mensaje |
| e, y | Archivar |
| f | Reenviar mensaje |
| G | Ir al último mensaje |
| g | Ir al primer mensaje |
| j | Ir al siguiente mensaje / thread |
| k | Ir al mensaje / thread anterior |
| l | Mover a la carpeta (abre el cuadro de diálogo) |
| o | Abrir mensaje seleccionado |
| R | Recibir nuevo correo (Actualizar) |
| r | Responder |
| s | Marcar |
| u | Marcar mensaje como leído |
| U | Marcar mensaje como no leído |
| v | Ver cuadro de diálogo de mensaje sin procesar |
| z | Deshacer |
Los probé en la última versión del Correo a la fecha de este escrito, 10.3 y todos de estos accesos directos funcionaban para mí.
Disfrute de su nueva configuración de correo de Mac. Si desea seguir configurando el correo a su gusto, considere detener el desperdicio de gigabytes de espacio u organizar su correo electrónico con buzones inteligentes.

No te dejes engañar: las bandas baratas de terceros de Apple son terribles
Así que gastaste unos cientos de dólares en un Apple Watch, pero gastar otros $ 50 en una nueva banda simplemente parece excesivo . Hay versiones de terceros diseñadas para verse y sentirse casi iguales a las reales, pero son una cuarta parte del costo. Desafortunadamente, "casi lo mismo" no es realmente tan exacto.

Cómo probar la conexión a Internet de tu Roku
Tienes grandes planes para esta noche, y todos giran en torno a Netflix. Enciendes tu Roku y ... no está funcionando. ¿Su Internet está inactivo o es Netflix? Hay muchas maneras de solucionar problemas de conexión a Internet, pero está firmemente enraizado en el sofá y no quiere moverse lo suficiente para encontrar un teléfono o una computadora portátil.



