Cómo cambiar dónde se guardan las capturas de pantalla en OS X

Las capturas de pantalla son fáciles de tomar en OS X. Puede usar Comando + Mayús + 3 o Comando + Mayús + 4 para tomar pantalla completa capturas de pantalla o capturas de pantalla cruzadas, respectivamente. De forma predeterminada, estas tomas se guardan en el escritorio, pero hay una manera fácil de cambiar eso.
Para hacerlo, solo necesita ejecutar algunos comandos en la Terminal. Puede iniciar el Terminal desde Aplicaciones> Utilidades, o usar Spotlight para buscarlo.
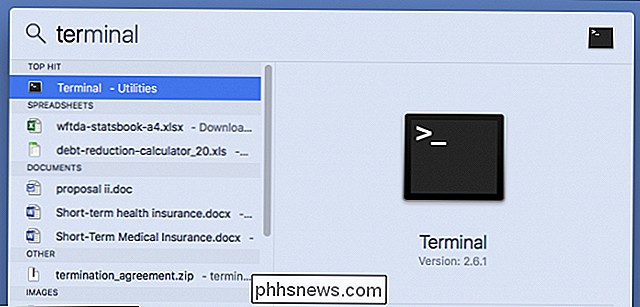
Luego, decida dónde quiere que vayan sus capturas de pantalla. Vamos a incluir el nuestro en la carpeta de Descargas en una subcarpeta llamada lógicamente "Capturas de pantalla".
Ahora, con nuestra Terminal abierta, escribiremos el siguiente comando. Asegúrese de que haya un espacio después de "ubicación" y no toque la tecla "Intro" todavía:
valores predeterminados escriba com.apple.screencapture ubicación
En la Terminal, se verá así:
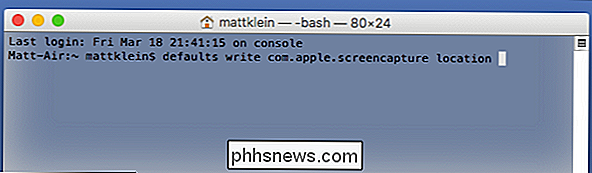
Ahora, en su lugar de tratar de averiguar exactamente dónde y cómo escribir la ubicación de su nueva carpeta de captura de pantalla, simplemente arrastre esa carpeta a la ventana del Terminal:
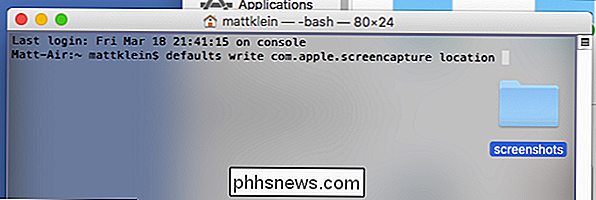
Pegará la ubicación de esa carpeta por usted. En nuestro ejemplo, el comando final se ve así:
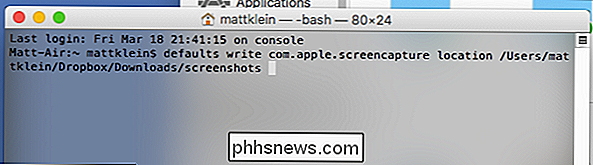
Con ese comando en cola, avance y presione la tecla "Enter".
Luego, ejecute el siguiente comando:
killall SystemUIServer
Presione Enter y su cambio se implementará oficialmente.
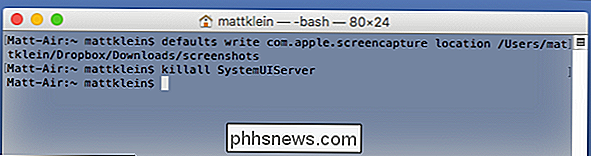
Ahora vemos que nuestras capturas de pantalla se guardan en "Capturas de pantalla" en nuestra carpeta "Descargas" en nuestra Dropbox, lo cual es conveniente ya que a menudo cambiamos entre máquinas Mac y Windows cuando trabajamos.
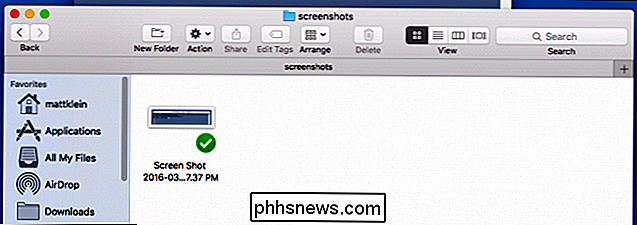
Si desea volver a la ubicación predeterminada. Simplemente ejecute este comando:
valores predeterminados write com.apple.screencapture location ~ / Desktop
Esto moverá el destino de las capturas de pantalla al escritorio de su Mac. Vuelva a ejecutar el comando killall para finalizar los cambios:
killall SystemUIServer
Sus capturas de pantalla nuevamente se guardarán en el escritorio. Siempre puede moverlo de nuevo donde lo desee utilizando el procedimiento descrito en este artículo.

Cómo liberar automáticamente el espacio de almacenamiento con macOS Sierra
Si tienes una Mac que siempre se está quedando sin espacio, macOS Sierra es una bocanada de aire fresco. Incluye una nueva herramienta que brinda recomendaciones y ayuda a liberar espacio en su Mac. Para encontrar estas funciones, haga clic en el menú Apple en la esquina superior izquierda de la pantalla y seleccione "Acerca de esta Mac".
Cómo quitar el ícono de Windows Defender de su área de notificación
Windows 10 siempre ha incluido el antivirus de Windows Defender, pero muchos usuarios de Windows no notaron que estaba allí. Para hacerlo más obvio, la actualización de aniversario de Windows 10 agrega un icono de Windows Defender al área de notificación en su barra de tareas. El icono de Windows Defender en forma de escudo aparece incluso si ha instalado y está usando otro programa antivirus, ya que puede ahora use Windows Defender junto con otro antivirus.



