Evitar que Windows pida una contraseña al despertarse desde el modo de suspensión / espera

RELACIONADO: haga que Windows 7, 8.xo Vista inicien sesión automáticamente
si configuró Windows para iniciar sesión automáticamente en lugar de tener que ingresar una contraseña, es posible que le resulte molesto que aún necesite ingresar una contraseña cuando su PC salga del modo de suspensión. Aquí está la solución.
Haga que Windows 10 no requiera una contraseña
En Windows 10, deberá dirigirse a la aplicación "Configuración" para realizar este cambio. Simplemente pulse Windows + I para abrirlo y luego haga clic en la opción "Cuentas".
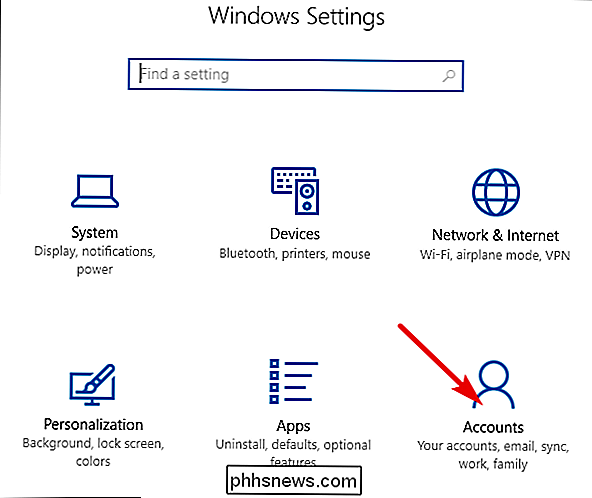
En la página "Cuentas", vaya a la pestaña "Opciones de inicio de sesión" y luego seleccione "Nunca" desde "Solicitar señal" -in "menú desplegable.
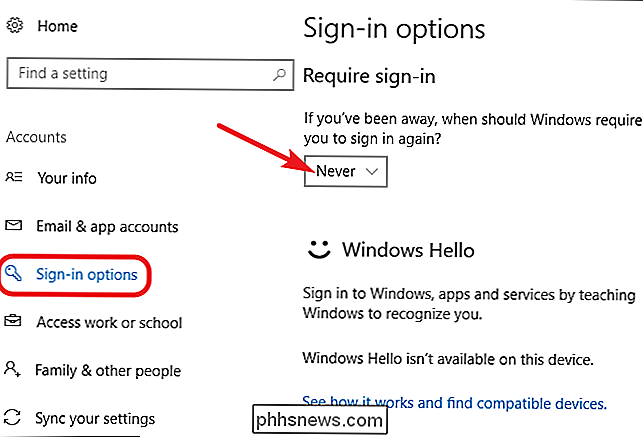
A pesar de la redacción algo confusa de esta opción, esto solo elimina el requisito de contraseña cuando Windows se despierta. Aún se te pedirá que inicies sesión si reinicias, cierras sesión o bloqueas tu PC.
Haz que Windows 7 u 8 no requiera una contraseña
Si ejecutas Windows 7 u 8, podrás necesita dirigirse a la aplicación del Panel de control "Opciones de energía". Hit Start, escribe "opciones de energía" y luego presiona Enter. En la ventana "Opciones de energía", haga clic en el enlace "Requerir contraseña al despertar" en el lado izquierdo.
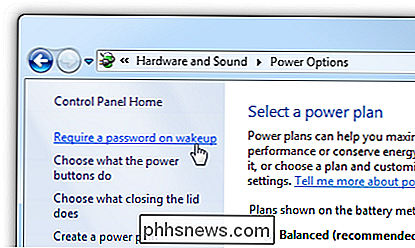
En la ventana "Configuración del sistema", haga clic en el enlace "Cambiar configuración que no está disponible".
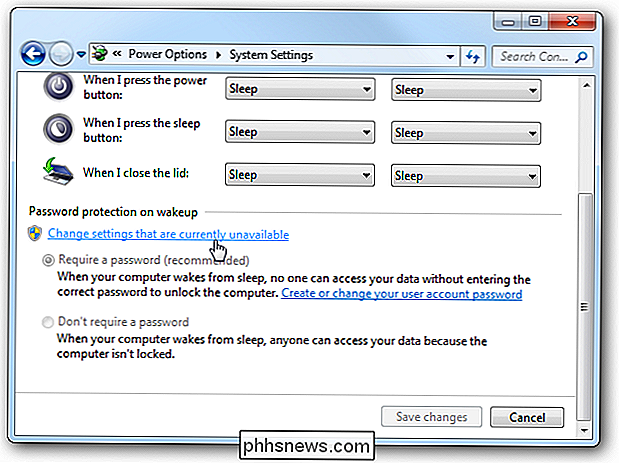
En la parte inferior de la ventana siguiente, seleccione la opción "No requerir una contraseña" y luego haga clic en el botón "Guardar cambios".
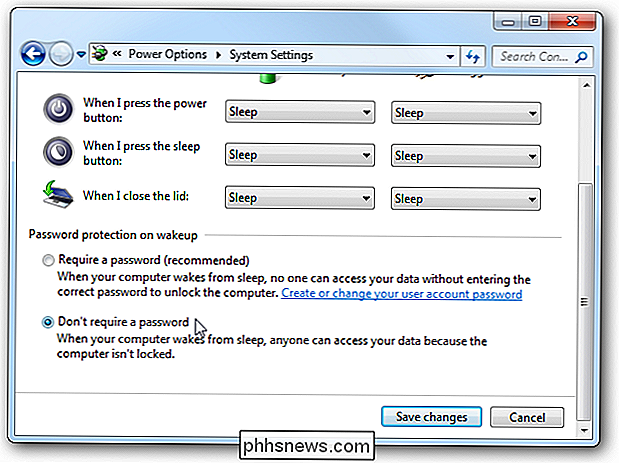
Haga que los dispositivos táctiles de Windows 8 no requieran una contraseña
Si usted está utilizando una tableta con Windows 8, tendrá que hacer las cosas de forma diferente que en una PC de escritorio. Abra "Configuración de PC" y luego haga clic en "Cuentas".
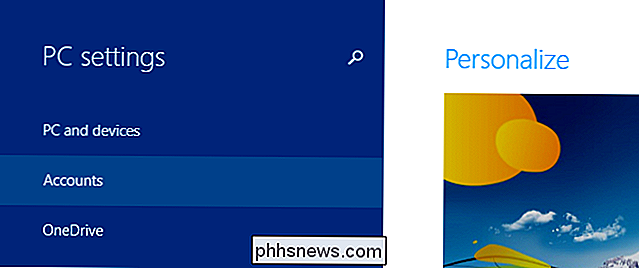
Desde allí, haga clic en "Opciones de inicio de sesión" en el lado izquierdo para acceder a las opciones de seguridad. Haga clic en el botón "Cambiar" en la sección "Política de contraseñas".
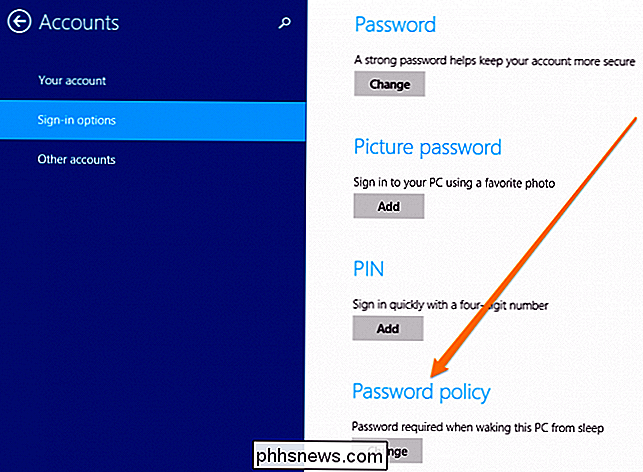
Al hacer clic en el botón Cambiar, podrá dejar de requerir una contraseña.
Hacer que Windows Vista no requiera una contraseña
En Windows Vista, debe dirigirse a la aplicación del Panel de control "Opciones de energía", encontrar el plan de energía que está utilizando y luego hacer clic en el enlace "Cambiar configuración del plan".
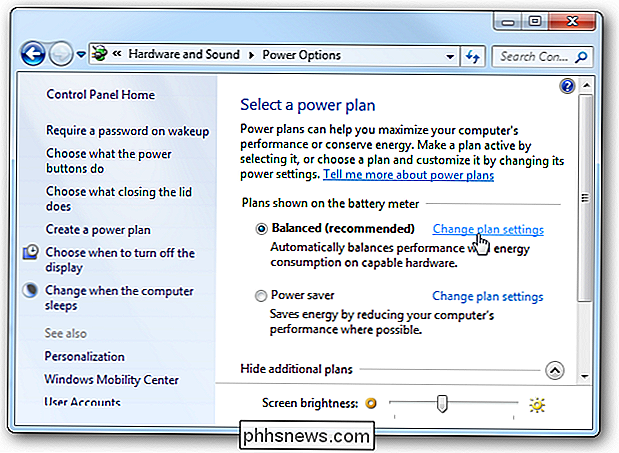
En la pantalla "Editar escenarios del plan", haga clic en "Cambiar avanzado configuración de energía "enlace en la parte inferior.
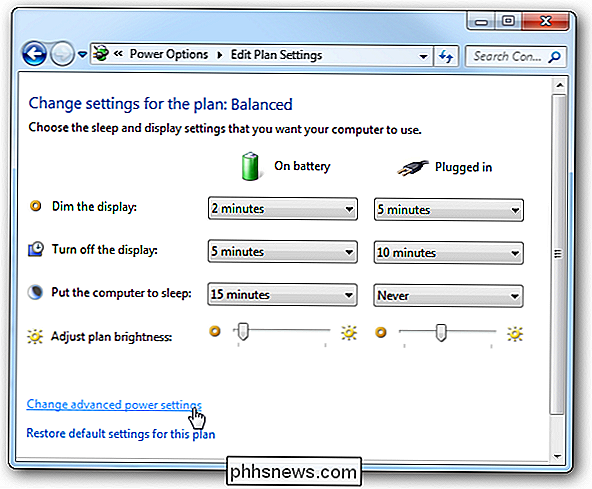
En el cuadro de diálogo" Opciones de energía ", haga clic en el enlace" Cambiar configuración que actualmente no están disponibles ".
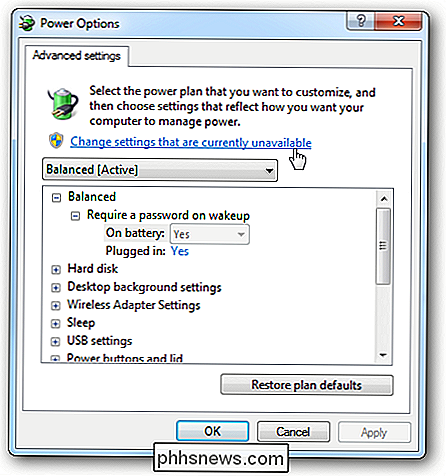
Expanda la categoría" Equilibrado "y luego expanda" Requerir contraseña " en la categoría "despertar". Puede cambiar el requisito de contraseña para cuando esté usando la batería y cuando su PC esté conectada. Asegúrese de configurar ambas opciones en "No" si no desea que se moleste en ingresar una contraseña al despertar.
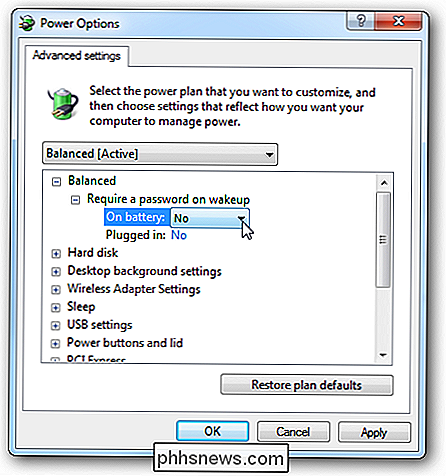
Hacer que Windows XP no requiera una contraseña
En Windows XP, el proceso es un poco más simple que en Vista: solo diríjase a la aplicación Panel de control "Opciones de energía", busque la pestaña Avanzado y luego desactive la "Solicitud de contraseña" cuando la computadora se reanuda desde la "opción de espera.
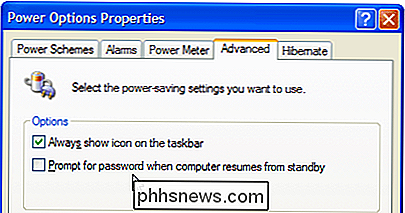
Y ahora debe tener la libertad de tener que escribir su contraseña cada vez que su PC se despierta.

Cómo habilitar los complementos de clic para jugar en Google Chrome
Chrome ya no admite ningún complemento, excepto Flash, e incluso Flash no se ejecutará automáticamente a menos que le dé permiso. Sin embargo, el nuevo comportamiento de clic para jugar de Chrome es un poco diferente del comportamiento anterior. Hacer clic para jugar ahora es el predeterminado, pero si lo cambiaste en algún momento, deberás volver a habilitarlo desde el Pantalla de configuración.

4 Formas de ejecutar Android en su PC y crear su propio sistema "Dual OS"
Microsoft y Google pueden haber puesto el broche de oro en los PC-dispositivos planificados de Intel para "Dual OS" con Windows y Android en ellos, pero eso no significa que deba renunciar a su sueño de Android y Windows en la misma máquina. Puede ejecutar aplicaciones de Android e incluso el sistema operativo Android en su PC actual.



