Cómo agregar accesos directos de texto personalizados a Android

Si te encuentras escribiendo las mismas direcciones de correo electrónico, frases u oraciones una y otra vez, detente: ¡hay una manera más fácil! Al agregar un atajo de texto rápido al diccionario personal de su teléfono Android, puede escribir una oración completa con solo unas pocas letras.
Es posible que no pueda pensar en ciertas cosas que escribe repetidamente, pero si presta un poco de atención , definitivamente encontrarás algunos patrones. Los accesos directos de texto pueden ser súper beneficiosos en una variedad de situaciones:
- Direcciones de correo electrónico
- Nombres / direcciones / números de teléfono
- Frases comunes: "Te llamaré en un segundo", "¿dónde estás?" "¿Almuerzo hoy?", Etc.
- Símbolos o emoticones complejos (como ಠ_ಠ)
¿Suena bien? He aquí cómo hacerlo.
Para comenzar, primero deberá ingresar al menú de configuración de su teléfono. Baje el tono de notificación y toque el ícono del engranaje, o abra el cajón de la aplicación y busque "Configuración".
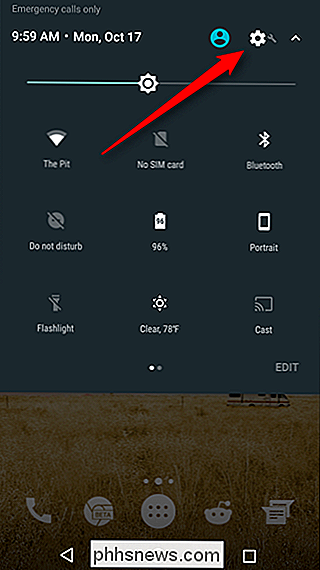
Desde allí, desplácese hacia abajo hasta que vea "Idiomas y entrada" (o algo similar).
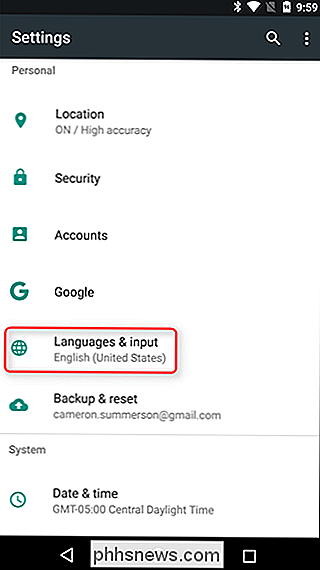
En los idiomas y menú de entrada, seleccione la opción "Diccionario personal".
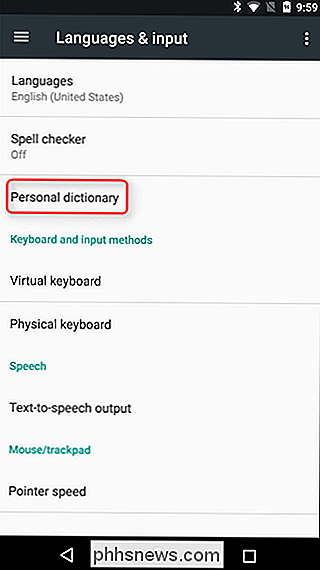
Aquí puede agregar trozos de texto personalizados tocando el signo más en la esquina superior derecha. Para agregar un acceso directo a dicho texto, use el campo "Acceso directo".
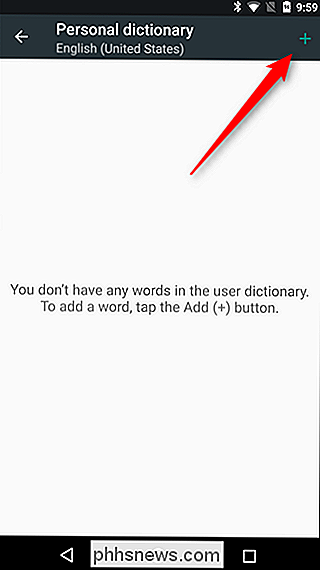
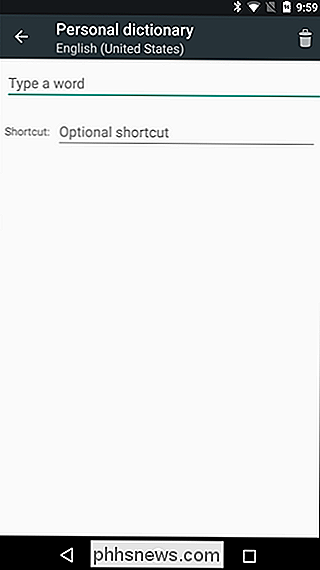
Boom, ¡eso es! Ahora, cuando escribe el acceso directo, la opción de texto que ingresó aparecerá como una sugerencia; no reemplazará automáticamente el texto en la mayoría de los casos, por lo que tendrá que tocar la sugerencia.
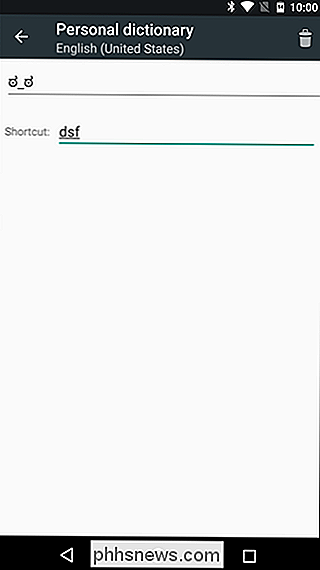
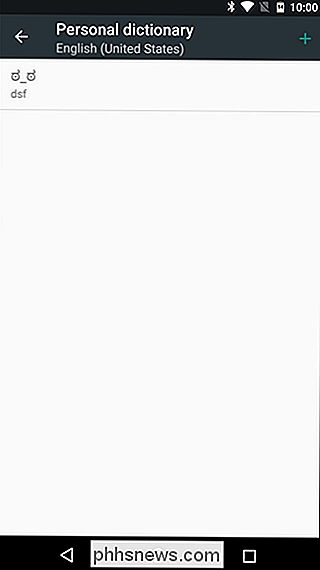
Vale la pena mencionar eso, dependiendo en qué teclado usas como predeterminado, esta configuración puede funcionar o no del modo que desees. Por ejemplo, Google Keyboard hará referencia a esta configuración, por lo que aparecerán todos los accesos directos que agregue. Pero si utilizas algo como SwiftKey, no funcionará. Bummer.
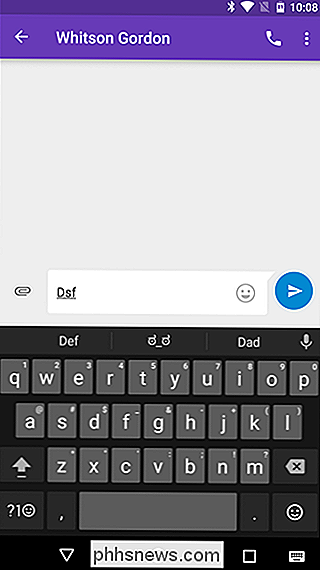
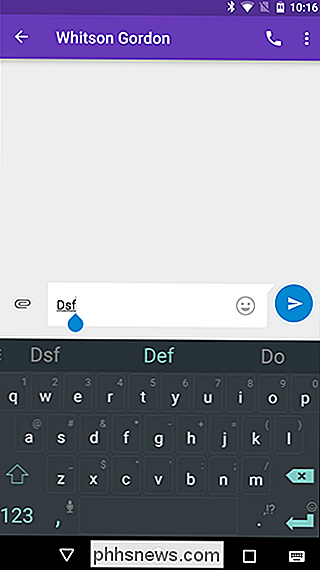

Cómo configurar un NAS (almacenamiento conectado a la red) Drive
NAS significa "almacenamiento conectado a la red". Básicamente, es una forma de conectar un disco duro a su red y hacer es accesible desde todos sus dispositivos para compartir archivos y copias de seguridad centralizados. También puede usar su NAS para poner sus archivos a su disposición a través de Internet, utilizándolo como un servidor de archivos remoto al que puede acceder desde cualquier lugar.

Deshabilitar efectos visuales en Windows para un mejor rendimiento
Hay muchas maneras de aumentar el rendimiento de su PC y el artículo de hoy hablará sobre la desactivación de los efectos visuales y la configuración de programación del procesador . Estos son bastante sencillos y uno de los ajustes más sencillos para cambiar, pero no aumentan mucho el rendimiento. Lo q



