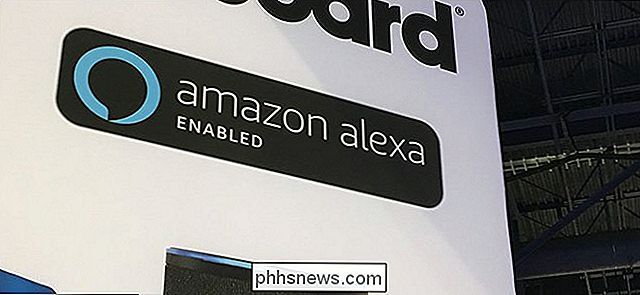Cómo habilitar el control parental en Fire TV y Fire TV Stick

A Amazon le gusta promocionar cómo su Fire TV es el transmisor de medios más rápido del mercado. Sin embargo, lo que realmente deberían estar promocionando es cómo el Fire TV ofrece las protecciones parentales más completas y contenido apto para niños. Siga leyendo mientras le mostramos cómo aprovechar ambos.
¿Por qué quiero hacer esto?
Con más y más familias desconectando el cable, cambiando a fuentes de medios solo de transmisión por secuencias y buscando de otro modo llevar el contenido digital contenido en sus salas de estar se vuelve cada vez más importante para los padres poder restringir fácilmente a sus hijos acumular cargos a través de compras instantáneas y acceder a contenido inapropiado.
Mientras que los esquemas de protección de compras y restricción de contenido de muchos reproductores multimedia son difíciles de manejar o totalmente ausentes, Fire TV Stick y Fire TV Stick tienen un sistema simple (que incluso se le pedirá que configure la primera vez que inicie los dispositivos). No solo las dos unidades cuentan con un sistema de restricción de contenido fácil de usar, donde los padres pueden bloquear el contenido clasificando y restringiendo las compras, pero el Fire TV también ofrece acceso al increíblemente bien implementado y administrado sistema FreeTime de Amazon que proporciona a su hijo un fácil use wall-garden de contenido curativo y bien organizado para niños.
Desafortunadamente, Free Time no está disponible en Fire TV Stick. Si bien entendemos el deseo de Amazon de reservar funciones premium para su dispositivo de transmisión premium, el Fire TV Stick de menor precio es tan perfecto (presupuesto y tamaño) para una sala de recreo, sala de juegos o sala de niños que realmente creemos que es un gran supervisión que meses después aún no han implementado FreeTime en el Fire TV Stick.
Dicho esto, las funciones de protección están bien implementadas en ambos dispositivos y los usuarios de Fire TV Stick pueden seguir el PIN y la sección de control parental. Echemos un vistazo a cómo configurar el sistema de PIN, los controles parentales y FreeTime.
Configurando un PIN de compras y controles para padres
Puede usar un PIN para evitar compras no autorizadas en sus dispositivos Amazon, así como use el PIN para asegurar el acceso a las áreas restringidas (y, como veremos en la sección posterior, bloquee a los niños en el sistema FreeTime).
Si acaba de comprar uno de la unidad de transmisión de Fuego (o está planea comprar uno y leer aquí), se le pedirá que aproveche la función tan pronto como ejecute el proceso de configuración en la unidad. Allí se le pedirá que cree un PIN o utilice su PIN de Amazon Instant Video.
¿Qué PIN actual podría estar solicitando? Si ya tiene un PIN de seguridad de dispositivos Amazon anteriores (como la tableta Kindle Fire), se utiliza el mismo PIN en todos los dispositivos vinculados a su cuenta. Por lo tanto, si el PIN que seleccionó anteriormente fue "11111", sigue siendo el mismo y funcionará, a menos que desee cambiarlo, como el PIN de seguridad para su Fire TV y / o Fire TV Stick.
Cambiando su Pin del Amazon Dashboard
Si no configuró los servicios de control parental cuando recibió el dispositivo y no tiene un PIN de seguridad existente, no se preocupe (o se olvidó de lo que era), es muy fácil de crear o restablezca un PIN a través del centro de control basado en la web para su cuenta de Amazon.
Simplemente navegue a la página Configuración de Amazon Instant Video y desplácese hacia abajo a la sección de Control parental como se ve en la captura de pantalla siguiente.
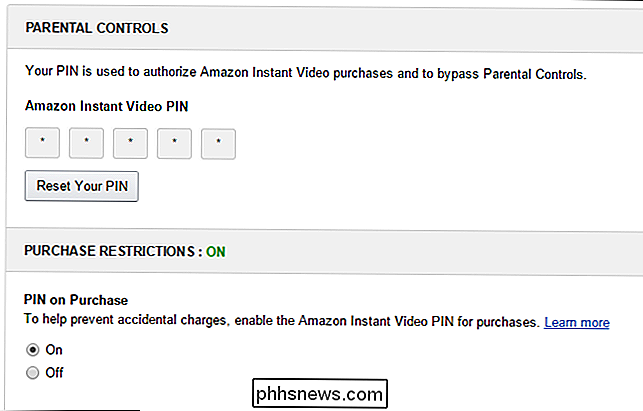
Aquí puede reinicie su PIN y active o desactive las restricciones de compra. Recomendamos encarecidamente que habilite la función "PIN en la compra". Usamos esta función incluso en nuestras unidades y dispositivos de transmisión que no utilizan los niños solo para evitar comprar medios accidentalmente. Curiosamente, a pesar de que esta configuración está disponible en el tablero principal, también debes configurarla manualmente en tus unidades Fire TV y TV Stick.
Echemos un vistazo a hacer ese cambio así como a bloquear otras partes del Fire TV y TV Stick.
Bloqueando su dispositivo
Con su PIN en mano, es hora de habilitar los controles parentales y bloquear realmente el dispositivo.
Nota: Los siguientes pasos son aplicables tanto al Fire TV como al Fire TV Stick. Probamos el proceso en ambos, pero hemos utilizado las capturas de pantalla de la unidad Fire TV para este tutorial. Si está siguiendo junto con Fire TV Stick, ignore cualquier referencia en los elementos del menú al sistema FreeTime, ya que no está disponible en el Fire TV Stick.
La primera parada es el menú de configuración. En la lista de navegación de la izquierda en su dispositivo Fire desplácese hacia abajo hasta la entrada "Configuración" y luego navegue por el sistema de menú hasta llegar a "FreeTime & Parental Controls".
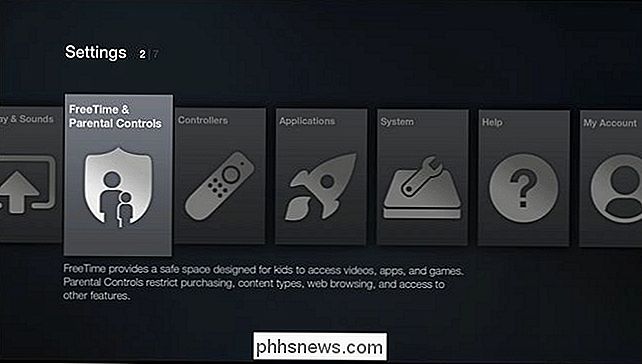
Cuando selecciona la entrada por primera vez, los controles parentales son apagado y la lista está escasamente poblada. Cambia la entrada de "Controles paternos" a "Activado" y verás toda una serie de ajustes adicionales.
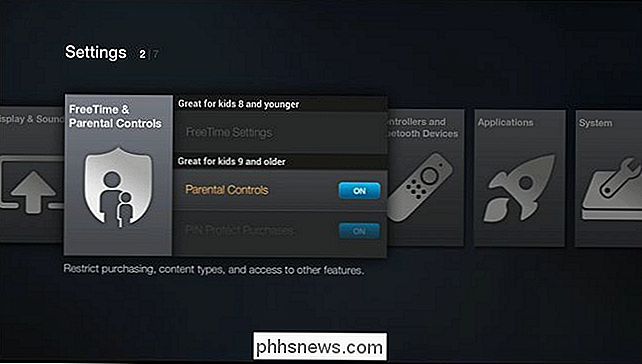
Echemos un vistazo a cada una de las opciones de control parental y resaltemos lo que hacen.
Compras con PIN Protect.
Cuando activa "Compras con PIN Protect", impide que los usuarios adquieran películas y televisión de Amazon, así como juegos y compras durante el juego. Esta opción es muy útil si tiene un niño que no está tratando de dejar de ver el contenido, pero está tratando de mantener un presupuesto. Las compras solo se autorizarán cuando ingrese el PIN de seguridad.
PIN Protect Amazon Video
Al habilitar esta opción, se bloquea por completo Amazon Instant Video y no se pueden reproducir videos sin el PIN. Este no es un bloqueo de clasificación de madurez o un bloqueo de compra, bloquea completamente la unidad para reproducir cualquier transmisión de video (hay una manera de usar FreeTime para autorizar expresamente contenido de su biblioteca para que sus hijos lo vean, pero esta opción no está disponible en FireTV Stick).
No somos muy entusiastas de esta opción en particular porque es muy pesada y carece de matices. Puede encontrar toneladas de contenido benigno en Amazon Instant Video; parece poco corriente que Amazon tenga un candado que es todo o nada en lugar de una escala de calificación tipo G / PG / PG-13. De hecho, kludgy es probablemente una subestimación generosa dado lo fuertemente decepcionados que estábamos. con este elemento de la experiencia de control parental. Si utilizó el panel de control de Amazon Instant Video en el sitio web de Amazon para configurar su pin, probablemente haya notado esta sección directamente debajo de la sección de creación de PIN:
Parece bastante impresionante, ¿no? Qué bueno poder bloquear contenido de video a clasificaciones de TV fácilmente comprensibles y ampliamente utilizadas como G, PG, PG-13, etc. Excepto por la letra pequeña,
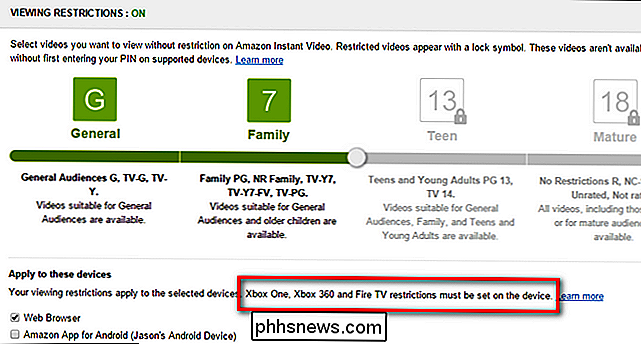
realmente arruina todo. Puede usar este práctico control deslizante para establecer su preferencia de clasificación de contenido para su navegador web, para la aplicación Amazon para Android y para las tabletas Kindle Fire, pero no para Fire TV o Fire TV Stick: ya sabe, la dispositivos en los que esa característica realmente importaría. Teniendo en cuenta lo genial que es la experiencia Fire TV, cuán suavemente implementados están el resto de los controles parentales,
y lo fantástico que es para los niños todo el sistema FreeTime. Admitiré que me sorprendió que Amazon dejara caer la pelota tan fuerte con este detalle en particular. La plataforma de Fire TV pide este tipo de control granular sobre las clasificaciones de madurez de video, y no existe. Compártelo Amazon, claramente estás liderando el paquete en términos de control parental en dispositivos multimedia de transmisión, pero hay no es excusa para ofrecer esta característica para Amazon App para Android y no en su propia plataforma de transmisión basada en Android.
Bloquear tipos de contenido
A la luz de nuestras críticas anteriores, puede pensar que estamos a punto de retroceder y pedir disculpas porque claramente el menú "Bloquear tipos de contenido" cubrirá las clasificaciones de madurez del contenido. Por desgracia, no. El menú de tipo de contenido es para grandes tipos de contenido.
Puede bloquear la categoría Juegos y aplicaciones, así como las categorías Fotos y Música, de modo que el usuario no pueda acceder a ningún juego, aplicación, fotos o música de la principal. Menú de Fire TV sin el PIN.
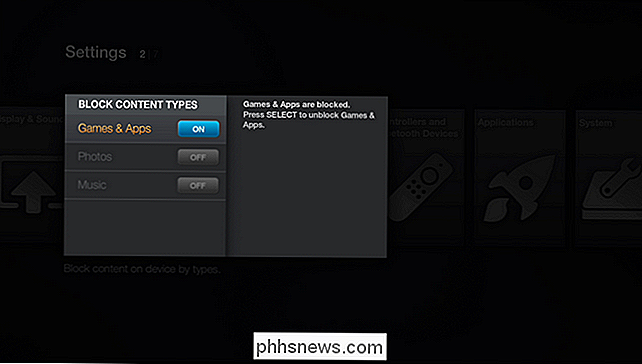
Es interesante observar que puede bloquear el sistema Fire TV hasta el punto de que no puede hacer absolutamente nada, excepto ingresar al sistema FreeTime (o no hacer nada en absoluto si el sistema en cuestión es Fire TV Stick). Cuando PIN bloquea todas las opciones disponibles, cualquier usuario sin el PIN de seguridad no podrá ver videos, comprar contenido, mirar fotos, jugar juegos, abrir aplicaciones o acceder al menú de configuración para cambiar cualquiera de las configuraciones de seguridad.
cosas cerradas con tanta fuerza que lo único que podría pasar si dejaras la unidad de Fire desatendida con un niño no es nada (si la unidad no tiene FreeTime) o podrían iniciar FreeTime y usarla. Si bien es posible que nos hayamos quejado hace un momento de que la configuración de seguridad era un tanto binaria y pesada, al menos Amazon hizo un trabajo completo; Si bloquea su dispositivo, puede descansar tranquilo sabiendo que sus hijos no van a eludir las reglas que ha establecido.
Creando un jardín vallado con FreeTime
Los controles parentales que acabamos de destacar son realmente los mejores adecuado para bloquear un dispositivo Fire TV para niños mayores que podrían volverse locos haciendo compras en la aplicación o comprar toda una temporada de programas de televisión sin darse cuenta de la cantidad de dinero que están gastando.
Para los más pequeños, puede convertir su Fire TV en un jardín amurallado súper amigable para niños con Amazon FreeTime. El sistema FreeTime se introdujo por primera vez para el Kindle y el Kindle FireTablets como un tablero para niños que sirvió contenido apropiado para la edad de una manera limpia y fácil de usar. Lo revisamos en 2013 y nos encantó lo que ofrecía; años más tarde hay aún más contenido, y nos encanta. Si eres parte del ecosistema de Amazon que ya tiene Kindles, Fire Table y unidades de Fire TV y tienes niños pequeños (de primaria y menores), entonces no hay razón para no aprovechar el sistema FreeTime para obtener acceso a montones de contenido curado.
Activar FreeTime en
Suficiente para el sistema FreeTime en general, ya que siempre puede leer nuestra revisión para verla más detalladamente; centrémonos en cómo habilitarlo en su Fire TV. Para hacerlo, vaya a Configuración -> "FreeTime & Control parental". Seleccione "Configuración de FreeTime".
Como hicimos en la sección anterior del tutorial, repasemos cada opción y luego veamos FreeTime en acción.
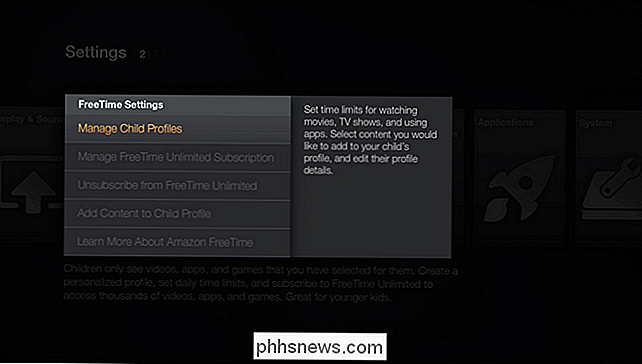
Gestionar perfiles secundarios
Aquí puede cree su primer perfil o agregue perfiles adicionales para sus hijos. El proceso es simple: ingrese un nombre, ingrese una edad y seleccione un avatar para el niño. FreeTime hace el resto y genera automáticamente contenido curado para el niño según su edad.
Además de crear nuevos perfiles y editar los existentes, también puede establecer límites de tiempo en los perfiles individuales de FreeTime. Estos límites de tiempo incluyen el tiempo total de la pantalla y la hora del día y se pueden ajustar según sea el día laborable o el fin de semana.
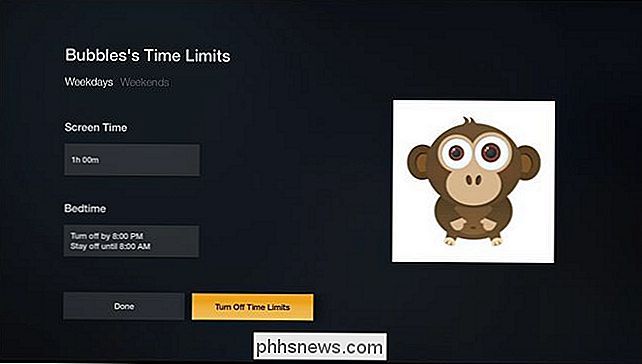
Administrar / Cancelar suscripción de FreeTime Ilimitado
FreeTime Unlimited es un servicio de suscripción ($ 2.99 por mes para un niño soltero o $ 6.99 al mes para una familia) que le da acceso a una gran cantidad de videos, juegos y libros. Es la versión para niños de los videos gratuitos de Amazon para suscriptores Prime y Kindle Lending Library.
No tiene que suscribirse a FreeTime Unlimited para usar la función FreeTime, pero sin la porción de suscripción del sistema FreeTime, el único contenido que aparecerá en el perfil de FreeTime de su hijo será contenido que curará y aprobará manualmente (aplicaciones que seleccione, video que compre y comparta con el perfil de FreeTime, etc.).
Agregue contenido al perfil del niño
Dentro de este subtítulo puede aprobar el contenido comprado para incluirlo en el área segura de FreeTime. Si ha bloqueado por completo su unidad Fire TV pero desea que su hijo acceda a un pequeño número de aplicaciones y episodios de su programa de TV favorito, puede incluirlos de manera selectiva aquí.
FreeTime en acción
Con el tiempo libre perfil activo es el momento de echar un vistazo. Presione el botón de inicio en su control remoto para regresar al menú principal. Navegue al menú de FreeTime a través de la columna de navegación de la izquierda y luego seleccione su perfil creado recientemente.
Si está utilizando FreeTime regularmente sin el componente Unlimited, verá una selección más pequeña que la que tenemos aquí.
Si usa FreeTime unlimited, verá una gran variedad de programas de televisión y películas, así como y esta es una de nuestras características favoritas para los niños pequeños, la sección "Personajes" altamente curada. Aquí encontrará contenido agrupado tanto por el personaje real (como el Dr. Seuss, Dora la Exploradora, etc.) como por los temas generales de palabras clave (como "Caballos", "ABC" o "Coches y camiones") que hacen es muy fácil sintonizar contenido orientado a lo que realmente le interesa a su pequeño.
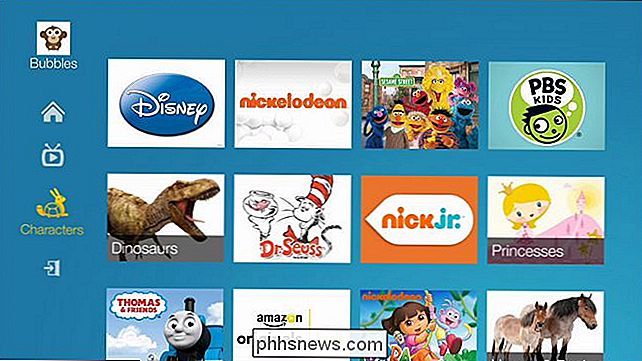
Independientemente del contenido que tenga en el sistema FreeTime, el detalle importante es este: los niños no pueden salir del sistema FreeTime a menos que uno de sus padres lo autorice. con el PIN de seguridad, así que una vez que estén en la tierra del Dr. Seuss y sus amigos no hay riesgo de que vuelvan al centro de medios de comunicación de mamá y papá.
Entre la seguridad del PIN y el jardín completamente amurallado proporcionado por FreeTime , el sistema de control parental en Fire TV es un sólido ejemplo de cómo debería ser el control parental en los dispositivos de medios de transmisión.

Cómo centrar el texto entre varias celdas en Excel
Si tiene una etiqueta o un encabezado en una hoja de cálculo en Excel que desea centrar en una cierta cantidad de celdas, hay varias maneras puedes hacer esto, con o sin fusionar celdas. Le mostraremos las dos formas. Primero, centraremos el texto en las celdas al fusionar las celdas. Para ello, seleccione las celdas que desea fusionar.

Cartón de Google: realidad virtual a bajo precio, pero ¿es bueno?
¿Alguna vez quisiste probar la realidad virtual por ti mismo pero no puedes permitirte ninguno de esos increíbles equipos de Oculus Rift? ? Está bien, nosotros tampoco, pero eso no significa que no podamos intentar aproximarnos a una experiencia VR (barata) con Google Cardboard. Cardboard es una iniciativa lanzada por Google en 2014 para fomentar el desarrollo de la realidad virtual (realidad virtual) ) y aplicaciones de realidad virtual.