Cómo cambiar el servidor DNS en un Chromebook

Puede obtener una experiencia de navegación más rápida cambiando los servidores DNS que usan sus dispositivos para buscar nombres de Internet. Los Chromebook te permiten configurar un servidor DNS personalizado para una red inalámbrica. He aquí cómo.
RELACIONADO: La última guía para cambiar su servidor DNS
Cambiar los servidores DNS a nivel de dispositivo es bastante fácil, sin importar qué dispositivo esté usando. Si planea cambiar todos sus dispositivos, puede considerar cambiar el servidor DNS en su enrutador. Sin embargo, si solo necesita cambiar esa configuración en su Chromebook, lo tenemos cubierto.
Primero, abra la pantalla de Configuración en su dispositivo con sistema operativo Chrome. Puede hacer esto en un navegador abriendo el menú principal y luego haciendo clic en la opción "Configuración". También puede hacer clic en la bandeja de notificaciones y luego hacer clic en el ícono de "Configuración" en forma de engranaje.
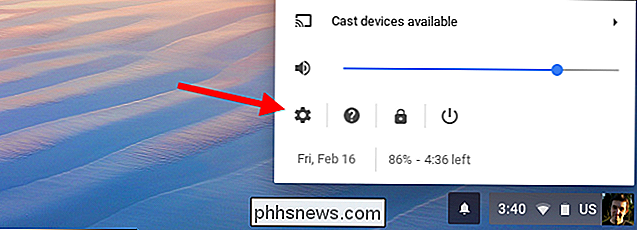
Haga clic en la opción "Wi-Fi" en Red en la parte superior de la pantalla de Configuración.
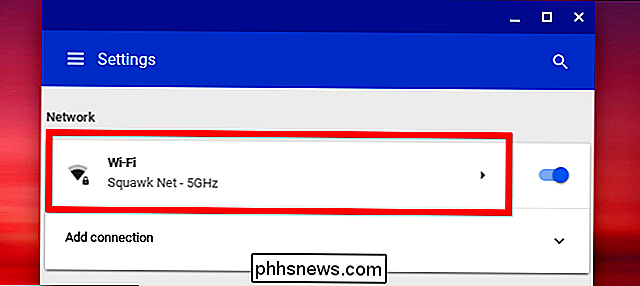
Haga clic en el -Fi red a la que está conectado actualmente para cambiar su configuración. Tenga en cuenta que puede volver más tarde y seguir este procedimiento otra vez para cambiar también el servidor DNS para sus otras redes Wi-Fi.
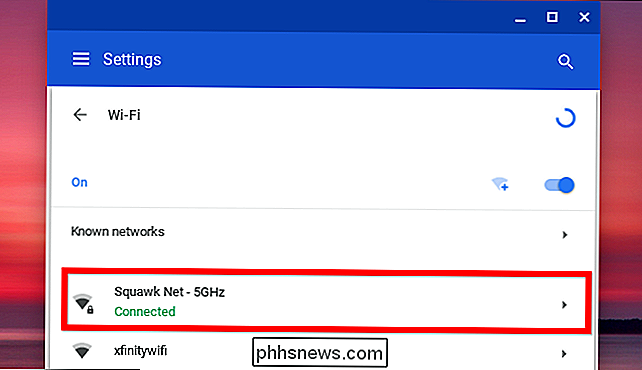
Haga clic para expandir la sección "Red", ubique la opción Servidores de nombres en la parte inferior de la expansión Sección de red, y luego haga clic en el menú desplegable a su derecha. Seleccione "Servidores de nombres de Google" para usar los servidores DNS públicos de Google o seleccione "Servidores de nombres personalizados" para proporcionar sus propias direcciones.
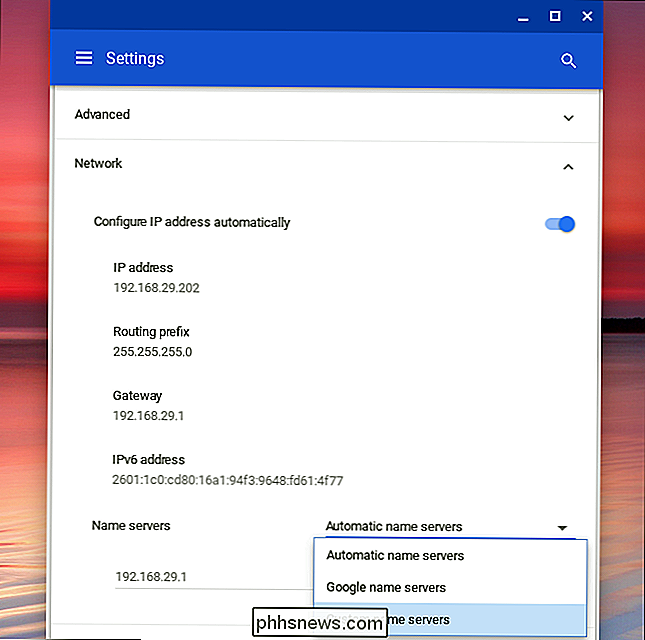
Si elige los servidores DNS de Google, las direcciones IP se ingresan por usted. Si elige servidores de nombres personalizados, deberá ingresar las direcciones IP de los servidores DNS que desea usar aquí. Por ejemplo, puede ingresar 208.67.222.222 y 208.67.220.220 para usar OpenDNS. Ingrese las direcciones del servidor DNS primario y secundario en su propia línea separada.
Una vez que haya escrito las direcciones IP, asegúrese de presionar la tecla Tab o hacer clic fuera del campo de texto después de escribir la segunda dirección. Si cierra la ventana mientras escribe la segunda dirección IP, guarda solo la primera dirección IP y no la segunda. Cuando hayas hecho eso, puedes cerrar la ventana. (Y sí, eso es raro y esta interfaz debería preguntarle en lugar de simplemente olvidarse de lo que está escribiendo.)
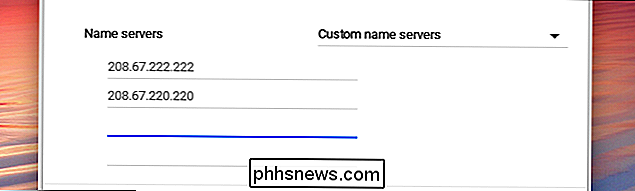
Su Chromebook recordará estas configuraciones cuando se vuelva a conectar a la red en el futuro, pero solo la configuración aplicar a la red Wi-Fi que acaba de cambiar. Si tiene varias redes Wi-Fi diferentes en las que desea usar un DNS personalizado, deberá cambiar la opción del servidor DNS por separado para cada una.

Cómo hacer una Mac Presentación de diapositivas con vista previa
Cuando hace doble clic en una foto en el explorador de archivos de Windows, puede usar las teclas de flecha para navegar rápidamente por cada fotografía de esa carpeta. Abra una foto en Vista previa en macOS, sin embargo, y al presionar las teclas de flecha no hace nada. Esto hace que sea difícil tener una presentación de diapositivas rápida.

Arrendamiento vs Finanzas vs Comprar: ¿Cómo se debe pagar el iPhone 8 o X?
Otro año, otro iPhone nuevo, y es hora de pasar por el lío de los planes de financiación confusos, temprano actualizaciones y esquemas de pago por compra. Todos los precios, planes y operadores diferentes que soportan el iPhone son suficientes para hacernos girar la cabeza, por lo que estamos aquí para ayudarlo a decidir si es mejor arrendar o ser propietario.



