Cómo habilitar el modo nocturno en el Echo Spot

Si usa su Echo Spot como reloj despertador junto a la cama, puede beneficiarse al activar el modo nocturno. Esta función cambia el fondo a negro y oscurece la pantalla para que no lo ciegue por la noche mientras intenta dormir.
RELACIONADO: Cómo deshabilitar la cámara en el Echo Spot
Antes comenzamos a mostrarle cómo habilitar el modo nocturno, tenga en cuenta que solo atenúa la pantalla un determinado porcentaje. Por lo tanto, si tiene su Echo Spot al 100% de brillo completo, Night Mode no lo atenuará todo hasta llegar a la configuración más tenue. Mientras que si tiene el brillo de la pantalla al 50% o menos, la pantalla se atenuará mucho más cuando esté en modo nocturno.
Desearía que la pantalla se atenuara hasta el 100% de brillo, tal vez Amazon lanzará un actualización de software en el futuro para abordar esto, pero por el momento, tenga esto en cuenta.
Para habilitar el Modo Nocturno, comience deslizando hacia abajo desde la parte superior de la pantalla, y luego toque el ícono de ajustes de ajustes.
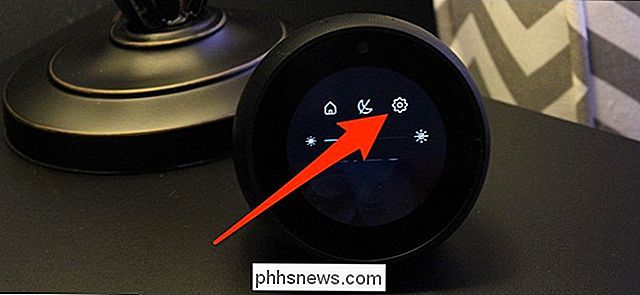
Desplácese hacia abajo y luego toque la opción "Casa y reloj".
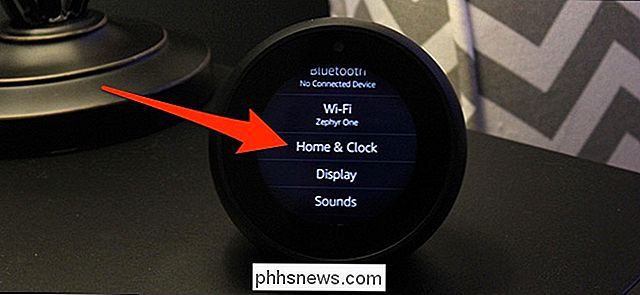
En la parte inferior, toque la opción "Modo noche".
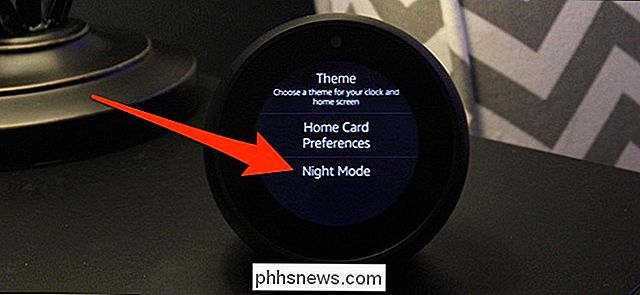
Luego, toque el "Reloj nocturno" para alternar.
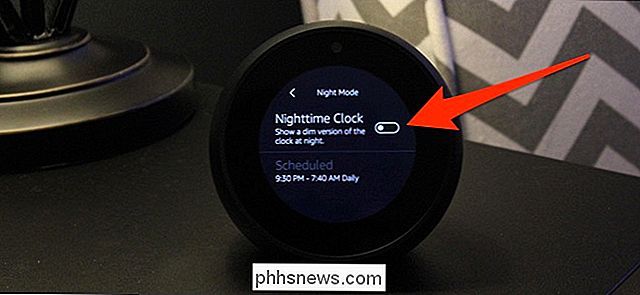
Después de eso, usted puede pulsar la opción "Programado" si desea habilitar e inhabilitar el Modo nocturno automáticamente en determinados momentos.
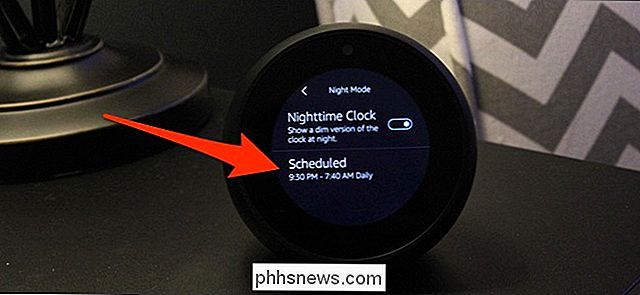
Puede encontrar que incluso en el ajuste más tenue, la pantalla puede ser demasiado brillante, especialmente si le gusta dormir en la oscuridad total. Sin embargo, personalmente me sentí feliz con lo poco tenue que se ponía la pantalla en el Modo Nocturno; nunca era cegadora, pero aún podía ver la hora fácilmente cada vez que la miraba.

Cómo habilitar un "Modo nocturno" en Android para reducir el cansancio ocular
Dicen que los espectros azules de luz son malos para los ojos, especialmente por la noche, cuando es más probable que estés mirando en su teléfono en un ambiente oscuro. Esto también supuestamente conduce a un mal sueño, lo que conduce a una mala salud. He aquí cómo combatir eso en tu teléfono Android.

La válvula elimina silenciosamente la sección de máquinas de vapor de Steam
2018 No es el año del escritorio de Linux, al menos en lo que respecta a Valve. El mes pasado, la compañía detrás de Steam silenciosamente eliminó las referencias a Steam Machines de su sitio web. Aquí está liamdawe, escribiendo en el foro Gaming On Linux: Anteriormente en Steam, si pasaba por encima de la categoría Hardware había un enlace de Steam Machines en el menú desplegable, que ahora se ha ido mientras permanecen los enlaces al Steam Controller, Steam Link y Vive.



