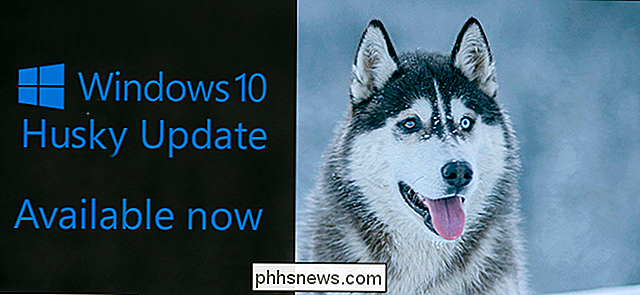Cómo obtener un mejor rendimiento de Steam In-Home Streaming

Steam's In-Home Streaming es una forma increíble de obtener los mejores gráficos de PC que amas, con la comodidad de la sala de estar de la consola juego de azar. Sin embargo, si estás experimentando un rendimiento inferior a estelar, aquí hay algunos consejos para garantizar que tus juegos funcionen sin problemas.
RELACIONADO: Cómo usar Steam In-Home Streaming
Todo esto asume tus juegos ejecute sin problemas en su PC host. Si su PC principal de juegos no está ejecutando juegos sin problemas, no se transmitirán sin problemas, eso es un hecho. Pero digamos que sus juegos funcionan bien en su oficina, pero tartamudean cuando los transmite a la sala de estar. En ese caso, es probable que el problema sea reparable.
Antes de comenzar a ajustar la configuración, diríjase a Steam> Configuración> Transmisión en el hogar> Opciones avanzadas de cliente en su máquina cliente: la computadora que está transmitiendo a y enciende "Mostrar información de rendimiento". Esto producirá algunos números y gráficos mientras juegas que pueden ayudarte a diagnosticar tu problema mientras pruebas y modificas.
Wire Up (Con Ethernet)

RELACIONADO: Wi-Fi vs. Ethernet: Cuánto mejor ¿Es una conexión por cable?
Si experimenta tartamudeos ocasionales, su conexión puede ser la culpable. Sí, Wireless AC es bastante rápido, y la transmisión de Steam no es tan exigente en cuanto a la velocidad (después de todo, Steam Link ni siquiera tiene gigabit ethernet). Pero no solo se trata de velocidad: ethernet gana mucho cuando se trata de latencia, alcance e interferencia, lo que puede marcar una gran diferencia en los juegos y la transmisión de juegos.
RELACIONADO: Cómo extender fácilmente tu red doméstica con Powerline Networking
Si usa Wi-Fi para conectar sus dos computadoras Steam, intente con una conexión de ethernet por cable para ver si funciona mejor. El inalámbrico puede funcionar , pero hay muchos factores que pueden afectar el rendimiento. Incluso si ejecutar cables de ethernet a través de su apartamento no es factible en la práctica, vale la pena intentar solo diagnosticar el problema: si resuelve sus problemas de rendimiento, sabrá que una conexión de red más confiable es la única solución. Los adaptadores Powerline pueden ser un sustituto decente, aunque su millaje puede variar según el cableado de su hogar.
En un mundo perfecto, la conexión inalámbrica sería lo suficientemente buena, pero aún no está allí. Incluso si ha escuchado de otros usuarios que la conexión inalámbrica funciona bien, pruebe con cable. El hogar de todos es diferente.
Revisa tu configuración de transmisión
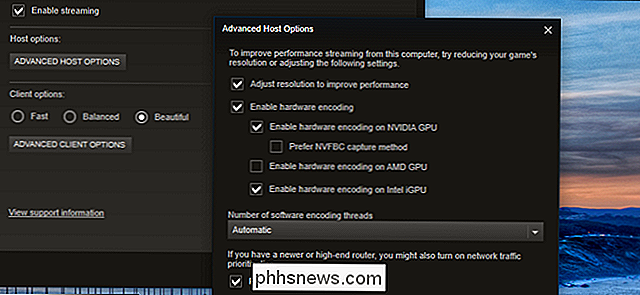
Es probable que hayas intentado esto, pero por las dudas: dirígete a Steam> Configuración> Transmisión en el hogar en ambas máquinas y juega allí con la configuración. En su máquina host (la que está transmitiendo desde ), haga clic en "Opciones avanzadas de host". Probablemente desee comprobar la mayoría de estas configuraciones para obtener el mejor rendimiento, pero es posible que desee intentar desactivar algunas (una por una, por supuesto) para ver si el rendimiento mejora. La codificación de hardware generalmente es mejor que la codificación de software, por ejemplo, pero si tiene un procesador robusto (i7 o superior) y una tarjeta de gráficos débil (o controladores problemáticos), la codificación del software en realidad puede brindarle un mejor rendimiento.
máquina cliente (la que está transmitiendo a ), puede elegir entre ajustes preestablecidos "Rápido", "Balanceado" y "Hermoso" de este mismo menú. Esto puede mejorar el rendimiento a costa de la belleza gráfica, pero puede valer la pena si su hardware simplemente no está a la altura de la tarea.
Haga clic en "Opciones avanzadas del cliente" en su máquina cliente y se le darán algunos más elecciones. Los valores predeterminados deberían estar bien aquí en la mayoría de los casos. Puede intentar establecer un límite de ancho de banda, pero la mayoría de los usuarios consideran que Automático es realmente el mejor ajuste: ilimitado, aunque suena genial, no siempre ofrece el mejor rendimiento (pero siempre vale la pena intentarlo). Algunos usuarios también han tenido suerte con este hack de configuración, aunque no podemos verificar su utilidad nosotros mismos.
Configuración de gráficos de Lower Your Game
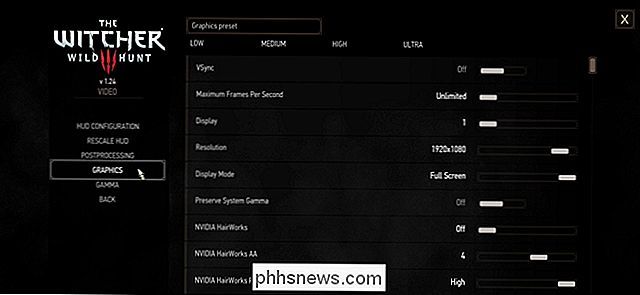
Incluso si el juego funciona sin problemas en su PC host, con la configuración de gráficos activada demasiado alto podría causar problemas de transmisión; es posible que su PC esté trabajando demasiado para procesar y transmitir su juego. Intenta rechazar un par de configuraciones de gráficos o baja la resolución del juego para ver si eso ayuda a la transmisión de rendimiento.
Varios usuarios han descubierto que desactivar Vsync, en particular, puede marcar una gran diferencia en el rendimiento de transmisión de algunos juegos. Puede crear desgarro de pantalla en la PC host, pero la PC del cliente debe estar bien, y puede reducir el tartamudeo.
Desactivar el modo de imagen grande
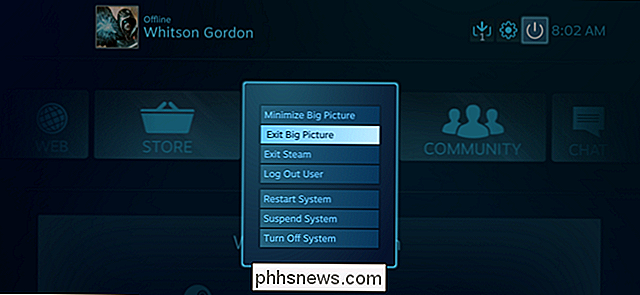
RELACIONADO: Cómo hacer que su PC con Windows Gaming se inicie automáticamente al modo de imagen grande (como una máquina de vapor)
Si Steam informa un rendimiento constante de 60 fps pero está experimentando un rendimiento entrecortado, Steam puede ser el culpable. Muchos usuarios, incluido yo mismo, hemos descubierto que Steam Big Picture es un recurso tan difícil que, en algunos sistemas, puede provocar el rendimiento del juego en la máquina del cliente. Es casi seguro que se trata de un error en Steam, pero aún no se ha solucionado.
Entonces, aunque Streaming In-Home fue diseñado para ser utilizado con Big Picture Mode, es posible que tengas que desactivar el modo Big Picture hasta que Valve arregla este problema En el equipo del cliente, inicie Steam en una ventana de escritorio normal e intente realizar la transmisión de esa manera; si las cosas funcionan sin problemas, sabrá que es uno de los usuarios afectados.
Desafortunadamente, no existe un "ajuste de talla única" colección de configuraciones que harán que tus juegos funcionen perfectamente. Todos estos trucos dependen del hardware de ambas computadoras e incluso del juego individual que está ejecutando. Algunos juegos pueden funcionar mejor con una colección de configuraciones, mientras que otros pueden funcionar mejor con otro. La única manera de descubrirlo realmente es hacer un poco de experimentación tú mismo. Sin embargo, con un poco de suerte, pronto jugarás tus juegos con la misma fluidez que si se ejecutaran en la PC que tienes delante.
Si encuentras algún ajuste que funcione para ti, comunícate con nosotros a través de nuestro foro a continuación. -si son ajustes útiles, nos aseguraremos de agregarlos a esta guía.
Crédito de la imagen: Valve, Filter Footage / Flickr, David Davies / Flickr

¿Qué es un ecualizador y cómo funciona?
Está en su automóvil, sistema de cine en casa, teléfono y reproductor de audio, pero no tiene un manual de instrucciones. Es un ecualizador, y con un poco de conocimiento puede ajustar su audio y volver a enamorarse de él. Ecualización ¿Qué? Los ecualizadores son filtros de software o hardware que ajustan el volumen de frecuencias específicas.

Cómo cambiar el nombre de tu Gamebox de Xbox en Windows 10
Xbox ya no es solo una consola de juegos. Se trata de una aplicación y un conjunto de servicios integrados en Windows 10. Pero Xbox sigue utilizando cualquier gamertag antiguo, o apodo, asociado a su cuenta de Microsoft. Es posible que haya establecido este nombre en una Xbox 360 hace una década o que haya sido proporcionado por el servicio Games for Windows LIVE de Microsoft.