Cómo encontrar buenos juegos en Steam

En 2016, Steam, la distribuidora de juegos para PC, amplió su ya impresionante biblioteca con 4.207 juegos nuevos, casi el 40% de su total en ese momento, en solo doce meses. La plataforma está creciendo casi exponencialmente. Eso es algo bueno si te gusta un poco de variedad en tus juegos de PC ... pero con toda esa variedad, se hace cada vez más difícil encontrar el oro entre las escorias.
Dicho esto, hay algunas herramientas integradas en Steam que permiten para encontrar de manera más confiable los mejores juegos, al menos según otros usuarios de Steam. Así es como los usa.
Usar las herramientas de búsqueda
Desde casi cualquier lista en Steam, como la lista de Specials de títulos con descuento o una búsqueda de texto manual, hay una sola opción que puede hacer para filtrar dramáticamente el número de entradas. En la columna de la derecha debajo de "mostrar los tipos seleccionados", haga clic en el cuadro "Juegos". Esto ocultará todos los complementos, contenido descargable, avances, demostraciones y otros elementos que no sean juegos que tengan sus propias entradas de Steam. Si está buscando ofertas, puede hacer clic en la opción de expansión "ver todo" y también habilitar el cuadro "Incluir paquetes".
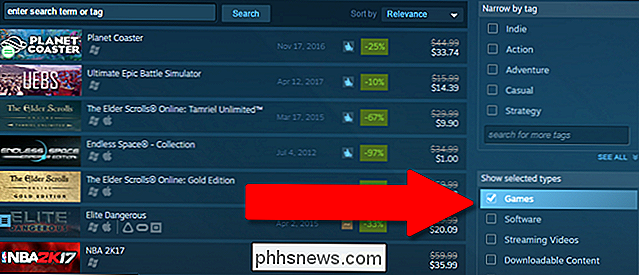
Ahora que ha reducido su búsqueda a solo juegos, es hora de ordenar a través de ellos. Justo encima de la lista de resultados de búsqueda hay un menú desplegable marcado "Ordenar por". Haz clic y selecciona "Reseñas de usuarios". Esto reordenará todos los resultados colocando los juegos con las mejores reseñas agregadas de usuarios en la parte superior, comenzando por los juegos fueron calificados como "abrumadoramente positivos" por los usuarios de Steam.
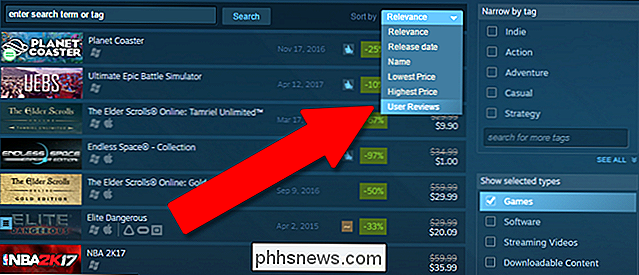
Incluso después de restringir la lista a solo juegos y ordenar por calidad, es posible que aún tenga una lista de una docena de páginas o más. Si todavía está viendo demasiados juegos, vuelva a la columna de la derecha y use las opciones "Reducir por etiqueta", "Reducir por característica" y "Reducir por número de jugadores". No olvide hacer clic en "ver todo" para expandir su opción en cada lista. Las etiquetas también se pueden buscar por texto en la barra lateral sin salir de la página de búsqueda.
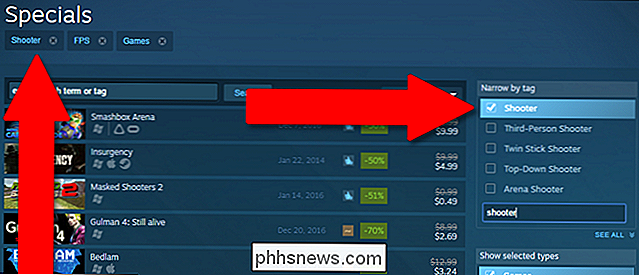
Ahora vamos a poner todo junto. En cualquier búsqueda manual en la tienda Steam (o en páginas especialmente asignadas como "Especiales"), solo puede tener un término de búsqueda, pero puede agregar un número ilimitado de etiquetas. Entonces, digamos que quieres un juego que usa una configuración de roguelike, pero también tiene algunos elementos de terror y está altamente calificado por las opiniones de los usuarios. El uso de una búsqueda manual de "roguelike" nos da 31 páginas de resultados de búsqueda, más de 500 juegos en total para examinar.
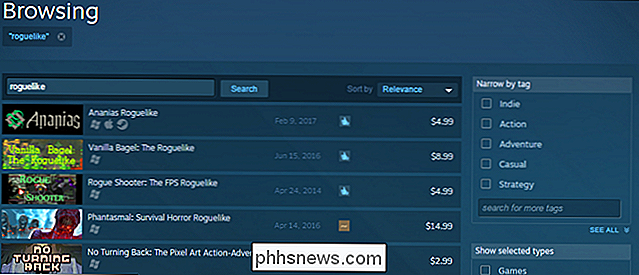
Restringir esta lista solo a juegos en lugar de demos, trailers o DLC, y se reduce a 22 páginas. Agregue la etiqueta "horror" y bam, tenemos una lista de solo 30 juegos. Ordena la lista por comentarios de los usuarios, y puedes ver que juegos como The Binding of Isaac, Space Beast Terror Fright, Darkwood, y The Consuming Shadow (todos calificados como "Very Positive" o mejor por los usuarios de Steam) es donde debería comenzar a buscar. Recuerde leer los comentarios de los clientes de cada juego debajo de la descripción para conocer las experiencias específicas de otros usuarios.
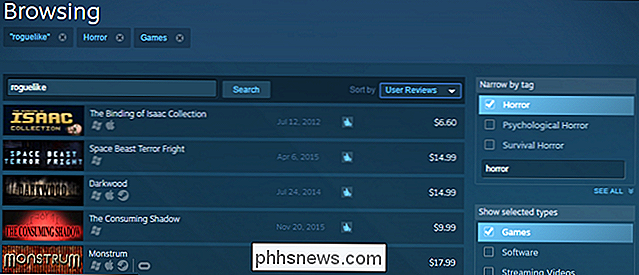
Aproveche Steam Curators
Steam presentó la función Curators en 2014. Es como una lista de reproducción personalizada en un servicio de música, a excepción de los juegos de computadora. Cualquier usuario de Steam puede armar una lista de títulos curados y recomendarlos públicamente, generalmente con un poco de información sobre el juego y por qué fue seleccionado. Los curadores van desde los populares y famosos, como los sitios de videojuegos como Kotaku y PC. Gamer, para usuarios de Steam anónimos pero respetados.
Para encontrar listas seleccionadas, vaya a la página principal de la tienda Steam y haga clic en "Por curadores" debajo de la columna "Recomendado" en la esquina superior izquierda. Si no ha seguido ninguno, haga clic en el botón etiquetado "Buscar más curadores" en la pantalla siguiente.
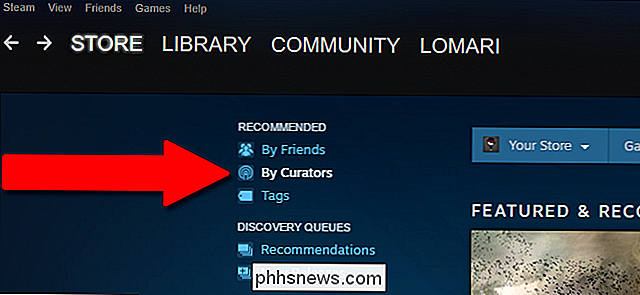
Aquí verá los conservadores y listas más populares recomendados por Steam, y cuántos usuarios siguen cada lista. Es posible que desee seguir algunos usted mismo; los curadores actualizan periódicamente sus listas con nuevas recomendaciones de juegos. Las listas están organizadas por una sola persona sin un principio rector específico, salvo sus propias fantasías, o por un tema general, como juegos de carreras, juegos de rol, etc.
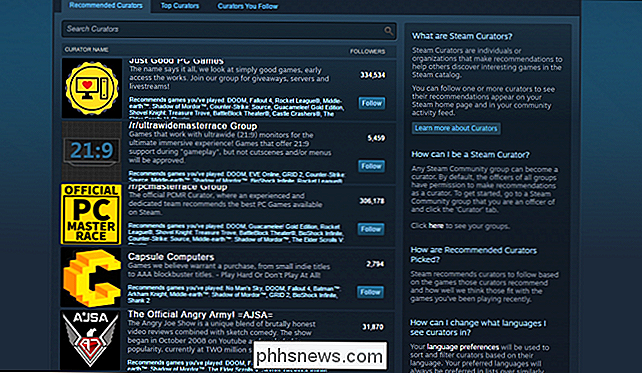
Tenga en cuenta que estas listas son totalmente subjetivas, y puede o no estar de acuerdo con sus elecciones de juegos. (¡Prepárese para aprovechar la ventana de retorno de dos horas de Steam si es necesario!) La mejor estrategia es encontrar curadores que hayan recomendado al menos algunos de los juegos que ya jugó y disfrutó, de esa manera puede estar razonablemente seguro de que sus gustos se superponen en algunas áreas.
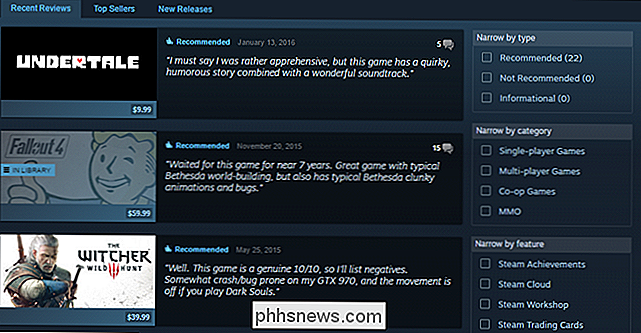
Use Steam Queue
Steam genera una "cola" personalizada de juegos recomendados para todos y cada uno de los usuarios. En general, esto es menos confiable que las evaluaciones agregadas de los usuarios, porque es un sistema automatizado basado en los juegos que ya ha comprado y por cuánto tiempo los ha estado jugando. Aún así, podría ser un buen lugar para comenzar a buscar, especialmente para títulos más recientes que aún no tienen muchas reseñas de usuarios o recomendaciones de Curator.
En la página principal de la tienda Steam, haga clic en "Su tienda" en la pestaña superior y luego haga clic en "Su cola". En la página siguiente, seleccione "Haga clic aquí para comenzar a explorar su cola".
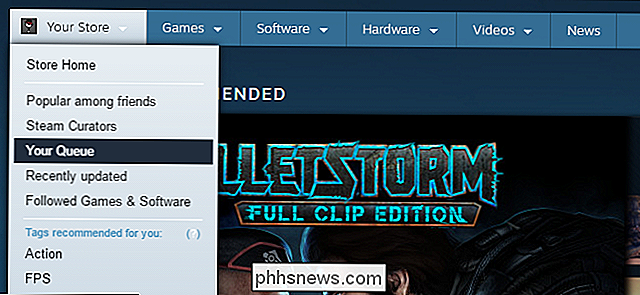
La cola es simplemente una serie de páginas de la tienda Steam vinculadas. Para cada entrada, puede seleccionar "Agregar a su lista de deseos" para recibir una alerta si hay una venta, "Seguir" para obtener actualizaciones en su página Comunidad o "No estoy interesado" para descartar el juego de su cola y hacer que el sistema actualice su impresión de tus preferencias Para avanzar en la lista, haga clic en el botón de flecha dorada marcado "Next in Queue".
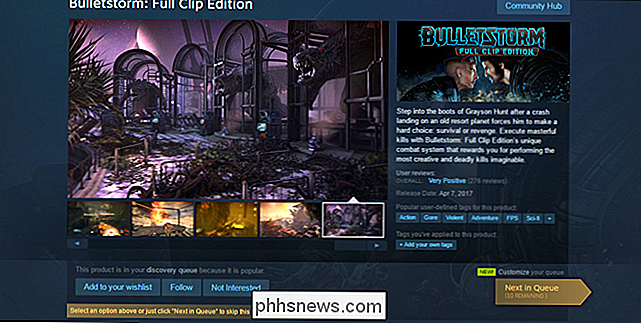
The Queue se puede personalizar para que sea más útil y mejor interpretando sus gustos de juego específicos. Haga clic en "Personalizar" sobre el botón de flecha dorada. Aquí puede eliminar los juegos, videos, software y juegos inéditos de acceso anticipado para que no aparezcan en su cola, así como agregar etiquetas para productos que no le interesan. Si simplemente no le gustan los juegos de estrategia en tiempo real, agregue "RTS" a la lista de etiquetas excluidas.
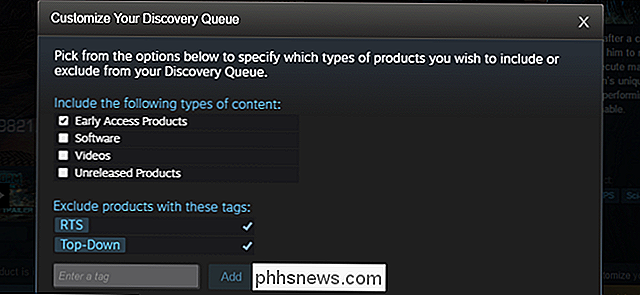
Al igual que con todos los productos de consumo, lo mejor es investigar un poco antes de comprar. Incluso si la página de la tienda de Steam y las recomendaciones de los usuarios indican que te encantará un juego nuevo, Google no le haría ningún daño antes de dejar de pagar. Y recuerde, incluso si decide que no le gusta después de jugar, la política de reembolso de Steam ofrece una combinación de 14 días después de la compra y / o dos horas de tiempo de juego para aceptar un reembolso incondicional.

Cómo pausar automáticamente su música cuando suenan otros sonidos
Está escuchando música, pero luego hace clic en un video. Ahora ambas cosas se están reproduciendo a la vez, y tienes que pausar tu música manualmente como si fuera la edad oscura. Tiene que haber una mejor manera. Y la hay. Mute.fm para Windows y Background Music para macOS son dos programas capaces de pausar su música cada vez que otra aplicación comienza a emitir sonidos.

Explicación de U2F: cómo Google y otras compañías están creando un token de seguridad universal
U2F es un nuevo estándar para los tokens de autenticación universales de dos factores. Estos tokens pueden usar USB, NFC o Bluetooth para proporcionar autenticación de dos factores en una variedad de servicios. Ya es compatible con Chrome, Firefox y Opera para Google, Facebook, Dropbox y cuentas GitHub.



