Cómo habilitar la brújula en Apple Maps

Es increíblemente útil ver tanto un mapa como una brújula al mismo tiempo, pero Apple Maps no muestra ambos por defecto. Con un ajuste rápido, podemos arreglar eso, y poner las dos herramientas en el mismo lugar al mismo tiempo.
La función de brújula se ha integrado en el iPhone desde el lanzamiento del iPhone 3G en 2009, y Apple Maps tiene ha estado presente desde 2012. Sin embargo, misteriosamente, la función brújula no está activada por defecto en Maps, a pesar de la clara utilidad de la misma. Afortunadamente, es muy fácil convertirlo en una solución que tiene poca supervisión. Coge tu iPhone y abre la aplicación Configuración, luego desplázate hacia abajo, adivinaste, la entrada de Mapas.
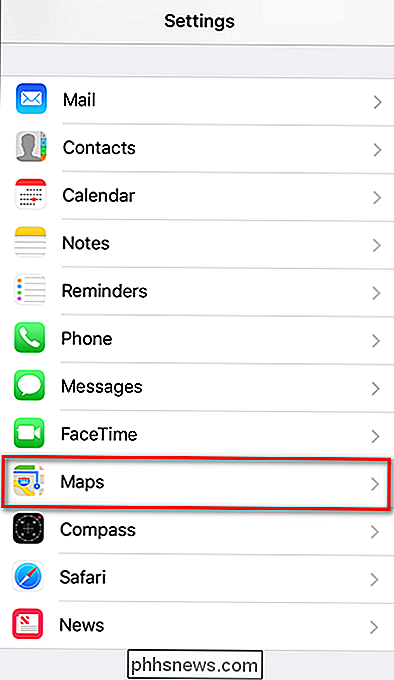
Dentro del menú Mapas, selecciona "Conducción y navegación".
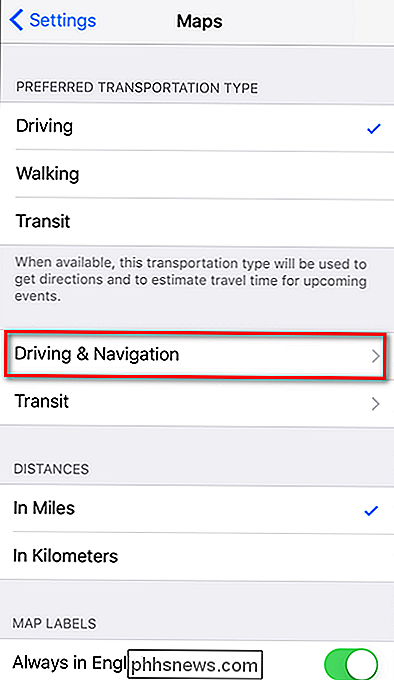
Dentro del menú Conducción y navegación, alternar "Brújula" en la sección "Mostrar en navegación", como se ve a continuación.
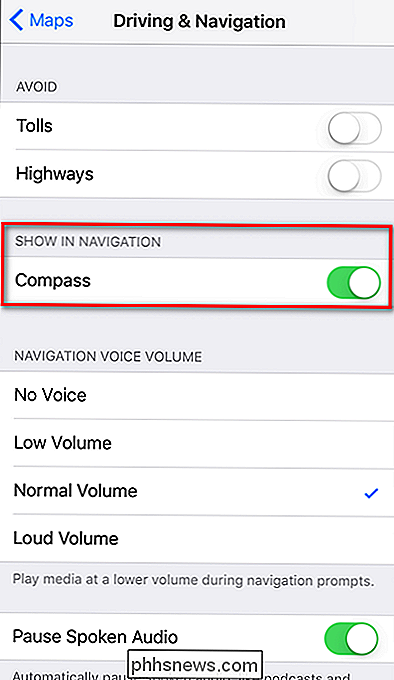
¡Casi hecho! Abre Apple Maps. Si no ve la brújula en la esquina superior derecha, toque la flecha de Ubicación (la flecha azul indicada por la flecha roja más grande en nuestra captura de pantalla a continuación) para activarla. Toca de nuevo para pasar al siguiente paso (todos los demás, solo toca la flecha de Ubicación dos veces).
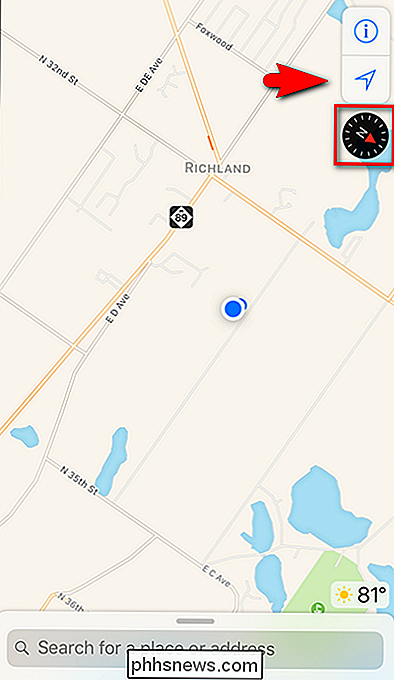
¿Por qué tocar dos veces? Hacerlo le cambia de simplemente ver la brújula en la pantalla al punto de ubicación azul en el mapa, realmente indica su dirección de viaje y le orienta el mapa en consecuencia.
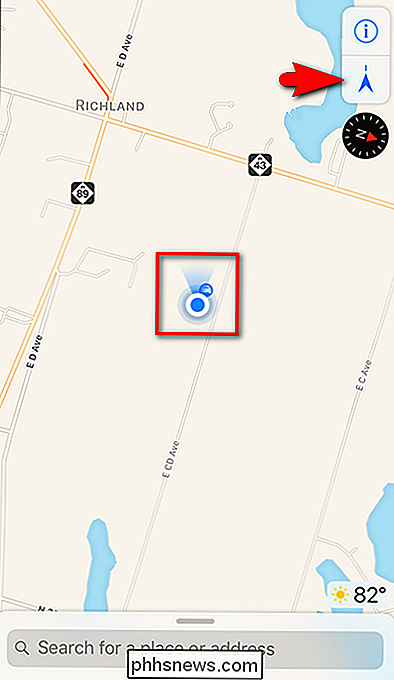
No solo es útil ver la brújula en el mapa general , pero también persistió en las direcciones punto a punto, aunque en forma de letra (como N, S, NE, SW, etc.) y no en forma iconográfica, como se ve a continuación:
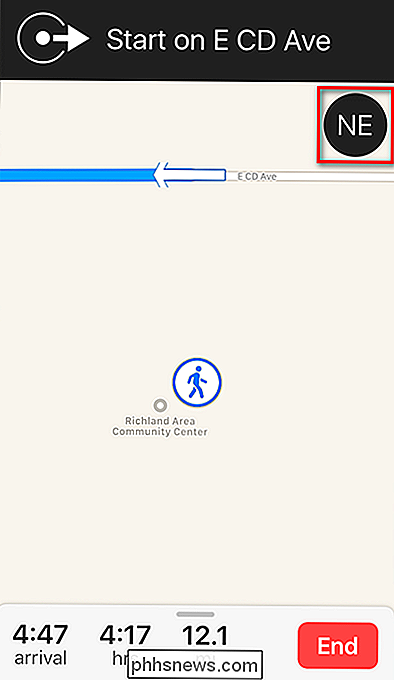
Eso es todo lo que hay que hacer : ahora tendrá ambos mapas y una práctica brújula para referenciar al alcance de la mano.

¿Debería tirar todas sus cajas de productos tecnológicos?
El empaquetado de todos sus juguetes elegantes ya no es solo empacado: es una parte del producto, y muchos argumentan que guardar cajas y otros paquetes puede ayudarlo a vender el artículo en el futuro. ¿Pero es absolutamente necesario guardar todas sus cajas de productos tecnológicos? RELACIONADO: ¿Dónde debería vender mis cosas?

Cómo instalar cualquier extensión de Chrome en Firefox
Firefox es un gran navegador, pero si alguna vez has visto todas esas excelentes extensiones de Chrome, es posible que hayas tenido la tentación de cambiar. No es necesario. Chrome Store Foxified es una extensión de Firefox que te permite instalar extensiones desde Chrome Web Store. ¡Las extensiones de Opera también funcionan!



