Beginner Geek: Cómo crear y usar máquinas virtuales

Las máquinas virtuales te permiten ejecutar un sistema operativo en una ventana de aplicación en tu escritorio que se comporta como una computadora completa y separada. Puede usarlos para jugar con diferentes sistemas operativos, ejecutar el software que su sistema operativo principal no puede, y probar aplicaciones en un entorno seguro y aislado.
Hay varias buenas aplicaciones gratuitas de máquinas virtuales (VM), que hace que configurar una máquina virtual sea algo que cualquiera pueda hacer. Tendrá que instalar una aplicación de VM y tener acceso a los medios de instalación para el sistema operativo que desea instalar.
¿Qué es una máquina virtual?
Una aplicación de máquina virtual crea un entorno virtualizado, llamado, simplemente, una máquina virtual, que se comporta como un sistema informático independiente, completo con dispositivos de hardware virtuales. La VM se ejecuta como un proceso en una ventana en su sistema operativo actual. Puede iniciar un disco de instalación del sistema operativo (o un CD en vivo) dentro de la máquina virtual, y el sistema operativo será "engañado" para que crea que se está ejecutando en una computadora real. Se instalará y ejecutará como lo haría en una máquina física real. Siempre que quiera usar el sistema operativo, puede abrir el programa de la máquina virtual y usarlo en una ventana de su escritorio actual.
En el mundo de las VM, el sistema operativo que se ejecuta en su computadora se llama host y cualquier sistema operativo los sistemas que se ejecutan dentro de las máquinas virtuales se llaman invitados. Ayuda a evitar que las cosas se vuelvan demasiado confusas.
En una máquina virtual en particular, el sistema operativo invitado se almacena en un disco duro virtual, un gran archivo de varios gigabytes almacenado en su disco duro real. La aplicación VM presenta este archivo como el sistema operativo invitado como un disco duro real. Esto significa que no tendrá que perder particiones o hacer otras cosas complicadas con su disco duro real.
La virtualización agrega algo de sobrecarga, por lo tanto, no espere que sea tan rápido como si hubiera instalado el sistema operativo. en hardware real. Los juegos exigentes u otras aplicaciones que requieren gráficos serios y potencia de CPU realmente no lo hacen tan bien, por lo que las máquinas virtuales no son la forma ideal de jugar juegos de PC con Windows en Linux o Mac OS X, al menos, a menos que esos juegos sean demasiado más antiguos o no son gráficamente exigentes.
El límite de cuántas máquinas virtuales puede tener está realmente limitado por la cantidad de espacio en el disco duro. Aquí le damos un vistazo a algunas de las VM que usamos para probar cosas mientras escribimos artículos. Como puede ver, tenemos máquinas virtuales completas con varias versiones de Windows y Ubuntu instaladas.
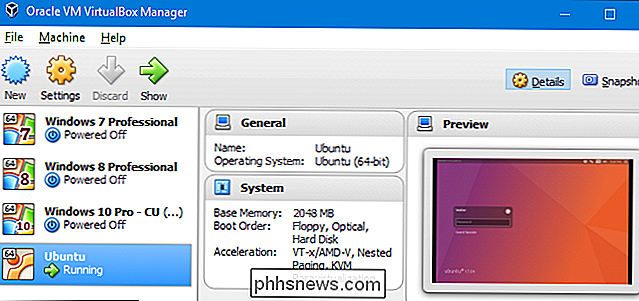
También puede ejecutar varias máquinas virtuales al mismo tiempo, pero se encontrará algo limitado por los recursos de su sistema. Cada VM consume tiempo de CPU, RAM y otros recursos.
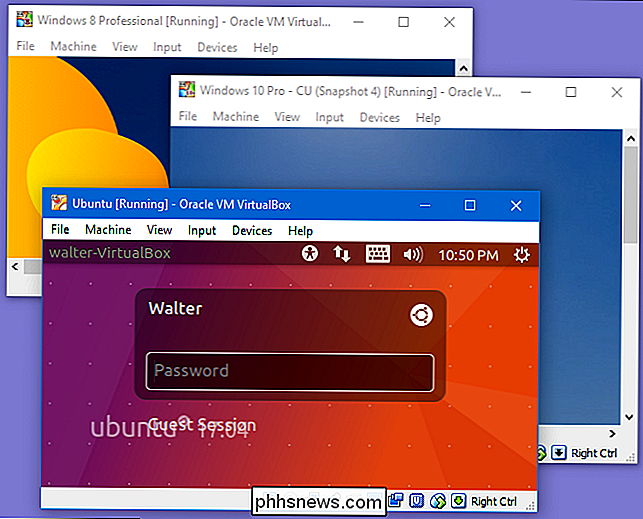
Por qué quieres crear una máquina virtual
Además de ser una buena diversión geek, las máquinas virtuales ofrecen una serie de usos serios. Le permiten experimentar con otro sistema operativo sin tener que instalarlo en su hardware físico. Por ejemplo, son una excelente manera de meterse con Linux -o una nueva distribución de Linux- y ver si se siente bien para usted. Cuando termine de jugar con un sistema operativo, puede simplemente eliminar la máquina virtual.
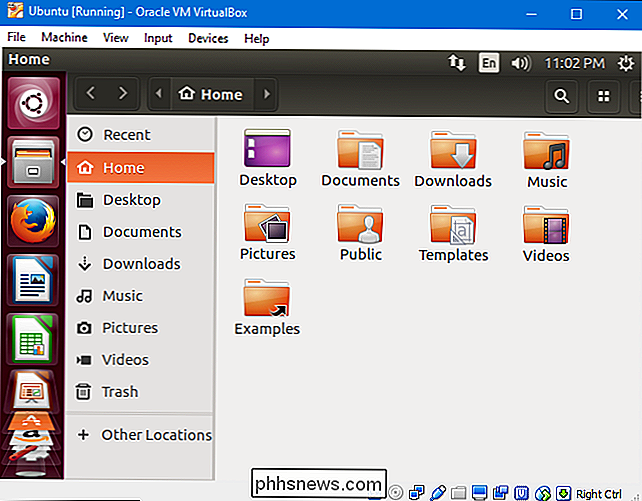
Las máquinas virtuales también proporcionan una forma de ejecutar el software de otro sistema operativo. Por ejemplo, como usuario de Linux o Mac, puede instalar Windows en una máquina virtual para ejecutar aplicaciones de Windows a las que de otro modo no podría tener acceso. Si desea ejecutar una versión posterior de Windows, como Windows 10, pero tiene aplicaciones antiguas que solo se ejecutan en XP, puede instalar Windows XP en una VM.
RELACIONADO: Cajas de arena explicadas: cómo están ya Protección para usted y cómo guardar en el cajón de arena cualquier programa
Otra ventaja que ofrecen las VM es que están "aisladas" del resto de su sistema. El software dentro de una VM no puede escapar de la VM para manipular el resto de su sistema. Esto hace que las máquinas virtuales sean un lugar seguro para probar aplicaciones o sitios web en los que no confías y ves lo que hacen.
Por ejemplo, cuando los estafadores de "Hola, somos de Windows" llamaron, ejecutamos su software en una máquina virtual para ver lo que realmente harían: la máquina virtual impidió que los estafadores accedieran al sistema operativo real y a los archivos de nuestro equipo.
Sandboxing también le permite ejecutar sistemas operativos inseguros de forma más segura. Si aún necesita Windows XP para aplicaciones anteriores, puede ejecutarlo en una VM donde al menos se mitigue el daño de ejecutar un sistema operativo antiguo no compatible.
Aplicaciones de la máquina virtual
Hay varios programas de máquinas virtuales diferentes que usted puede elija entre:
- VirtualBox: (Windows, Linux, Mac OS X): VirtualBox es muy popular porque es de código abierto y completamente gratuito. No hay una versión paga de VirtualBox, por lo que no tiene que lidiar con las ventas adicionales y los problemas habituales de "actualización para obtener más funciones". VirtualBox funciona muy bien, especialmente en Windows y Linux, donde hay menos competencia, lo que lo convierte en un buen lugar para comenzar con VM.
- VMware Player: (Windows, Linux): VMware tiene su propia línea de programas de máquina virtual. Puede usar VMware Player en Windows o Linux como una herramienta de máquina virtual básica y gratuita. Las funciones más avanzadas, muchas de las cuales se encuentran en VirtualBox de forma gratuita, requieren una actualización al programa pago de VMware Workstation. Recomendamos comenzar con VirtualBox, pero si no funciona correctamente, puede probar VMware Player.
- VMware Fusion: (Mac OS X): los usuarios de Mac deben comprar VMware Fusion para usar un producto de VMware. ya que el reproductor VMware gratuito no está disponible en una Mac. Sin embargo, VMware Fusion está más pulido.
- Parallels Desktop: (Mac OS X): los Mac también tienen Parallels Desktop disponible. Tanto Parallels Desktop como VMware Fusion para Mac son más pulidos que los programas de máquina virtual en otras plataformas, ya que se comercializan para usuarios promedio de Mac que deseen ejecutar software de Windows.
Mientras que VirtualBox funciona muy bien en Windows y Linux, Los usuarios de Mac pueden querer comprar un programa Parallels Desktop o VMware Fusion integrado más refinado. Las herramientas de Windows y Linux como VirtualBox y VMware Player tienden a ser dirigidas a una audiencia más geek.
Hay muchas más opciones de VM, por supuesto. Linux incluye KVM, una solución de virtualización integrada. Las versiones Professional y Enterprise de Windows 8 y 10, pero no de Windows 7, incluyen Hyper-V de Microsoft, otra solución de máquina virtual integrada. Estas soluciones pueden funcionar bien, pero no tienen las interfaces más fáciles de usar.
Configuración de una máquina virtual
Una vez que se ha decidido por una aplicación de VM y la ha instalado, la configuración de una VM es en realidad muy fácil. Vamos a ejecutar el proceso básico en VirtualBox, pero la mayoría de las aplicaciones manejan la creación de una VM de la misma manera.
Abre tu aplicación VM y haz clic en el botón para crear una nueva máquina virtual.
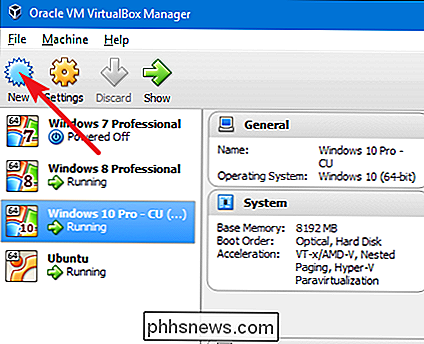
Serás guiado a través del proceso por un asistente que primero pregunta qué sistema operativo instalará. Si escribe el nombre del sistema operativo en el cuadro "Nombre", la aplicación probablemente seleccionará automáticamente el tipo y la versión para el sistema operativo. Si no lo hace, o adivina incorrectamente, seleccione esos elementos usted mismo de los menús desplegables. Cuando haya terminado, haga clic en "Siguiente".
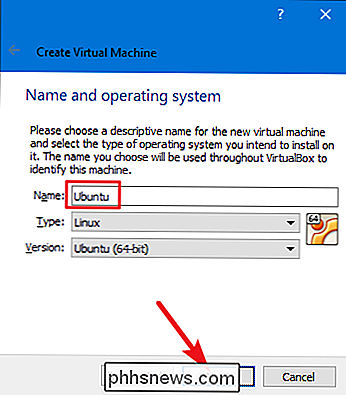
Según el sistema operativo que planea instalar, el asistente preseleccionará algunas configuraciones predeterminadas, pero puede cambiarlas en las pantallas siguientes. Se le preguntará cuánta memoria asignar a la VM. Si quiere algo diferente al predeterminado, selecciónelo aquí. De lo contrario, simplemente haga clic en "Siguiente". Y no se preocupe, podrá cambiar este valor más adelante si es necesario.
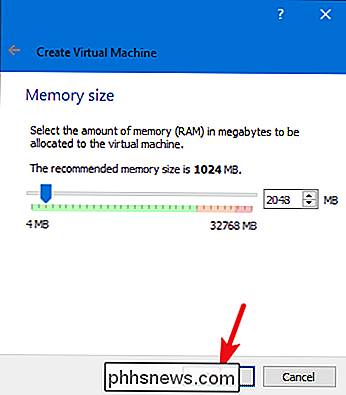
El asistente también creará el archivo de disco duro virtual que utilizará la VM. A menos que ya tenga un archivo de disco duro virtual que quiera usar, simplemente seleccione la opción para crear uno nuevo.
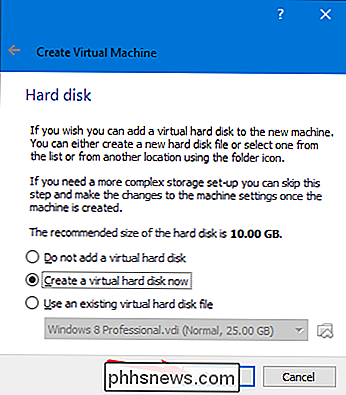
También se le preguntará si desea crear un disco de tamaño fijo o dinámico asignado. Con un disco asignado dinámicamente, establecerá un tamaño de disco máximo, pero el archivo solo crecerá a ese tamaño según sea necesario. Con un disco de tamaño fijo, también establecerá un tamaño, pero el archivo creado será tan grande desde su creación.
Recomendamos crear discos de tamaño fijo porque, aunque consumen un poco más de espacio en disco, también funcionan. mejor, haciendo que su máquina virtual se sienta un poco más receptiva. Además, sabrá cuánto espacio de disco ha usado y no se sorprenderá cuando sus archivos VM comiencen a crecer.
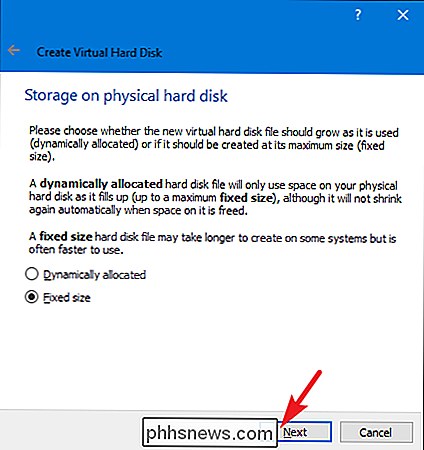
Luego podrá establecer el tamaño del disco virtual. Puede elegir la configuración predeterminada o cambiar el tamaño para adaptarlo a sus necesidades. Una vez que hace clic en "Crear", se crea el disco duro virtual.

Después de eso, vuelve a la ventana principal de la aplicación VM, donde debe aparecer su nueva máquina virtual. Asegúrese de que el medio de instalación que necesita esté disponible para la máquina; generalmente esto implica apuntar a un archivo ISO o disco real a través de la configuración de la máquina virtual. Puede ejecutar su nueva máquina virtual seleccionándola y presionando "Comenzar".
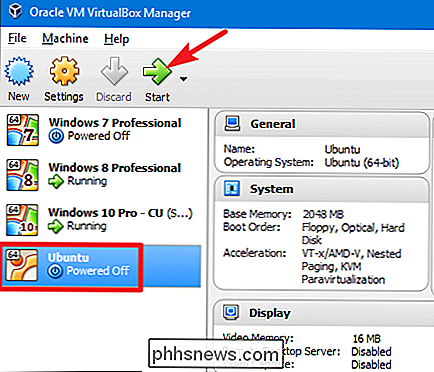
Por supuesto, hemos abordado aquí los conceptos básicos del uso de máquinas virtuales. Si le interesa leer más, consulte algunas de nuestras otras guías:
- La guía completa para acelerar sus máquinas virtuales
- Cómo crear y ejecutar máquinas virtuales con Hyper-V
- Cómo instalar Android en VirtualBox
- Cómo compartir los archivos de su computadora con una máquina virtual
- Use Portable VirtualBox para llevar máquinas virtuales con usted a todas partes
- 10 Trucos de VirtualBox y funciones avanzadas que debe conocer
Tenga otros usos o sugerencias para usar máquinas virtuales que no tocamos? Háganos saber en los comentarios!

¿Realmente puedes ganar dinero con la minería de Bitcoin con tu PC para juegos?
La gente con criptomonedas mineras ha aumentado el precio de las GPU. Entonces, si usted es un jugador y ya tiene una poderosa GPU en su PC de juegos, ¿realmente puede ganar un poco de dinero extra con criptomonedas (como Bitcoin) con su PC? No estamos hablando de configurar un programa dedicado equipo de minería o ponerse demasiado técnico aquí.
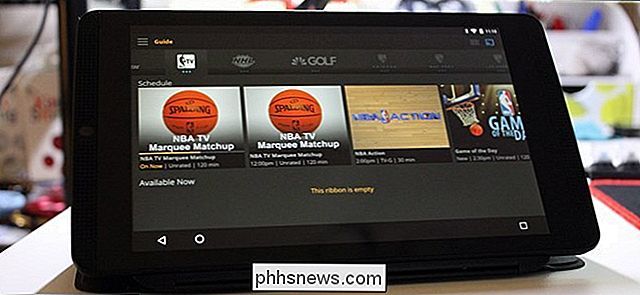
Cómo aprovechar al máximo su servicio de TV Sling
Sling TV ha sido un gran catalizador para permitir a los usuarios soltar las compañías de cable tradicionales y seguir adelante con una transmisión de todo-todo- el modelo del tiempo Si usted es uno de los millones que han hecho el cambio, o es uno de los millones que están considerando hacer dicho cambio, entonces querrá aprovechar al máximo su nuevo servicio de transmisión.



