Cómo habilitar y configurar protectores de pantalla en una Mac

¿Todavía usa protectores de pantalla en su computadora personal? Los protectores de pantalla ya no son tan necesarios como lo eran antes, pero si te gusta el estilo, o los utilizas para cosas útiles como una "palabra del día", macOS aún tiene bastantes que puedes configurar y configurar.
RELACIONADO: Por qué los protectores de pantalla ya no son necesarios
Los protectores de pantalla se diseñaron originalmente para evitar quemar imágenes en CRT y pantallas de plasma antiguas. Al animar su pantalla, un protector de pantalla asegura que las imágenes estáticas no quemen patrones en su pantalla.
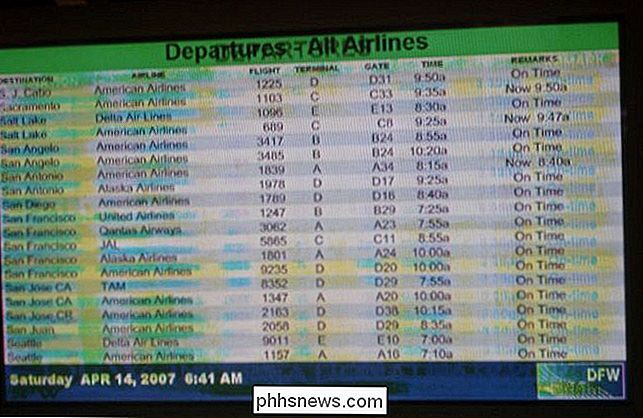
Un caso bastante extremo pero revelador de quemaduras en la pantalla. (Imagen cortesía de Wikipediafds)
Hoy en día, este problema de quemaduras no es un problema para las pantallas LCD, por lo que los protectores de pantalla se han quedado en el camino. Aún así, pueden ser geniales y son una agradable distracción, y es por eso que siguen apareciendo en su computadora, ya sea una Mac, una máquina Linux o una PC con Windows.
Activación y configuración de protectores de pantalla en macOS
Configurar un protector de pantalla en su Mac es bastante fácil, ya sea uno de los muchos incluidos en el sistema o uno que haya descargado e instalado. Para comenzar, primero abra las Preferencias del sistema y luego haga clic en "Escritorio y protector de pantalla".
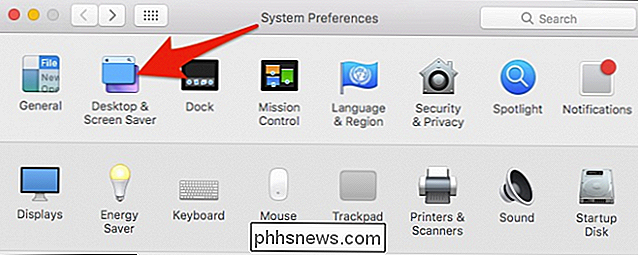
En el panel Protector de pantalla, hay un panel izquierdo donde puede elegir su protector de pantalla y un panel derecho donde puede ver una pequeña vista previa .
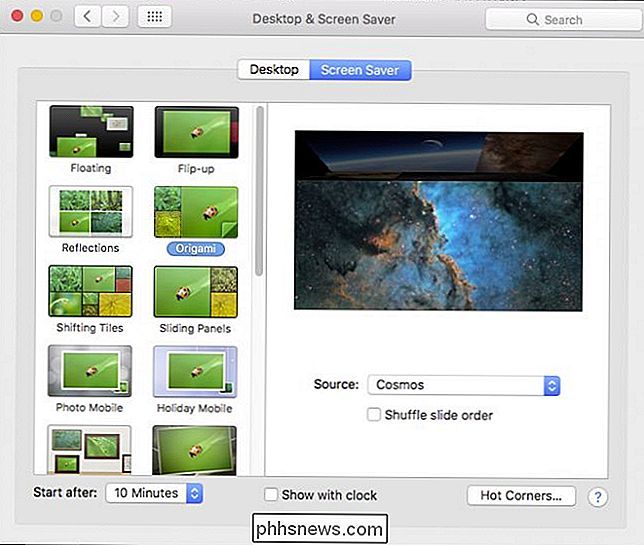
La parte superior del panel izquierdo está llena de protectores de pantalla de álbum de fotos, mientras que en la parte inferior se encuentran los tipos más tradicionales de protectores de pantalla basados en gráficos y texto.
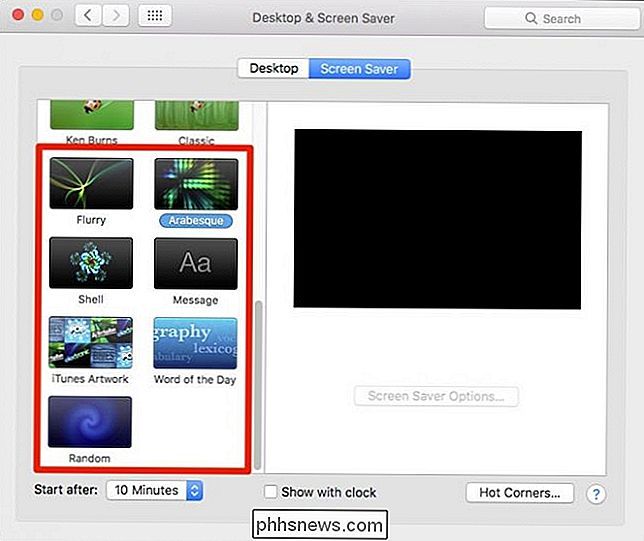
Para la variedad de álbumes de fotos, puede elija una fuente como colecciones predefinidas, eventos de fotos recientes, o puede elegir una carpeta personalizada o una biblioteca de fotos.
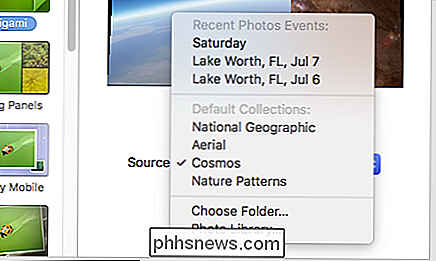
Debajo de las opciones de protector de pantalla hay duraciones que puede elegir cuando se activa el protector de pantalla. Puede establecer desde "Nunca" (apagado) hasta una hora. También está disponible la opción de mostrar el reloj en la parte superior del protector de pantalla para que pueda controlar la hora incluso mientras el escritorio está oculto.
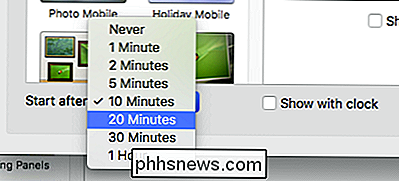
A continuación, consulte las opciones de esquinas calientes. Aquí, cada menú es una esquina que puede configurar para realizar una acción específica cuando arrastra el mouse hacia ella. Por lo tanto, puede configurarlo para iniciar (o deshabilitar) el protector de pantalla, iniciar Mission Control, el Centro de notificaciones, etc.
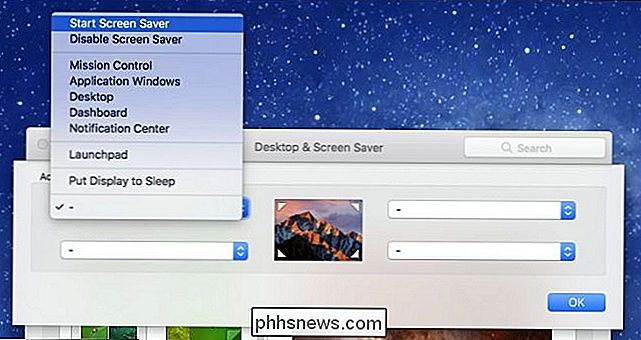
No olvide consultar las opciones de un protector de pantalla. No todas tendrán opciones, pero muchas lo harán, ya sea la capacidad de cambiar la salida de texto, los colores, la velocidad, etc.
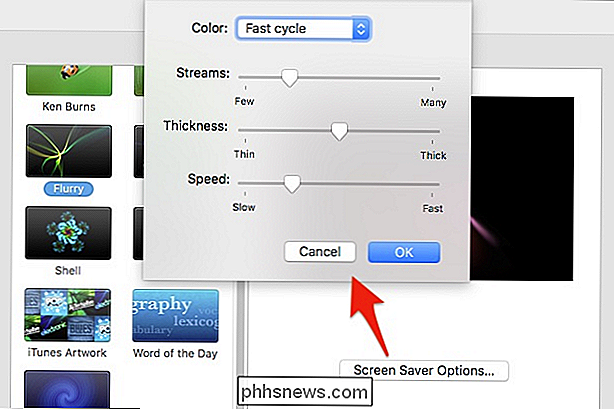
No está limitado a los protectores de pantalla que solo vienen en su Mac, sin embargo, todavía hay muchas opciones disponibles en Internet.
Instalación de nuevos protectores de pantalla en su Mac
Es posible que esté cansado de los que vienen con su computadora, así que establezca su destino para Google y busque algunos nuevos. También puede consultar Salvapantallas Planeta o esta lista comisariada en GitHub para algunos impresionantes. Para instalar un protector de pantalla en su Mac, primero descárguelo, luego abra el DMG (o cualquier otro archivo contenedor) y luego arrástrelo a una de dos carpetas.
Para instalar el protector de pantalla solo en su perfil (no no requiere privilegios de administrador), arrastre el archivo a la carpeta Protectores de pantalla en su carpeta Inicio .
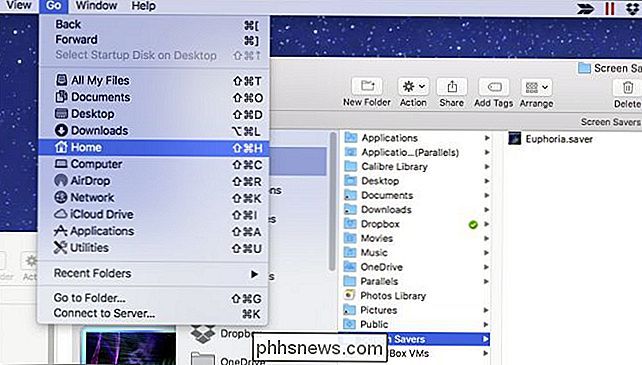
Si esta carpeta no existe, créela presionando Comando + Mayús + N y nombrarlo "Protectores de pantalla".
Si desea instalar el protector de pantalla para todo el sistema, lo que significa que otros usuarios pueden configurarlo en sus perfiles, entonces necesitará derechos de administrador.
Arrastre el protector de pantalla. archivo a / Biblioteca / Protectores de pantalla .
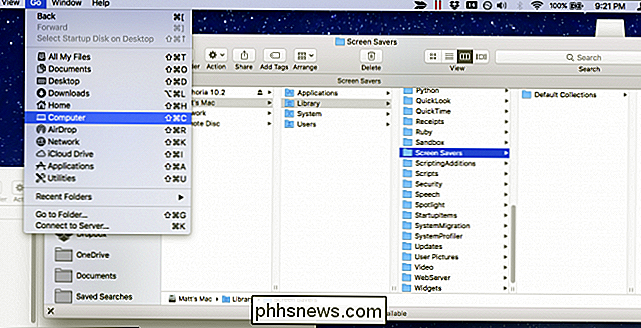
Luego haga clic en "Autenticar" e ingrese sus credenciales (generalmente solo su contraseña).
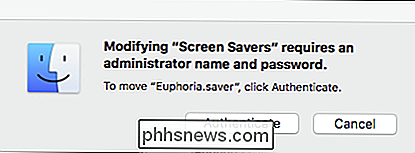
Ahora, de cualquier forma, puede seleccionar su nuevo protector de pantalla y aparecerá en su computadora después de la duración establecida, o moverá el mouse a una esquina activa.
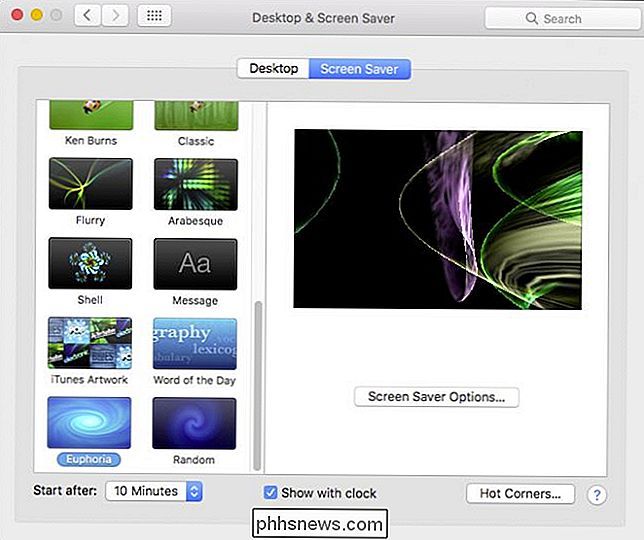
No se olvide, también puede configurar el protector de pantalla de su Mac para que se ejecute como su escritorio fondo con un pequeño truco de línea de comando.
Eso lo cubre. Los protectores de pantalla son una parte bastante fácil de entender para su Mac, pero aún así es bueno saber todas las características y opciones que vienen con ellos.

Cómo desinstalar aplicaciones en Android TV
Tengo una pregunta: ¿por qué tienes tantas aplicaciones instaladas en tu Android TV? Ya sabes, así todas esas cosas que instalaste "solo para probar" y luego nunca las volviste a usar. Sí, esas cosas. Ya es hora de que limpies ese decodificador tuyo, de esa manera puedes hacer espacio para cosas nuevas que solo usarás una vez.

Cómo usar las herramientas de solución de problemas de Office 365 para solucionar problemas comunes
Si tiene problemas con su instalación de Office 365 o problemas con aplicaciones específicas de Office, Microsoft ofrece dos herramientas automatizadas que pueden para ayudarlo a solucionar y reparar sus problemas. RELACIONADO: Detectar y reparar aplicaciones en Microsoft Office 2007 La primera herramienta, el asistente de reparación de Office, es más limitada en lo que puede hacer, pero está disponible para todos los usuarios de Office 365 Home o Business.



