Cómo editar sus imágenes con la aplicación de fotos de su Mac

Fotos se publicó como parte de una actualización de sistema OS X más grande (10.10.3). La aplicación está destinada a suplantar a iPhoto como la aplicación fotográfica preferida de la mayoría de los usuarios de Mac. Como tal, tiene bastantes herramientas de edición de fotos básicas pero necesarias.
RELACIONADO: Cómo editar sus imágenes usando macOS 'Photos
ACTUALIZACIÓN: Para obtener una versión más reciente de este artículo, echa un vistazo nuestra guía para editar sus imágenes usando la aplicación macOS Photos.
Anteriormente presentamos Photos cuando discutimos cómo mover su biblioteca a una ubicación diferente, así como también lo que cada usuario debería saber sobre su configuración para compartir iCloud. Pero hasta este punto, realmente no hemos hablado sobre la aplicación en sí.
Cuando empiezas a usar Photos en OS X por primera vez, no resulta inmediatamente evidente que puedes editar con él. Aún debe seleccionar una foto o fotos y abrirlas en el modo de edición.
En la vista "Fotos", todo se organizará por fecha. Esta vista solo le permite editar fotos de una en una.
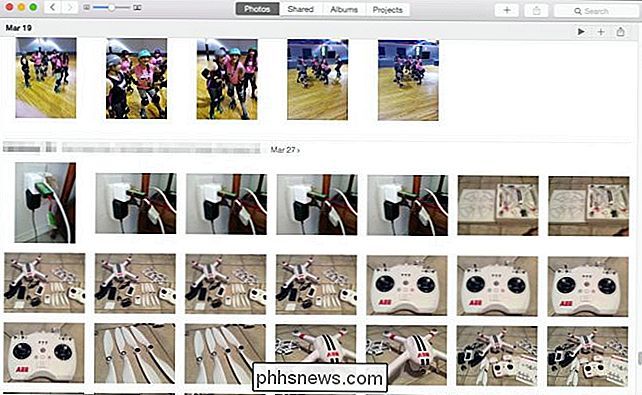
Las flechas hacia atrás le permitirán tener una visión mucho más amplia de las cosas, lo cual es útil para ordenar rápidamente su biblioteca si tiene mucho contenido.
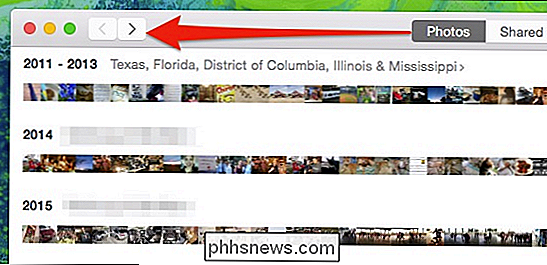
Si hace clic en la vista "Álbumes", puede seleccionar "Todas las fotos" (o cualquier otro álbum en el que las haya ordenado). Esta es la forma más fácil de editar un grupo de fotos, en lugar de tener que seleccionarlas por separado.
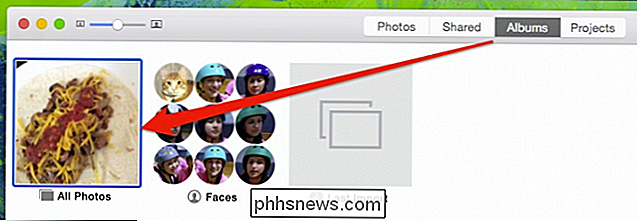
En la vista del álbum Todas las fotos, por ejemplo, haga doble clic en cualquier foto para agrandarla. Desde aquí, puedes usar las teclas de flecha para desplazarte por tus fotos.
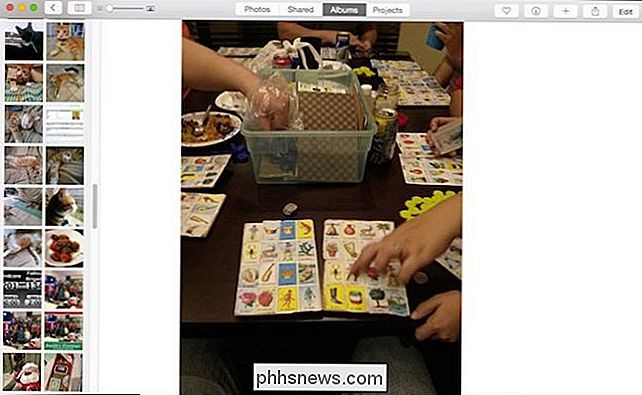
Aquí puedes ver u ocultar la vista dividida, que muestra todas las fotos de tu álbum. Use el control deslizante para acercar o alejar.
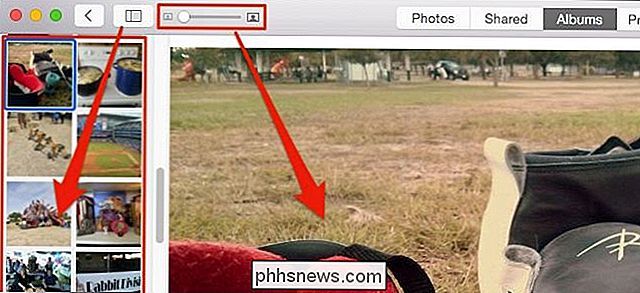
Con una foto seleccionada, hay opciones en la esquina superior derecha para marcarla como favorita, ver su información y, lo más importante, "Editar".
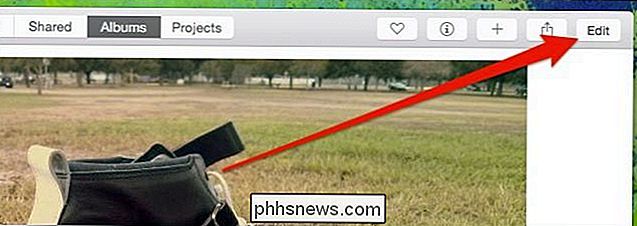
Editar el modo es muy diferente del modo de vista. Al hacer clic en "Editar", la aplicación se oscurece y las herramientas aparecen a lo largo del borde derecho de la ventana.
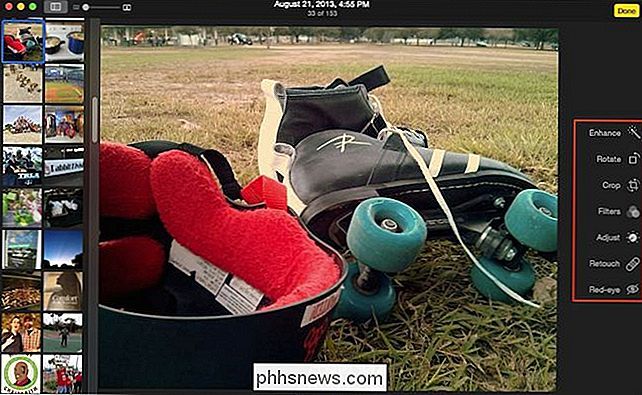
El modo de edición difiere mucho del modo Ver; sin embargo, puede usar las teclas de flecha para moverse rápidamente por su colección.
Tenga en cuenta que, en general, hay muchas similitudes entre el editor de fotos de OS X y el editor de fotos de iOS. Ambos comparten un solo clic en el botón "Mejorar", un botón "Recortar", filtros, opciones de ajuste y un eliminador de "ojos rojos".

Las fotos en el iPad son un poco diferentes a las de una Mac, pero no por mucho.
Casi todo es igual excepto que OS X's Photos separa las funciones de recortar y rotar, y agrega un botón "Retoque", que le da la capacidad de manchar pequeñas imperfecciones e imperfecciones.

Cuando edita sus imágenes , puede hacer clic en el botón "Revet to Original" para deshacer los cambios, o hacer clic en "Done" para salir y / o comprometerse con ellos.

Tenga en cuenta que al hacer clic en "Listo" no necesariamente termina. Todavía puede volver a la foto que acaba de editar y volver al original.
Quizás quiera editar sus fotos y guardarlas como una nueva. Haga clic en el menú "Archivo" mientras está viendo su foto (no importa si está en modo Ver o Editar) y seleccione "Exportar". A continuación, puede exportar esa foto (o tantas como haya seleccionado) o la sin modificar original (es).
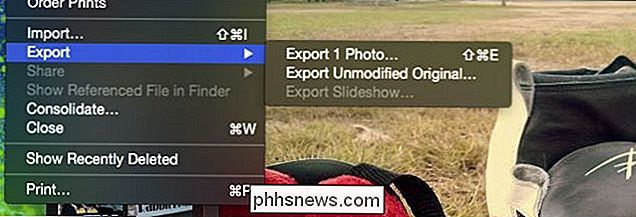
Como puede ver, usar Photos para editar sus imágenes es muy fácil y le brinda suficientes herramientas para hacer todas las funciones excepto las más avanzadas.
Sí, son muy básicas y no acércate al tipo de poder que tienes con aplicaciones como PhotoShop, Gimp o incluso algo como Picasa. Pero está bien, solo poder hacer cultivos sencillos, aplicar filtros o ajustar el brillo y el contraste suele ser más que suficiente para la mayoría de nosotros.
Lo mejor de todo es que la aplicación realmente brilla, siempre que hacer cualquier cambio, se replican en todos los dispositivos conectados a su cuenta de iCloud. Esto significa que si desea utilizar su Mac para editar sus fotos rápidamente, sus nuevos cambios aparecerán en su iPad, iPhone o iPod Touch.
Si tiene algún comentario o pregunta que le gustaría ofrecer, deje sus comentarios en nuestro foro de discusión.

Cómo cargar el iPhone 7 y escuchar música al mismo tiempo
Ha habido mucho ruido sobre la eliminación de Apple de la toma de auriculares en su última versión del iPhone. Eso significa que solo tiene un puerto en el teléfono, entonces, ¿cómo carga y escucha música al mismo tiempo? Tenemos algunas opciones para ti. La mayoría de las personas están preocupadas sobre por qué Apple quitó el conector de auriculares en primer lugar.

Todo lo que necesita saber sobre ver medios DRM en Linux
Todo tiene DRM en estos días, y mientras que Netflix, Amazon Video, Hulu e incluso DVD y Blu-rays "solo funcionan" "En la mayoría de los sistemas, los usuarios de Linux siempre tienen que trabajar un poco más. Así es como los amantes de los pingüinos pueden obtener todos esos servicios trabajando en sus máquinas.



