Personaliza el teléfono Heck Out of Your Galaxy con Good Lock de Samsung

El Samsung Galaxy S7 es probablemente el mejor teléfono Android disponible en este momento, pero eso no significa que sea perfecto. Hay cosas que se pueden agregar fácilmente para mejorar no solo el aspecto de TouchWiz, sino también la funcionalidad. Good Lock , una aplicación de Samsung, hace justamente eso, brindando a los usuarios una forma de ajustar fácilmente la bandeja de notificaciones , panel de configuraciones rápidas, y menú reciente, sin mencionar obtener una apariencia similar a la de Android.
No solo está disponible para S7 y S7 Edge, tampoco-Good Lock también está disponible para S6, S6 Edge, S6 Edge + y Note 5.
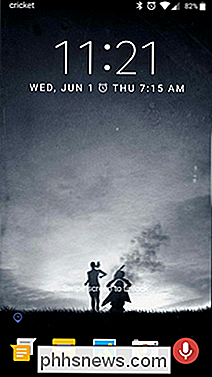
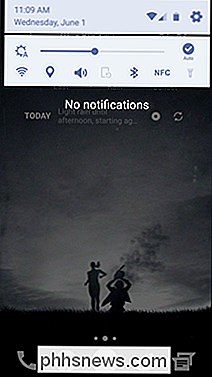
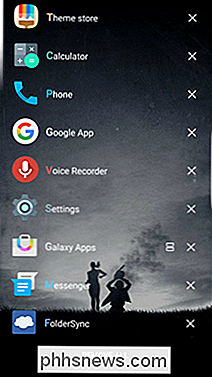
Para comenzar con Good Lock, lo primero que debe hacer es saltar a la tienda de aplicaciones Galaxy en su teléfono. Este es un lugar para que Samsung distribuya aplicaciones que están disponibles exclusivamente para dispositivos Galaxy; no encontrará Good Lock en Play Store.
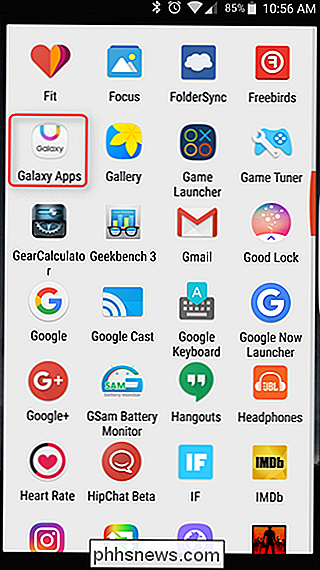
Una vez que esté en Galaxy Apps Store, vaya y toque "Buscar". luego escribe "Good Lock". Toca la primera opción, luego instala la aplicación. Existe la posibilidad de que diga "Actualizar" en lugar de "Instalar" aquí, lo cual está bien. Continúa y toca eso.
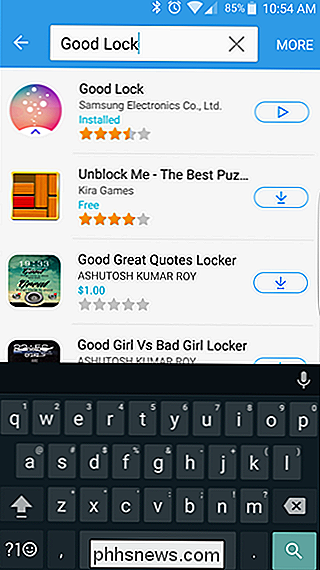
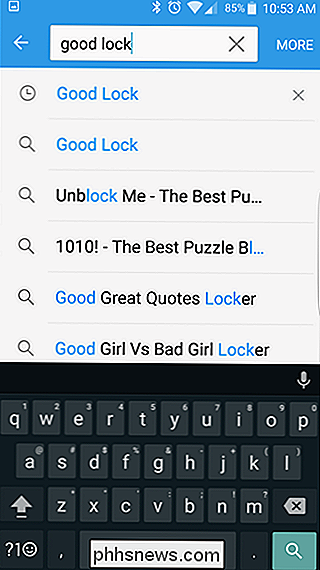
Una vez que la aplicación se haya terminado de instalar, el teléfono se reiniciará y se iniciará el tutorial de Good Lock. Esto proporcionará una visión general rápida de lo que hace la aplicación: preste atención aquí, porque hay muchas características interesantes bajo el capó.
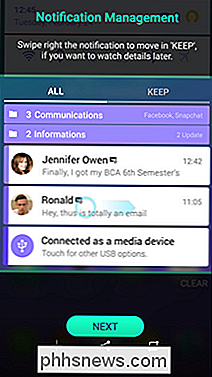
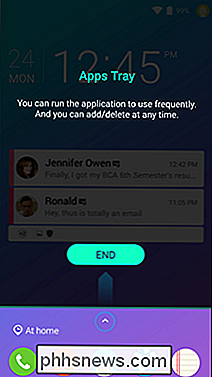
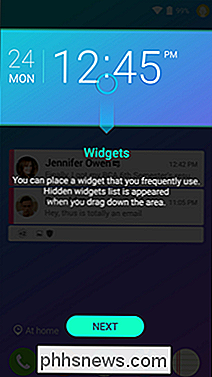
Una vez que haya terminado el tutorial, puede comenzar a personalizar cómo funcionará Good Lock para usted. . Para realizar cambios, vaya al cajón de la aplicación y busque el ícono de Good Lock.
Aquí hay cuatro opciones: Rutinas, Pantalla de bloqueo, Avanzado y Desinstalar. A continuación se muestra un vistazo rápido y sucio de cada opción:
- Rutinas : Cambia el widget de reloj, el esquema de color y el contenido de la bandeja de aplicaciones. Aunque inicialmente esto parece ser poco más que una sección temática, las Rutinas se pueden personalizar de acuerdo con su ubicación o la hora del día. Básicamente, puede establecer un tema personalizado según las variables particulares, si lo desea.
- Bloqueo de pantalla :Aquí personalizará la funcionalidad de la pantalla de bloqueo, incluido el fondo de pantalla, el color del reloj y el efecto de desbloqueo. Los efectos de color utilizarán el mismo esquema que estableció en la sección Rutinas, por lo que todo coincide. Limpio.
- Avanzado : Esta es probablemente la parte más importante de la aplicación, porque es donde está toda la funcionalidad. Aquí es donde puede cambiar el menú reciente a una lista en lugar de la vista de tarjeta, ajustar qué iconos aparecen en el panel de configuración rápida y alternar entre varias funciones, como mostrar la bandeja de aplicaciones de Good Lock en el menú reciente, efectos de desenfoque, accesos directos, y todo tipo de otras cosas. Esta es definitivamente una sección en la que querrá pasar una buena cantidad de tiempo para personalizar realmente cómo funciona Good Lock para usted.
- Desinstalar : desinstala Good Lock en caso de que no le gusten las cosas que son impresionantes .
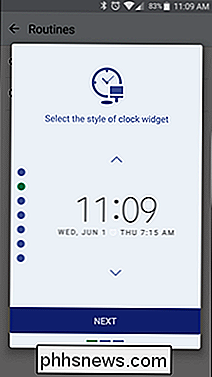
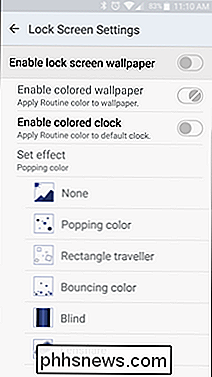
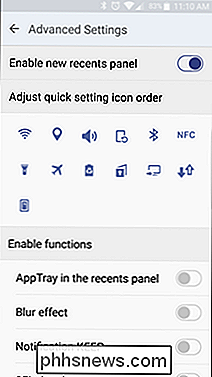
Busca en Good Lock por un tiempo y verás lo poderoso que realmente es. No solo le da a su teléfono Galaxy una apariencia y una apariencia más parecidas a las existencias, sino que agrega una tonelada de personalización y funcionalidad adicionales a un teléfono ya grandioso. Si tiene un dispositivo Galaxy moderno, esta aplicación es imprescindible.

Cómo darles a tus contactos de iPhone Timbres especiales y alertas de vibración
Si quieres saber quién está llamando sin mirar tu teléfono, puedes personalizar tus contactos con timbres especiales y alertas de vibración. Entonces no importa si está al otro lado de la habitación o en tu bolsillo, sabrás quién te está llamando. Como es el caso de la mayoría de las cosas relacionadas con el iPhone, personalizar tus contactos es muy fácil.

Cómo convertir el Unity Launcher en un Dock-Style Launcher
El Unity Launcher en Ubuntu está bloqueado en el lado izquierdo de la pantalla. Si prefiere tener un iniciador en la parte inferior de la pantalla, hay una manera de convertir el Unity Launcher en un iniciador de estilo dock en la parte inferior de la pantalla. RELACIONADO: Cómo instalar y usar un Mac OS X-Style Desktop Dock en Ubuntu 14.



