Cómo usar el Autotexto y Quick Parts en MS Word
Para varias de las iteraciones pasadas de Word, Microsoft ha tenido una característica de Autotexto que permite a los usuarios capturar una pieza de texto y luego usarla una y otra vez en otras partes de sus documentos, o incluso en otros documentos; Microsoft ha agregado esa característica al incluir algo que llama, Quick Parts, que son en esencia, todavía texto automático, pero ofrece a los usuarios un poco más de flexibilidad.
Para ver cómo funciona AutoText con Quick Parts, escriba algo de texto en un documento de prueba; en este ejemplo, se usará una dirección:

A continuación, resalte el texto y luego haga clic en la pestaña Insertar en la cinta principal, luego haga clic en el ícono de Piezas rápidas :
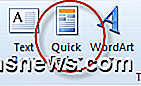
Deberías obtener este menú desplegable:
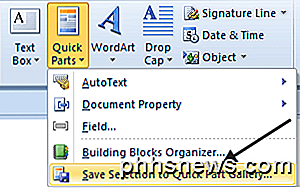
Elija Guardar selección en Quick Part Gallery, debería obtener una ventana emergente que se ve así:
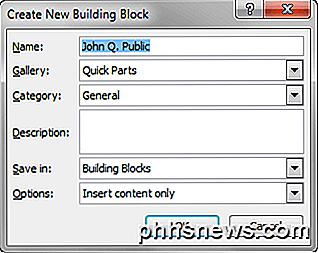
En la mayoría de los casos puede ir con las opciones predeterminadas, aunque si lo desea puede cambiarlas para que se ajusten a sus propósitos, luego haga clic en el botón Aceptar .
Nota: El nombre de la parte rápida que está creando se establece de manera predeterminada en la primera línea de su texto.
Para ver los resultados de sus esfuerzos, vaya a otra parte de su documento, luego haga clic una vez más en el ícono de Piezas rápidas, debería ver el texto que capturó en una pequeña ventana:
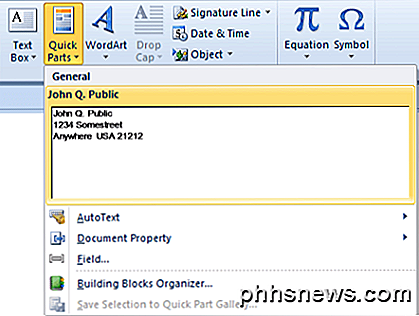
Al hacer clic en la ventana Piezas rápidas con su texto, su texto se insertará en el documento en la posición actual.
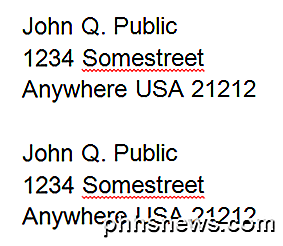
Sin embargo, hay una forma aún más rápida de obtener su texto de partes rápidas en su documento; mover a un lugar vacío, y comenzar a escribir el mismo texto que ha guardado como texto de partes rápidas, debe obtener una pequeña ventana emergente que le muestra que Word reconoce que está tratando de escribir en el texto de partes rápidas, en este caso, todo lo que lo que hay que hacer es presionar la tecla Intro, y Word completará el resto del texto de las partes rápidas por usted.
Nota: También puede ingresar solo un par de los primeros caracteres del texto de las partes rápidas, y luego presionar la tecla F3, y Word insertará el texto de partes rápidas que crea que desea.
Esta es la parte más rápida de Quick Parts, al hacer clic solo en un ícono, inmediatamente ve el texto que ha capturado y puede insertarlo con solo un clic más, o puede insertarlo automáticamente cuando reconozca lo que está tratando de escribir.
Word todavía tiene la característica de Autotexto anterior; para utilizarlo, siga el mismo camino que utilizó con las partes rápidas, solo cuando aparezca la ventana emergente Crear nuevo bloque de creación, en lugar de ir con el valor predeterminado de Piezas rápidas en la Galería, en su lugar elija Texto automático :
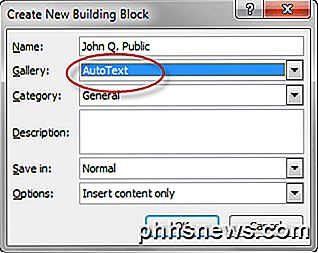
Luego, para usarlo, haga clic una vez más en el ícono Quick Parts, luego, en lugar de elegir uno de los cuadros de texto para Quick Parts, haga clic en el lugar donde dice AutoText, debería ver un menú desplegable que se parece a esto:
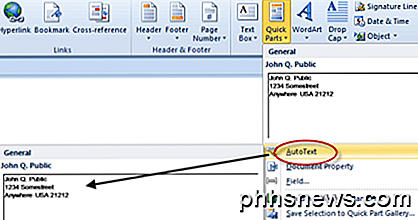
Al hacer clic en el lugar donde ve el texto guardado, el texto guardado se insertará en su documento al igual que con las Partes rápidas.
Las otras dos opciones de inserción del menú de Partes rápidas son Propiedad y campo del documento:
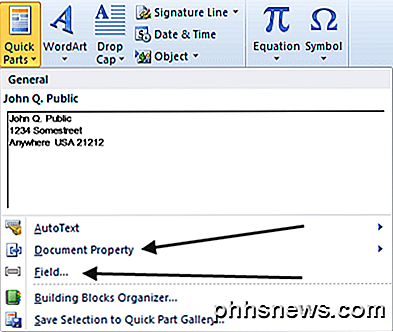
Document Property le permite insertar texto con un encabezado predefinido en su documento; para ver cómo funciona esto, haga clic en él y luego elija uno de los títulos disponibles en el menú emergente.
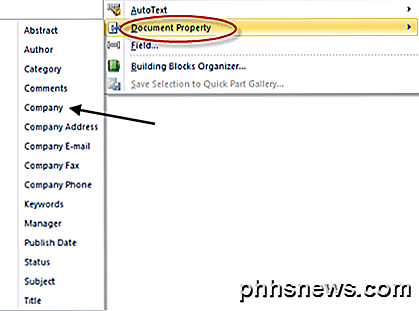
En este ejemplo, elegiremos Empresa . Después de elegirlo, lo incluimos en nuestro documento:
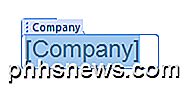
Nos está esperando para escribir el nombre de nuestra empresa, una vez que lo hacemos, se ve así:
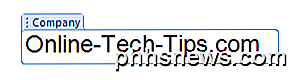
Luego, al hacer clic en cualquier otro lugar en nuestro documento, se ve como un texto normal. Pero, la próxima vez que tengamos que escribir el nombre de nuestra compañía, podemos hacer clic en el ícono de Piezas rápidas, seleccionar Propiedad del documento, y luego Compañía en el menú desplegable, y el nombre de la empresa se insertará en el documento.
La otra opción, Campo ... se usa para insertar elementos de Word predefinidos en su documento; por ejemplo, si desea tener la hora actual insertada en su documento, haga clic en Partes rápidas, luego elija Campo ... luego elija Tiempo en la ventana de categoría. La hora actual se insertará en su documento.
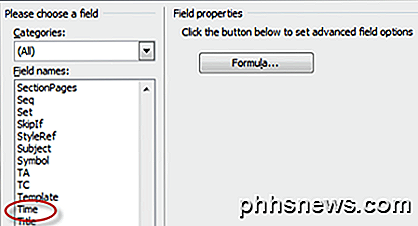
Finalmente, para eliminar las entradas de texto de Piezas rápidas, haga clic en el icono de Piezas rápidas, luego haga clic con el botón derecho en la ventana que contiene el texto que desea eliminar, luego haga clic en donde dice Organizar y eliminar :
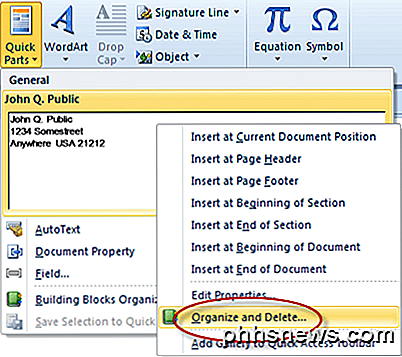
Luego haga clic en el botón Eliminar en la parte inferior del menú Organizar y Eliminar PopUp.
Las partes rápidas y el autotexto son más útiles cuando te encuentras volviendo a escribir un poco de texto una y otra vez, especialmente si se trata de escribir engorroso, como números largos o nombres o lugares difíciles de deletrear.

Cómo tomar y adjuntar fotos a mensajes en iOS 10
En iOS 10, Apple realizó un cambio en la forma de tomar y adjuntar fotos en iMessage. Es un cambio pequeño, pero podría tomarle un momento, o cinco, para resolverlo. Primero, abra Mensajes, luego abra un hilo como si quisiera enviar un mensaje nuevo. Toque el ícono de la cámara en la esquina inferior izquierda.
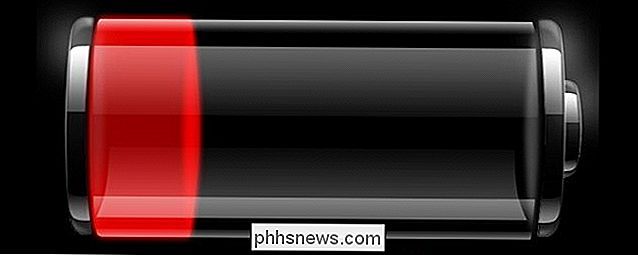
¿Cómo puede una batería estar muerta aunque haya sido cargada por completo el día anterior?
Cuando tienes una laptop bastante nueva, lo último que quieres experimentar es un problema con la batería. ¿Pero qué haces si sucede? La publicación de preguntas y respuestas SuperUser de hoy ofrece algunos consejos para un lector frustrado. La sesión de preguntas y respuestas de hoy nos llega cortesía de SuperUser, una subdivisión de Stack Exchange, una agrupación de sitios de preguntas y respuestas impulsada por la comunidad.



