Cómo deshabilitar la notificación "Nueva aplicación instalada" en Windows 8 y 10

Cuando instala una nueva aplicación, como un reproductor de video, pero no configura la nueva aplicación como el predeterminado para los tipos de archivos que admite, cuando abre un archivo que la aplicación puede leer, en este ejemplo, un archivo de video, Windows le notificará que tiene una "nueva aplicación que puede abrir este tipo de archivo" y mostrará un ventana para elegir una nueva aplicación predeterminada para ese tipo de archivo. Esto puede ser molesto después de un tiempo, pero afortunadamente puede desactivar esas notificaciones.
Estas notificaciones pueden ser útiles, pero no son completamente necesarias: puede configurar las aplicaciones predeterminadas que desea que use Windows en Configuración, o abrir una archivo con una aplicación diferente sobre la marcha. Por lo tanto, si desea desactivar estas notificaciones por completo, puede hacerlo con una configuración rápida de Registry o Group Policy.
Usuarios domésticos: deshabilite la notificación instalada de la nueva aplicación editando el registro
Si tiene un Windows Home edición, deberá editar el Registro de Windows para realizar estos cambios. También puede hacerlo de esta manera si tiene Windows Pro o Enterprise, pero se siente más cómodo trabajando en el Registro que el Editor de directivas de grupo. (Sin embargo, si tiene Pro o Enterprise, le recomendamos que use el Editor de directivas de grupo más fácil, como se describe en la siguiente sección).
Advertencia estándar: el Editor del registro es una herramienta poderosa y su mal uso puede hacer que su sistema sea inestable o inoperable. . Este es un truco bastante simple y siempre y cuando te apegues a las instrucciones, no deberías tener ningún problema. Dicho esto, si nunca ha trabajado antes, considere leer sobre cómo usar el Editor del Registro antes de comenzar. Y definitivamente haga una copia de seguridad del Registro (¡y de su computadora!) Antes de realizar cambios.
Para comenzar, abra el Editor del Registro presionando Inicio y escribiendo "regedit". Presione Entrar para abrir el Editor del Registro y otorgarle permiso para realizar cambios en su PC.

En el Editor del Registro, use la barra lateral izquierda para navegar a la siguiente clave:
HKEY_LOCAL_MACHINE SOFTWARE Policies Microsoft Windows Explorer
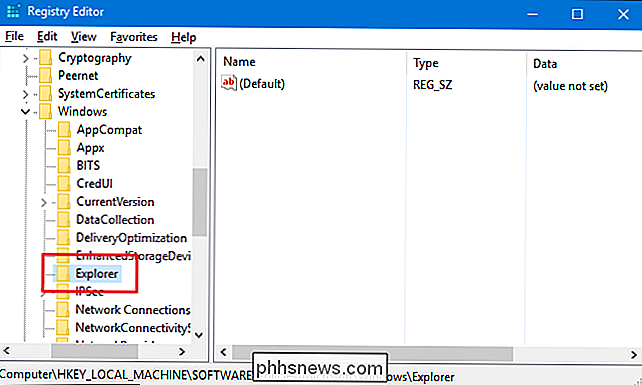
A continuación, creará un nuevo valor dentro de la teclaExplorer. Haga clic con el botón derecho en el ícono Explorador y luego seleccione Nuevo> Valor DWORD (32 bits). Denomine el nuevo valorNoNewAppAlert.
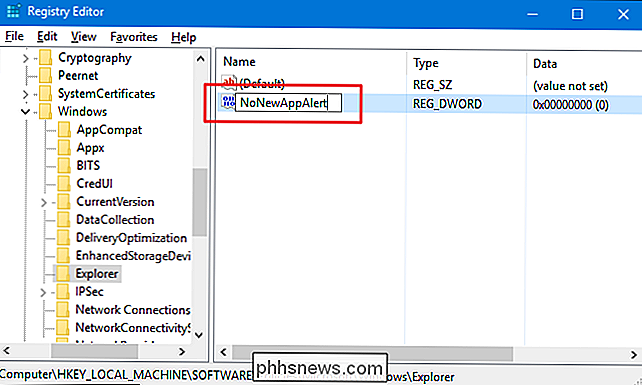
Ahora, haga doble clic en el nuevo valorNoNewAppAlertpara abrir su hoja de propiedades. Cambie el valor de 0 a 1 en el cuadro "Información del valor" y luego haga clic en Aceptar.
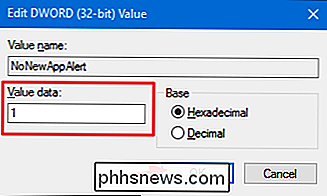
Ahora puede cerrar el Editor del Registro. A partir de ahora, ya no deberías ver la notificación de la nueva aplicación o la ventana de selección de la aplicación. Si desea revertir estos cambios y volver a activar las notificaciones, simplemente vuelva a la teclaExplorery configure el valorNoNewAppAlertde 1 a 0
Descargar Our One- Haga clic en Hacks de Registro
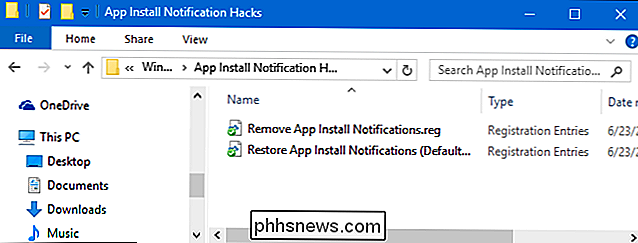
Si no tiene ganas de bucear en el Registro usted mismo, hemos creado dos hacks de registro descargables que puede usar. Un truco desactiva la nueva ventana y la notificación de instalación de la aplicación y el otro truco los vuelve a habilitar, restaurando la configuración predeterminada. Ambos están incluidos en el siguiente archivo ZIP. Haga doble clic en la que desea usar, haga clic en las indicaciones y luego reinicie su computadora.
Hacks de notificación de instalación de aplicaciones
RELACIONADOS: Cómo hacer sus propios hacks de registro de Windows
Estos hacks son realmente solo la teclaExplorer, reducida a los dos valores que describimos anteriormente, y luego exportada a un archivo .REG. Al ejecutar el truco "Eliminar notificaciones de instalación de aplicaciones", se crea el valorNoNewAppAlerty se establece en 1. Al ejecutar el aviso "Restaurar notificaciones de instalación de aplicaciones (predeterminado)", el valor vuelve a 0. Y si disfruta jugando con el Registro, vale la pena tomarse el tiempo para aprender a hacer sus propios hacks de Registro.
Usuarios Pro y Enterprise: Deshabilite la Notificación Instalada de Nueva Aplicación con el Editor de Políticas de Grupo Local
RELACIONADO: Usando el Editor de Políticas de Grupo Cómo ajustar su PC
Si está utilizando Windows 10 Pro o Enterprise, la forma más fácil de deshabilitar las nuevas notificaciones de instalación de aplicaciones es mediante el Editor de políticas de grupo local. Es una herramienta bastante poderosa, así que si nunca la has usado antes, vale la pena tomarse un tiempo para saber qué puede hacer. Además, si está en una red de la compañía, haga un favor a todos y consulte primero con su administrador. Si su computadora de trabajo es parte de un dominio, también es probable que sea parte de una política de grupo de dominio que reemplaza la política de grupo local, de todos modos.
En Windows 10 Pro o Enterprise, pulse Inicio, escriba gpedit.msc y pulse Entrar.
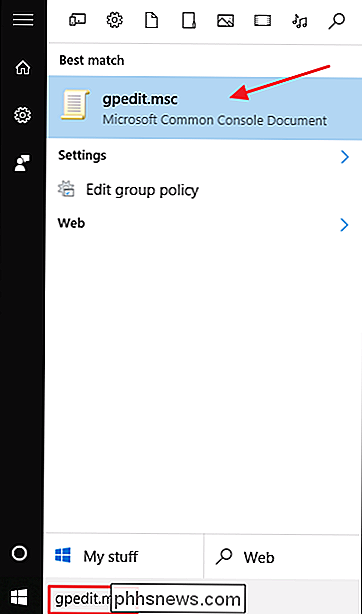
En el Editor de políticas de grupo local, en el panel izquierdo, vaya a Configuración del equipo> Plantillas administrativas> Componentes de Windows> Explorador de archivos . A la derecha, busque la opción "No mostrar la 'nueva aplicación instalada' notificación 'y haga doble clic en ella.
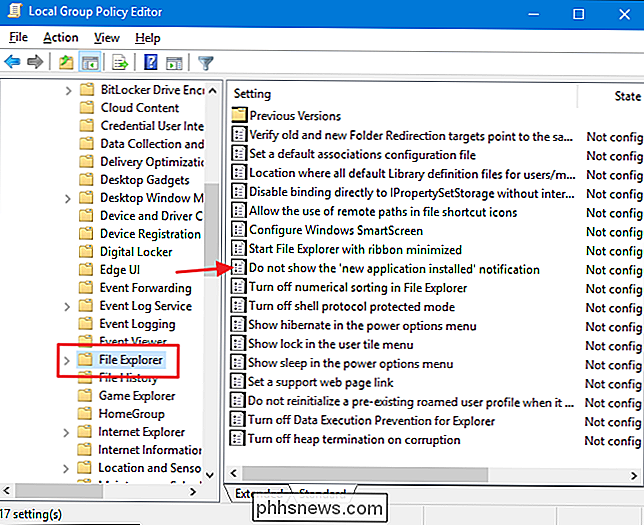
En la ventana de propiedades que se abre, seleccione la opción Habilitado y luego haga clic en Aceptar.
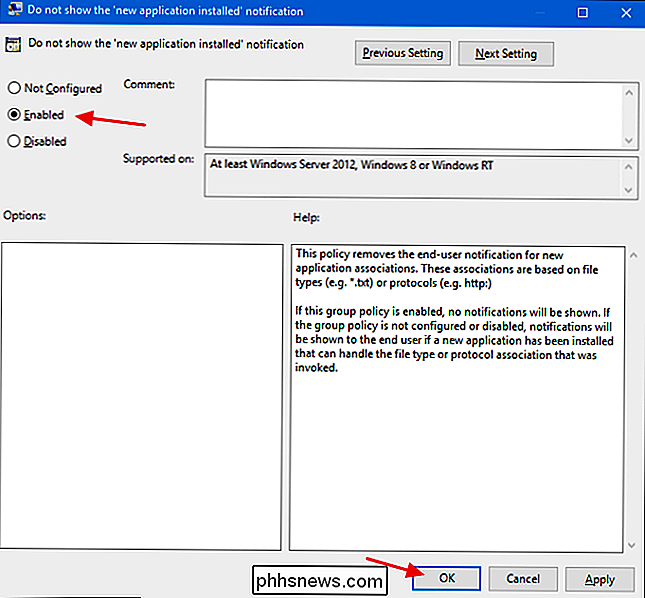
Ahora puede cierre el Editor de políticas de grupo local. Si en algún momento desea volver a habilitar las notificaciones de instalación de la aplicación, simplemente siga el mismo procedimiento y configure esa opción en Deshabilitado o No configurado.
Y eso es todo. Las notificaciones que Windows 8 y 10 muestran cuando se instala una nueva aplicación pueden ser útiles. Son especialmente útiles cuando configura su computadora por primera vez y obtiene aplicaciones instaladas. Pero si se siente cómodo manejando asociaciones de archivos usted mismo, o con frecuencia instala programas adicionales para probar, las notificaciones pueden ser molestas. Un par de cambios rápidos en el Registro o la Política de grupo son todo lo que necesita para deshabilitarlos.

Cómo reparar el error "Error de página en área no paginada"
Hace poco estuve trabajando en una PC cliente y tuve que reiniciarlo debido a una nueva instalación de la aplicación. Sin embargo, al reiniciarse, la computadora se proyectó en azul y mostró un error de PAGE_FAULT_IN_NONPAGED_AREA.Al principio, pensé que esto tenía que ver con la aplicación que acabamos de instalar, así que decidí reiniciar la computadora en modo seguro y desinstalar la aplicación. Parecía

Cómo firmar documentos y marcar archivos adjuntos en iOS Mail
A partir de Mac OS X Yosemite, puede marcar archivos adjuntos de correo electrónico, incluidos archivos PDF y archivos de imagen, en Apple Mail en la Mac , haciendo que Mail sea una poderosa aplicación de productividad. Ahora, esa función también está disponible en la aplicación de correo de iOS. Eso significa que puede agregar su firma a un documento, tomar notas en un documento o imagen y marcar el archivo como desee, todo dentro del correo.



