Cómo configurar su Apple TV para que encienda su televisor o Media Center automáticamente

Su Apple TV puede encender automáticamente su televisor, cambiar a la entrada HDMI correcta e incluso controlar el volumen. Siga leyendo mientras le mostramos cómo enseñarle a su TV Apple a controlar su TV.
¿Por qué quiero hacer esto?
Hace varios años se introdujo un nuevo estándar de control relacionado con HDMI conocido como HDMI-CEC. El CEC significa Consumer Electronics Control y permite a los dispositivos compatibles con HDMI-CEC utilizar uno de los cables del cable HDMI como un relé de comunicación para emitir comandos entre los dispositivos.
RELACIONADO: Cómo configurar y configurar Su Apple TV
Debido a la magia de CEC ahora tenemos receptores de AV, por ejemplo, que encenderán automáticamente el televisor conectado cuando encienda el reproductor de Blu-ray conectado y los controles remotos de TV que incluyen botones de tipo de pausa / reproducción que puede controlar dispositivos conectados como el ya mencionado reproductor Blu-ray.
El nuevo Apple TV de cuarta generación, a diferencia de las versiones anteriores del Apple TV, incluye soporte para HDMI-CEC que amplía en gran medida la funcionalidad del control remoto Apple TV. Ahora, en lugar de simplemente controlar el Apple TV, puede, a través del control remoto y la conexión HDMI-CEC, que su televisor se encienda automáticamente cuando levante el control remoto del Apple TV y presione un botón (incluso lo cambie a la entrada HDMI correcta si ya no estaba en él) y el botón de volumen en el control remoto controlará el volumen del televisor o del receptor de medios.
¿Qué necesita para aprovechar este ingenioso truco? Primero, necesita un televisor compatible con HDMI-CEC. En segundo lugar, debe activar la configuración en el Apple TV.
Nota: Si la primera vez que configuró su Apple TV lo conectó a un televisor compatible con HDMI-CEC con la configuración CEC activada debería detectarlo automáticamente y activar el soporte de CEC; seguir junto con nuestro tutorial le permitirá verificar si está encendido, modificarlo o actualizarlo si lo movió a un nuevo televisor.
Configurando su HDTV
HDMI-CEC fue presentado nuevamente con la revisión de HDMI 1.3 en 2006 y la mayoría de los televisores de las principales marcas comenzaron a incluirlo poco después (y hoy en día prácticamente todos los HDTV vienen con él). Nuestra era 2008 trajo la pantalla Samsung HDTV que se incluye con ella y todos nuestros HDTV más nuevos también.
RELACIONADO: Cómo habilitar HDMI-CEC en su televisor, y por qué debería
Eso dijo que lo haría sea prudente comprobar dos veces si su televisor lo tiene para evitar cualquier momento de tirones de pelo. Muchos conjuntos lo tienen activado por defecto, pero algunos deben activarse en el menú de configuración. Para ello, le recomendamos que consulte nuestro artículo Cómo habilitar HDMI-CEC en su televisor y por qué debería hacerlo para obtener un resumen completo sobre el tema, incluidos los términos de marketing utilizados por diferentes compañías (casi nadie lo llamó HDMI-CEC pero sí use un término de marketing como AnyLink +).
En resumen, verifique su número de modelo HDTV, busque el manual o páginas de soporte en línea y verifique que su HDTV lo tenga (y cómo encenderlo) antes de continuar.
Configuración de su Apple TV
En comparación con la búsqueda de la documentación y los menús en su HDTV, la configuración de Apple TV es trivial. De hecho, como mencionamos anteriormente, si su HDTV es compatible con HDMI-CEC y la funcionalidad HDMI-CEC se activó en el momento en que configuró su Apple TV, entonces todo debería estar configurado.
Si solo desea verificar la configuración o si algo no está funcionando como debería, puede encontrar el menú apropiado seleccionando el ícono de "Configuración" en la pantalla principal de su Apple TV.
Luego, dentro del menú principal Menú de configuración, seleccione "Controles remotos y dispositivos".
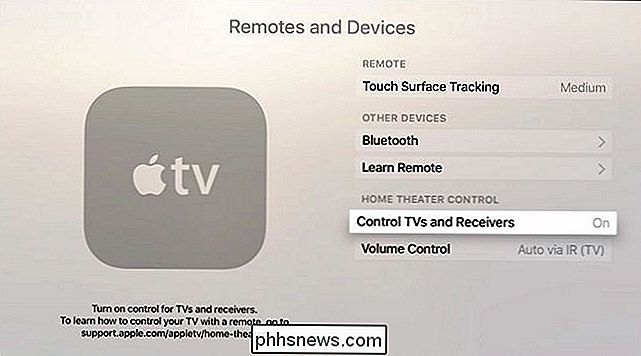
En el menú "Remotos y dispositivos", busque la sección en la parte inferior con la etiqueta "Control de cine en casa". Desea asegurarse de que "Control de televisores y receptores" esté activado "Activado". Si esta sección está atenuada, significa que su HDTV no cumple con HDMI-CEC, la funcionalidad HDMI-CEC está desactivada o que algunos componentes de la configuración de su centro de medios no cumplen con HDMI-CEC o no superan el HDMI-CEC enviar la señal (podría ser que esté utilizando un receptor HDMI anterior, que tenga un divisor HDMI que esté fuera de especificaciones, o algo similar).
La sección de control de volumen debe ajustarse automáticamente al esquema de control correcto una vez que se detecta HDMI-CEC, pero en caso de que no lo haga, puede hacer clic en él y hacer una nueva selección. Si, por ejemplo, desea controlar su volumen a través de su televisor y no su receptor (o viceversa) puede cambiar el esquema de control de volumen aquí, así como programar su Apple Remote para imitar las señales de volumen de uno de sus controles remotos existentes.
¡Eso es todo! Una vez que haya realizado el trabajo de identificación de su modelo de HDTV, encender el HDMI-CEC (si es necesario) y realizar un pequeño ajuste en su Apple TV, estará listo para disfrutar de los beneficios de HDMI-CEC. como encender y apagar el televisor y el centro multimedia con solo tocar el control remoto del Apple TV.
¿Tiene preguntas apremiantes sobre el Apple TV u otro dispositivo del centro de medios? Mándenos un correo electrónico a y haremos nuestro mejor esfuerzo para responderlo.

El cartón de Google le permite obtener una vista previa de la realidad virtual, pero no es tan bueno
Google Cardboard es genial. Es una forma de probar la realidad virtual con unos auriculares baratos hechos de cartón y su teléfono o iPhone Android actual. Pero, en comparación con dispositivos como el Oculus Rift, Google Cardboard es solo un truco de salón. No queremos salir de nuestro camino para cerrar Google Cardboard.

Debe actualizar a Chrome de 64 bits. Es más seguro, estable y rápido
¿Cómo usar Chrome en Windows? Existe una buena posibilidad de que todavía esté utilizando la versión de 32 bits. Debe actualizar a la versión de 64 bits. Es más seguro, por no mencionar más rápido y más estable. La única razón para no actualizar es si está utilizando una versión de Windows de 32 bits que no puede ejecutar programas de 64 bits, pero la mayoría de las computadoras integradas en el los últimos ocho años deberían ser compatibles con 64 bits.



