Cómo personalizar su teclado OS X y agregar accesos directos

Los usuarios de Mac saben que los accesos directos de teclado son el camino a seguir en OS X. Usar el teclado para realizar tareas rutinarias y repetitivas es una gran ahorro de tiempo y realmente sube tu nivel de habilidad, pero ¿sabías que puedes agregar o incluso personalizar atajos de teclado?
Controlar tu Mac con el teclado no es una pequeña parte del ADN de OS X (y también de versiones anteriores). Cuando usas una Mac, casi estás obligado a utilizar atajos de teclado para hacer cosas que otros usuarios de computadoras pueden usar de forma predeterminada para el mouse.
Por ejemplo, aunque siempre puedes usar el menú de una aplicación para salir, es más rápido y más fácil de usar "Comando + Q".
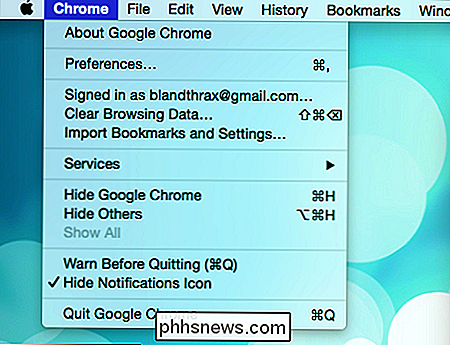
De forma similar, hay un icono en el que puede hacer clic para acceder a Spotlight, si realmente desea ir siempre a la esquina superior derecha y hacerlo, o alternativamente, puede usar " Command + Space ".
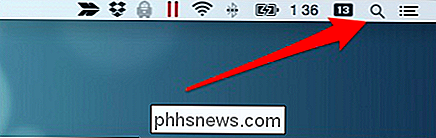
Entonces, el punto aquí es que los atajos de teclado son geniales en OS X y cuanto más sepa, mejor. Tener el dominio de los atajos de teclado es una manera fantástica de mejorar tus habilidades de OS X y alcanzar el rango de verdadero usuario avanzado.
Configuración del teclado
Antes de profundizar en los accesos directos, echemos un vistazo a la configuración de teclado de OS X. porque hay algunas cosas interesantes que puedes hacer que no tienen nada que ver con combinaciones y enlaces. La primera pestaña está dedicada al comportamiento del teclado, por lo que si desea ajustar qué tan rápido se repiten las teclas o si las teclas de función usan funciones especiales o actúan como teclas de función estándar, puede hacerlo aquí.
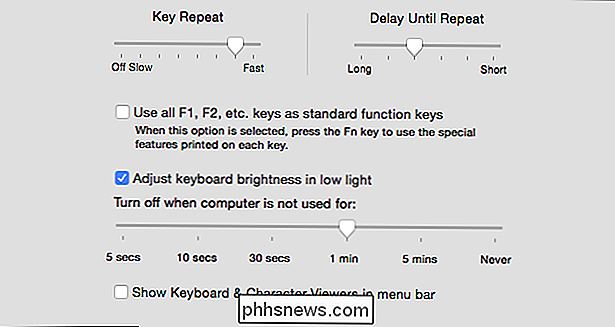
De especial importancia son los controles para ajustar la luz de fondo de su teclado (como en Macbooks). De forma predeterminada, con poca luz, la luz de fondo del teclado se encenderá mientras que con luz brillante, se apagará. Si solo desea controlar ese aspecto de su computadora usted mismo, puede desmarcar esta casilla.
En esa nota, el tiempo de espera de la luz de fondo se puede ajustar de cinco segundos a nunca. Configurar el tiempo de espera es especialmente útil si usa su computadora para ver películas en la oscuridad. Puede hacer ajustes de volumen y demás, luego la luz de fondo se apagará automáticamente para que no lo distraiga.
En la parte inferior de la pestaña Teclado, el botón "Cambiar tipo de teclado ..." abrirá un asistente que preguntará presionar ciertas teclas para que pueda identificarlo por usted. De esta manera, agregar teclados externos es muy sencillo.

De mayor interés quizás, es la opción de ajustar tus teclas modificadoras.
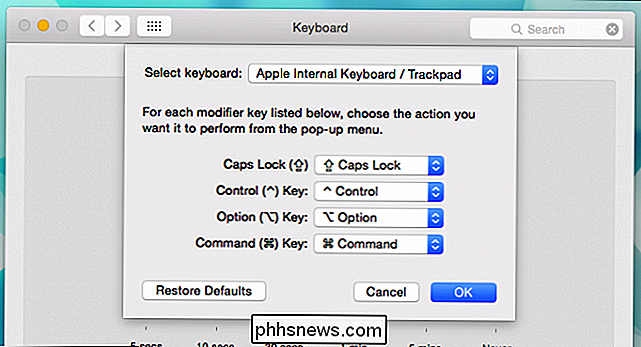
Esto te será útil si estás usando un teclado que no es de Apple, como el la variedad estándar de 102 teclas estándar, donde los diseños de teclas son diferentes de los de Apple.
La configuración del teclado también tiene una pestaña "Texto", que es genial si usa la abreviatura de ciertas frases usadas. En la siguiente captura de pantalla, puede ver nuestros reemplazos personalizados, que cambiarán automáticamente cuando use aplicaciones como TextEdit o Messages, donde la taquigrafía podría ser útil.
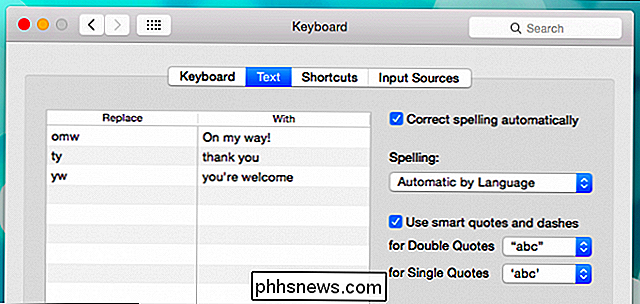
También puede desactivar la autocorrección, que no siempre es atractiva para todos, elija su diccionario ortográfico y habilite o deshabilite las comillas y los guiones inteligentes. Para cualquiera que se pregunte cómo ajustar las capacidades de corrección de texto de OS X, esto es todo.
Finalmente, hay fuentes de entrada, en las que puede agregar idiomas y diseños de teclado alternativos. En la captura de pantalla, vemos cómo se ve cuando seleccionamos el diseño de Dvorak. Todavía usa el alfabeto latino, pero el diseño QWERTY casi universal se ha transformado en algo totalmente diferente.
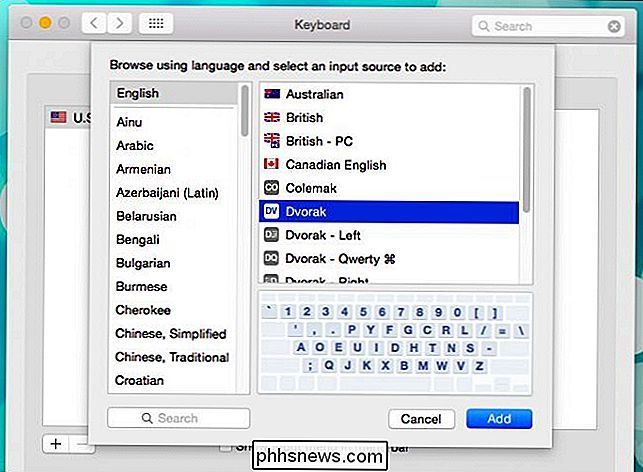
Eso es todo por estos tres paneles de configuraciones de teclado. Solo recuerda, si quieres cambiar el comportamiento de tu teclado, el texto y la autocorrección, o el lenguaje o el diseño de tu teclado, aquí es donde lo haces.
Encontrando tu teclado interno Ninja de teclado con atajos
Ahora es el momento de subir tu juego de teclado Si es nuevo en OS X o simplemente nunca aprendió ninguna de sus innumerables combinaciones, aquí hay un buen artículo para comenzar. Tómese su tiempo también para familiarizarse con los accesos directos que ve en los menús y en todo el sistema.
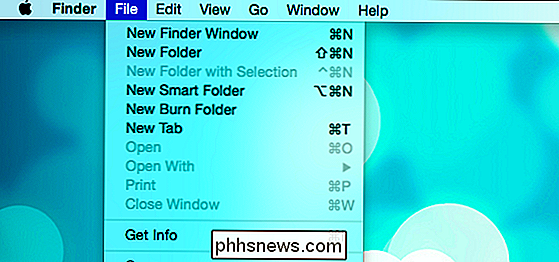
Mire todos esos atajos de teclado.
Los accesos directos de Mac son un poco diferentes que en otros sistemas. Los Mac usan una serie de símbolos para denotar modificadores. Esto requiere un poco de tiempo para acostumbrarse, ya que no es lo mismo que ver CTRL o ALT o SHIFT, pero con un poco de paciencia y práctica, los dominará en poco tiempo.
A Quick Mac Keyboard Primer
Dicho esto, ¿por qué no seguimos adelante y cubrimos lo que significan todos esos pequeños símbolos?
Comando es bastante fácil de descifrar porque esa es la llamada clave de Apple, pero ¿qué pasa con todos esos otros símbolos modificadores funky?
Las teclas en un teclado Mac tienen nombres, como la tecla Comando antes mencionada, y luego están los sospechosos habituales como Opción (Alt), Control, Escape, etc. Desafortunadamente, escribir todo esto en el sistema requeriría demasiada pantalla de bienes raíces. Los menús tendrían que ser súper amplios para acomodar Comando + Mayús + Opción, etc., por lo que Apple ha incorporado un conjunto único de símbolos para representarlos.
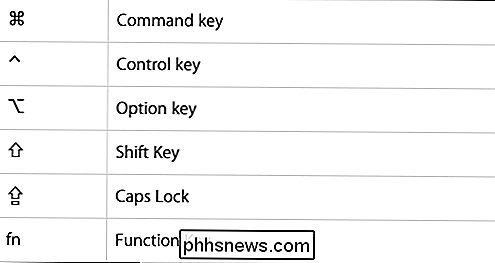
Los usuarios de Mac de la vieja escuela probablemente los conocerán de memoria, pero los nuevos conversos o los teclistas casuales probablemente encontrarán algunos rasguños en la cabeza. En lo práctico, solo necesitas recordar Control y Opción. El comando
y su símbolo asociado generalmente se imprimen directamente en el teclado (o se sustituyen como la tecla de Windows en otros teclados). Shift es bastante fácil de descifrar, Caps Lock raramente se usa, y Function es bastante obvio.
The Shortcuts Tab
Vamos a terminar este artículo hablando finalmente acerca de esos atajos de teclado que hemos estado aludiendo a todo. La pestaña "Accesos directos" en las preferencias del teclado es su puerta de acceso al último control de teclado en su sistema operativo X.
La configuración de accesos directos tiene todos los aspectos diferentes en OS X que puede afectar en el panel izquierdo, y el panel derecho rompe cada uno hacia abajo en acciones individuales.
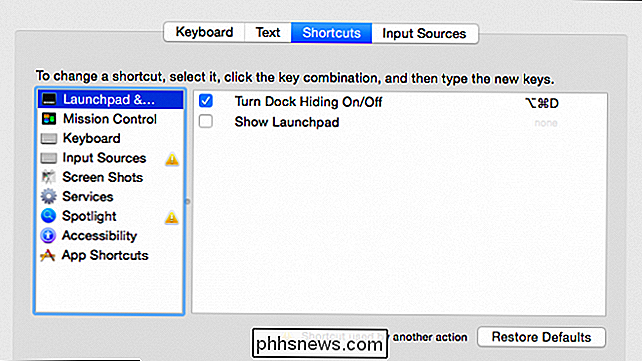
En la parte inferior de la configuración hay una opción para controlar el acceso completo al teclado. Lo que esto significa es que cuando está interactuando con una ventana o diálogo, puede seleccionar si Tab moverá el foco del teclado entre los cuadros de texto y solo las listas, o todos los controles.

En otras palabras, tabular a través de un diálogo significa que Se moverá entre algunos elementos o cada elemento. Así es como funcionará normalmente.
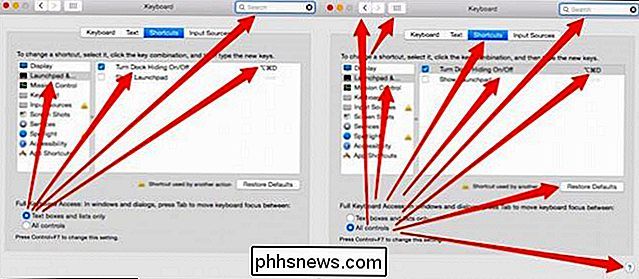
Izquierda: solo cuadros de texto y listas. Derecha: Todos los controles.
Cuando agrega o modifica un atajo, primero seleccione el tipo de acceso directo que desea cambiar. Por ejemplo, cambiemos cómo tomamos capturas de pantalla. De forma predeterminada, cuando toma una captura de pantalla, usa la combinación de teclado "Comando + Mayús + 3" y tomará una foto de su pantalla y la guardará en su escritorio.
Hacemos doble clic en la combinación de teclas de este atajo hasta que se selecciona , mantén apretados los modificadores y luego la nueva tecla. En el siguiente ejemplo, hemos cambiado "Guardar imagen de la pantalla como un archivo" a "Comando + Mayús + 1".
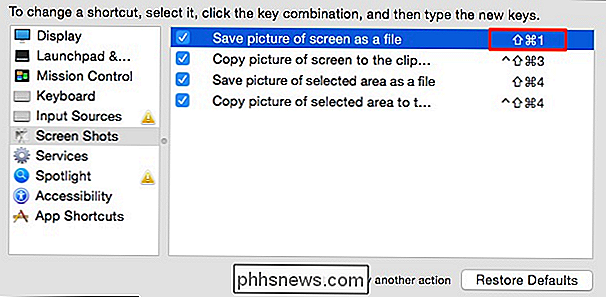
Si su (s) cambio (s) resultan en un conflicto, entonces un signo de exclamación en un triángulo amarillo aparecer al lado, como aquí donde los accesos directos de Fuentes de entrada entran en conflicto con los de Spotlight. En este caso, el conflicto es insignificante, pero en otros puede causar dolores de cabeza, haga lo posible por utilizar un atajo que no esté siendo utilizado o cambie el atajo con el que entra en conflicto.
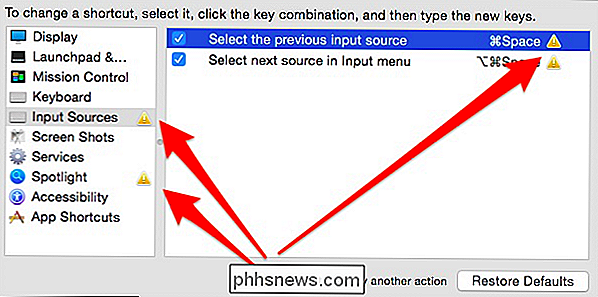
De manera predeterminada, el sistema ya tiene muchos accesos directos integrados. Muchos de estos son universales y no se pueden cambiar, pero puede ajustarlos por aplicación. Por ejemplo, como se detalla en este artículo, puede cambiar el acceso directo de Salir para Google Chrome (o cualquier otra aplicación), pero no puede cambiar Salir en todo el sistema.
La razón para esto es muy simple, necesita usa la redacción exacta del atajo de menú. Salir es diferente según la aplicación que esté utilizando, por lo que se imprimirá en el menú como "Salir de Google Chrome" o "Salir de iTunes", etc.
Sin embargo, puede cambiar otros elementos comunes del menú de la aplicación como como "Ventana -> Minimizar" porque es igual en todas las aplicaciones.
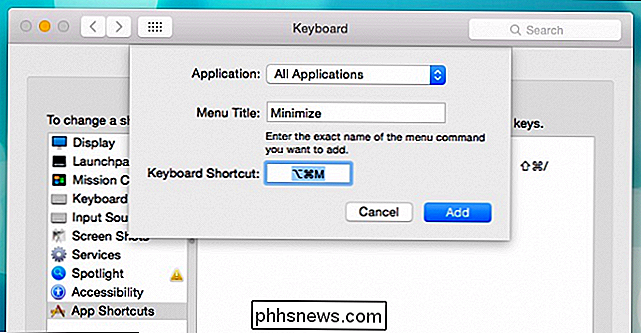
Por lo tanto, el atajo para minimizar Windows ahora será "Opción + Comando + M" en lugar de "Comando + M" y esto será un sistema gran cambio.

Puede hacerlo con otros accesos directos genéricos como "Preferencias ...", "Imprimir", y así sucesivamente. Solo necesita asegurarse de que el texto del menú coincida exactamente, independientemente de si es para todas las aplicaciones o está cambiando algo que es específico de la aplicación.
Como mencionamos, ya hay bastantes atajos programados en el sistema, y hay son muchas las que no lo son.
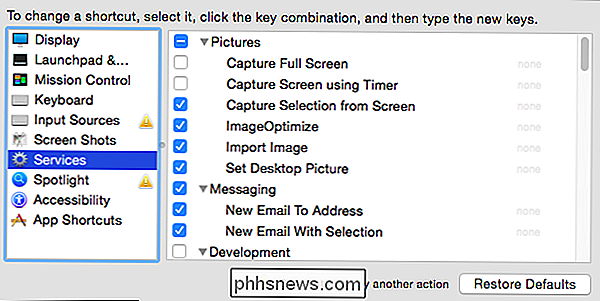
Muchas acciones del sistema no tienen combinaciones de teclado.
Además, si en algún momento decides que quieres volver a los atajos predeterminados, o si has hecho un lío de cosas, puede hacer clic en "Restaurar valores predeterminados" y recuperar todo.
Eso es todo para todo lo relacionado con el teclado OS X. Es bastante fácil ver por qué los usuarios de Mac desde hace mucho tiempo son tan entusiastas teclistas enfáticos. Poder usar un atajo de teclado para controlar las funciones del sistema y las funciones de la aplicación, pero también agregar nuevos accesos directos o cambiar los existentes, es una gran ventaja.
Queremos saber cómo se usan los accesos directos. ¿Presta atención al mouse para la mayor parte o la totalidad de su computación? ¿Cuáles son algunos de sus accesos directos favoritos o más útiles? Nuestro foro de discusión está abierto, alentamos sus comentarios.

Capture capturas de pantalla en intervalos de tiempo definidos automáticamente en Windows
Las capturas de pantalla son una excelente manera de capturar lo que está en la pantalla y almacenarlo para usarlo más adelante. Algunas veces necesita capturar una captura de pantalla para recordar una contraseña o capturar otra información pertinente que no puede guardar de otra manera.Otras veces debe capturar una captura de pantalla y enviarla a otra persona para que puedan ayudarlo o ver lo que estaba haciendo. Fi

Heartbleed Explained: Por qué necesita cambiar sus contraseñas ahora
La última vez que le avisamos de una importante violación de seguridad fue cuando la base de datos de contraseñas de Adobe se vio comprometida, poniendo millones de usuarios (especialmente aquellos con contraseñas débiles y frecuentemente reutilizadas) en riesgo. Hoy te advertimos sobre un problema de seguridad mucho más grande, el error Heartbleed, que ha comprometido potencialmente una asombrosa cantidad de 2/3 de los sitios web seguros en Internet.



