Cómo iniciar siempre cualquier navegador en el modo de navegación privada

El modo de navegación privada no ofrece privacidad completa, pero sí evita que su navegador guarde su historial, búsquedas, cookies y otros archivos privados. datos entre sesiones de navegación. Puede hacer que su navegador siempre se inicie en modo de navegación privada si lo prefiere.
La mayoría de la gente no querrá usar el modo de navegación privada de forma permanente. Tendrá que iniciar sesión en los sitios web que usa cada vez que abre su navegador, ya que su navegador no guardará las cookies que mantienen su estado de inicio de sesión.
Google Chrome
Para activar el modo incógnito de Google Chrome por defecto, debe agregar una opción de línea de comando a su acceso directo.
Primero, busque el acceso directo que usa para iniciar Google Chrome, ya sea en su barra de tareas, escritorio, menú Inicio. Haga clic con el botón derecho y seleccione "Propiedades".
Si usa un atajo de barra de tareas, tendrá que hacer clic derecho en el acceso directo de Google Chrome en su barra de tareas, haga clic derecho en "Google Chrome" en el menú que aparece , y luego seleccione "Propiedades".
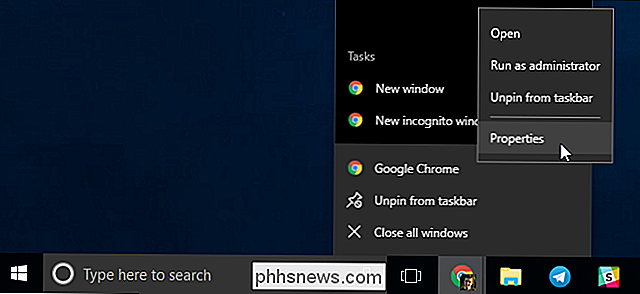
Agregue-incognitoal final del texto en el cuadro Destino. Eso es un espacio, un trazo y luego la palabra de incógnito.
Haga clic en "Aceptar" para guardar los cambios después de agregar esta opción.
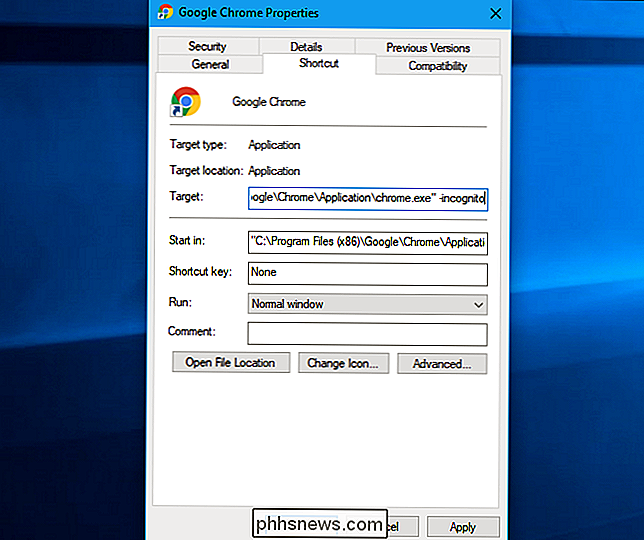
Google Chrome ahora comenzará en modo incógnito cuando lo inicie desde este acceso directo. Si usa otros accesos directos para iniciar Google Chrome, también deberá modificarlos.
Para deshacer este cambio en el futuro, edite los accesos directos y elimine el texto-incognitoque agregó.
Mozilla Firefox
Firefox le permite habilitar automáticamente el modo de navegación privada a través de su ventana de opciones. Haga clic en el menú> Opciones para abrirlo.
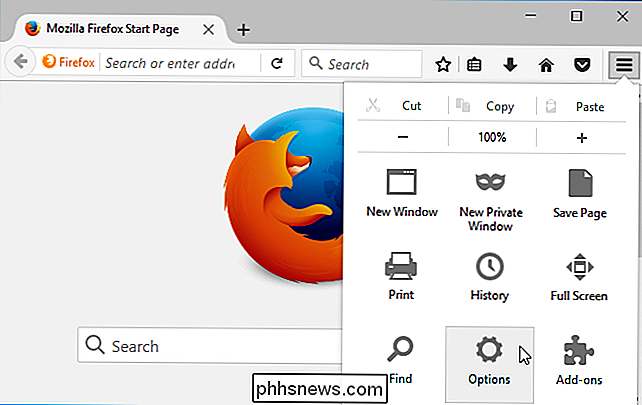
Haga clic en la pestaña "Privacidad" en el lado izquierdo de la ventana para acceder a su configuración de privacidad. En Historial, haz clic en el cuadro "Firefox will" y selecciona "Never remember history". Se te pedirá que reinicies Firefox.
Firefox ahora siempre usará la misma configuración que usa en el modo de navegación privada, aunque no mostrará su interfaz de navegación privada normal. Simplemente se verá como una ventana normal del navegador Firefox.
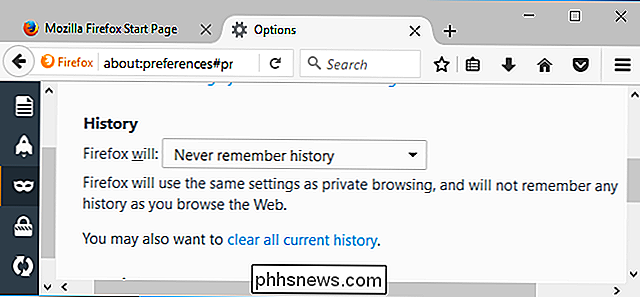
Para deshacer este cambio en el futuro, regrese a este panel e indique a Firefox que recuerde nuevamente su historial.
Apple Safari
El navegador Safari en macOS incluye un opción que le permite abrirlo siempre en modo de navegación privada. Para encontrarlo, abra Safari y haga clic en Safari> Preferencias.
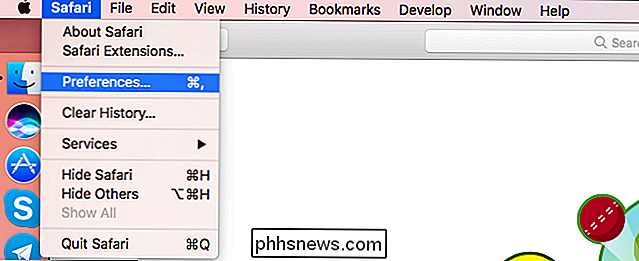
En el panel General, haga clic en el cuadro "Safari se abre con" y seleccione "Una nueva ventana privada". Cuando abras Safari en el futuro, se abrirá en modo de navegación privada.
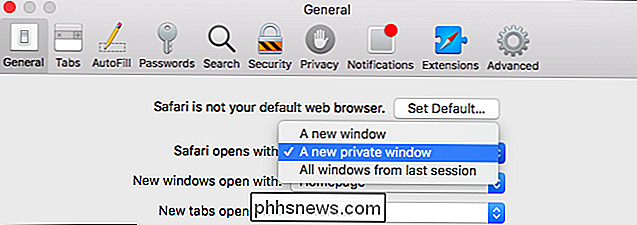
Para deshacer este cambio en el futuro, regresa aquí y di a Safari que abra con "Una nueva ventana" en su lugar.
Microsoft Edge
La capacidad de abrir siempre Edge en el modo de navegación InPrivate es una de las muchas funciones que Microsoft Edge aún no ofrece. Microsoft puede algún día agregar esta característica a Edge en una futura actualización de Windows 10.
Internet Explorer
Si está utilizando Internet Explorer, deberá agregar una opción de línea de comando a sus accesos directos de Internet Explorer para activar InPrivate Browsing de forma predeterminada.
Localice el acceso directo que usa para iniciar Internet Explorer, haga clic con el botón derecho y seleccione Propiedades. Si está utilizando un acceso directo a la barra de tareas, deberá hacer clic con el botón derecho en Internet Explorer en la barra de tareas, hacer clic con el botón secundario en "Internet Explorer" y seleccionar Propiedades.
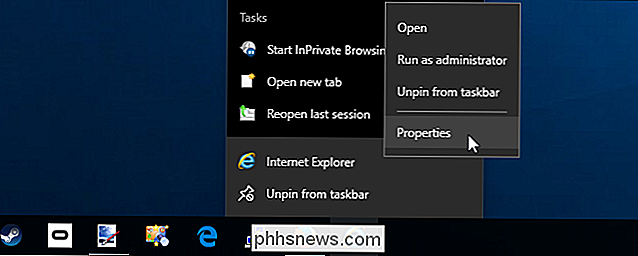
Agregar-privadoa la final del cuadro de destino. Ese es un espacio, una carrera, y luego la palabra privada. Haga clic en Aceptar para guardar sus cambios.
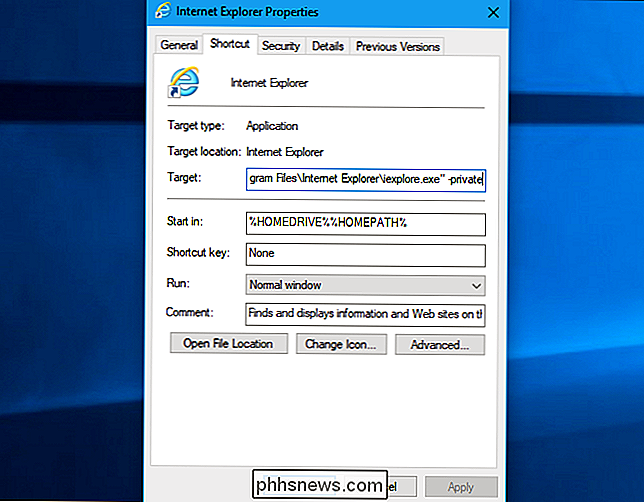
Internet Explorer ahora comenzará con la exploración InPrivate habilitada cuando la inicie a través de este acceso directo. Si usa otros accesos directos para ejecutar Internet Explorer, deberá modificar cada uno.
Para deshacer este cambio en el futuro, edite los accesos directos de Internet Explorer y elimine el texto-privateque agregó de la cuadro de destino.
Recuerde que su navegador no podrá guardar estados de inicio de sesión, preferencias de sitios web ni ningún otro tipo de datos si hace esto. Esto puede ser tanto una bendición como una maldición.

Cómo bloquear mensajes de texto de un cierto número en Android
Mire, todos recibimos mensajes de texto molestos de vez en cuando. Tal vez es spam, tal vez es de alguien con quien no quieres hablar, tal vez es una tercera cosa más. El punto es que no quieres obtenerlos. Así que bloqueémoslos. RELACIONADO: Las mejores aplicaciones de mensajes de texto para Android Así que aquí está el problema: hay muchos teléfonos Android, de muchos fabricantes diferentes .

La guía completa para dominar las pestañas en Google Chrome
Le gustan las pestañas, nos gustan las pestañas. Las pestañas son lo mejor que le puede pasar a los navegadores web desde la navegación privada y la sincronización de marcadores, pero ¿cuánto de un gurú de pestañas eres? Hoy queremos explorar la navegación con pestañas en Google Chrome y mostrarte algunos trucos que podrías usar no lo sé.



