Cómo personalizar la pantalla de inicio de sesión de su Mac

¿Le gustaría que la pantalla de inicio de sesión de su Mac funcionara de manera diferente? Tal vez no desee ver una lista de usuarios, o tal vez desee cambiar el formato de su teclado antes de escribir su contraseña. No hay un panel de "Pantalla de inicio de sesión" en Preferencias del Sistema, pero estas configuraciones existen, están un poco escondidas.
RELACIONADO: Cómo cambiar la pantalla de inicio de sesión Antecedentes En macOS Sierra, Yosemite y El Capitán
Ya le mostramos cómo cambiar el fondo de pantalla de la pantalla de inicio de sesión de su Mac, y esa es una gran (aunque enrevesada) forma de darle a su pantalla de inicio de sesión un aspecto personalizado. Pero si también quiere ajustar la funcionalidad de la pantalla de inicio de sesión, necesita cavar un poco. Aquí es dónde buscar y qué puede hacer.
Agregar o quitar cosas de la pantalla de inicio de sesión de macOS
La mayoría de las configuraciones relacionadas con la pantalla de inicio de sesión están ocultas en Usuarios y grupos en Preferencias del sistema.
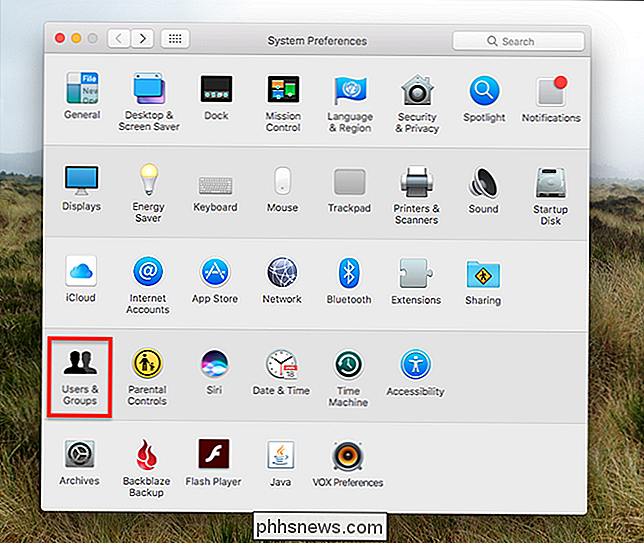
En En la parte inferior de la lista de usuarios, en el panel izquierdo, verá una casa junto a las palabras "Opciones de inicio de sesión". Haga clic en eso.
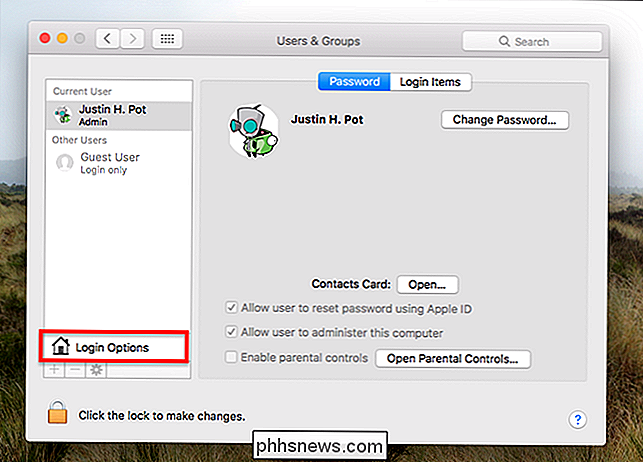
Esto abrirá las opciones relacionadas con su pantalla de inicio de sesión.
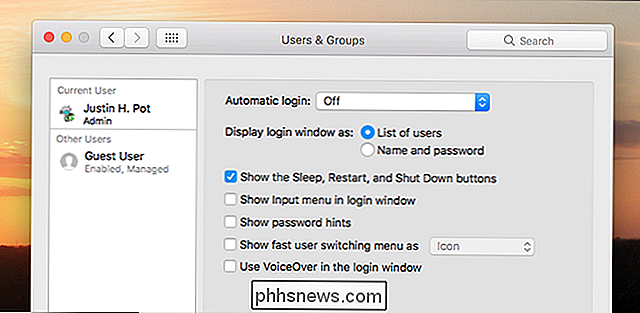
La primera La opción que notará es "Mostrar ventana de inicio de sesión como". La selección predeterminada, "Lista de usuarios" mostrará el ícono de cada usuario (que puede cambiar) y su nombre de usuario. Así:
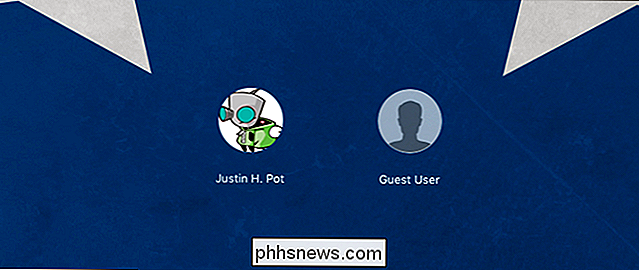
Si optas por la opción "Nombre y contraseña", verás dos campos en blanco:
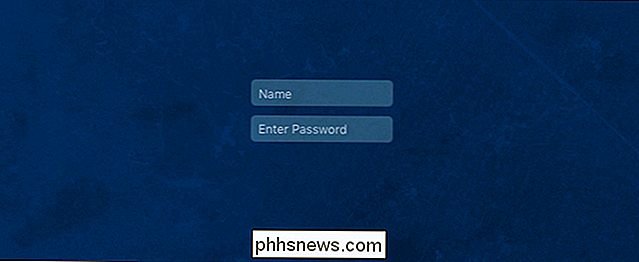
Esta es una opción un poco más segura, ya que cualquier persona con acceso a tu computadora necesitará tanto el nombre de usuario y contraseña para iniciar sesión. Eso hace que los ataques de fuerza bruta sean un poco más difíciles, aunque de ninguna manera son a prueba de balas.
Mientras trabajamos, encontrará la opción de habilitar los botones de suspensión, reinicio y apagado . Estos se ven así, y estarán en la parte inferior de la pantalla de inicio de sesión:
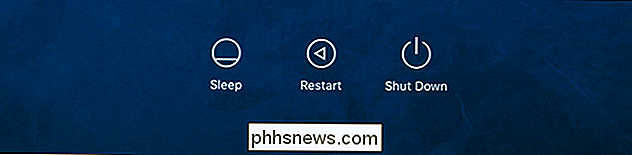
Verá una opción para "Mostrar menú de entrada en la ventana de inicio de sesión." Si cambia regularmente entre idiomas y formatos de teclado, habilitar esto probablemente sea una buena idea. Agregará un ícono para cambiar su formato a la esquina superior derecha de su pantalla de inicio de sesión.
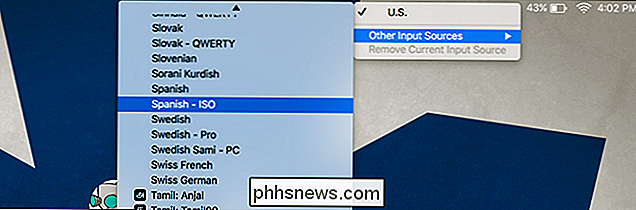
Finalmente, encontrará una opción para habilitar sugerencias de contraseña, si configuró una, y si VoiceOver, que lee su pantalla para usted, debe habilitarse en la pantalla de inicio de sesión.
Esas son las principales opciones que tiene para configurar su pantalla de inicio de sesión, pero hay otra cosa que puede agregar.
Agregar un mensaje personalizado a su pantalla de inicio de sesión
RELACIONADO: Cómo agregar un mensaje a la pantalla de bloqueo de OS X
Le mostramos cómo agregar un mensaje personalizado a su pantalla de inicio de sesión, pero es un ajuste lo suficientemente rápido como para mostrarle de nuevo aquí. Vaya a Preferencias del sistema, luego a Configuración de seguridad y privacidad. Verá un botón "Establecer bloqueo de mensaje".
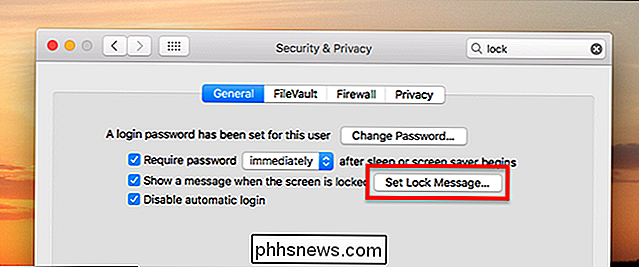
¡Haga clic en él y podrá agregar el mensaje que desee!
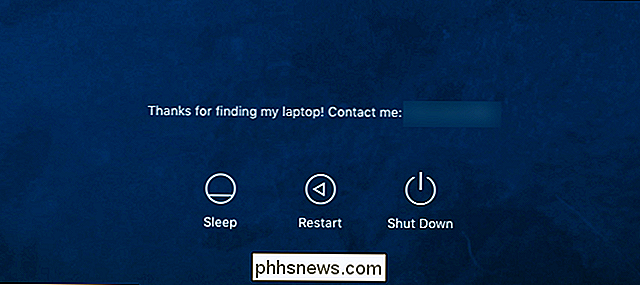
Recomiendo dejar algo de información de contacto, para que cualquiera que encuentre su Mac pueda ponerse en contacto con usted. Seguro, algunas personas simplemente conservarán su computadora portátil, pero siempre existe la posibilidad de que alguien sea amable.
Eso es todo en términos de personalizar la pantalla de inicio de sesión, además de cambiar el fondo de pantalla a cualquier imagen que desee. ¡Disfruta de la nueva apariencia!
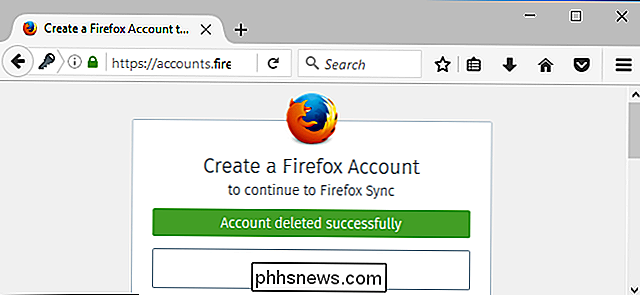
Cómo eliminar su cuenta de Firefox
Mozilla Firefox usa una cuenta de Firefox para sincronizar sus contraseñas, marcadores y otros datos de navegación entre dispositivos. Si deja Firefox atrás, puede eliminar su cuenta para eliminar todos sus datos personales de los servidores de Firefox. Advertencia : Esto borrará todos los datos del navegador Firefox guardados en línea.

Cómo hacer que su navegador web deje de pedirle que guarde las contraseñas
Los navegadores quieren ser útiles, de modo que siempre ofrecen guardar sus contraseñas cuando inicia sesión en sitios web. Si usa un administrador de contraseñas por separado como LastPass o 1Password, o si solo quiere almacenar sus contraseñas en su propio cerebro, puede hacer que su navegador deje de pedirle que guarde las contraseñas.



