Cómo compartir archivos y carpetas desde OneDrive en Windows 10

Con OneDrive, es fácil compartir archivos y carpetas de forma segura y fácil con otras personas. No necesitarán instalar ninguna aplicación especial ni registrarse en una nueva cuenta. De hecho, pueden usar cualquier navegador web para acceder a los archivos que comparte con ellos. Y tienes un control total en tu mano: tus archivos solo se compartirán con las personas que elijas. En este artículo, le mostraremos cómo compartir archivos y carpetas desde su OneDrive, y diferentes permisos que le pueden interesar antes de compartirlos.
Compartir un archivo o carpeta desde el Escritorio
En Windows 8.1, OneDrive se integró en el sistema operativo a través de una aplicación que no se podía desinstalar, y se podía acceder fácilmente a la configuración desde la configuración de la PC. A través de la aplicación moderna, los usuarios pudieron cargar sus archivos y carpetas fácilmente, e incluso compartirlos sin tener que usar la interfaz web de OneDrive todo el tiempo. OneDrive para Windows 10 brinda una mejor integración con File Explorer. Estás a solo un clic de distancia para compartir un enlace de archivo o carpeta.
Compartir un archivo como un enlace tiene muchas ventajas, especialmente al enviarlos por correo electrónico. Los servidores pueden rechazar el correo electrónico cuando los archivos adjuntos son demasiado grandes, e incluso si un destinatario recibe un correo electrónico grande, es posible que el destinatario no esté contento de tener archivos adjuntos grandes en su buzón. OneDrive hace que sea fácil compartir un enlace a un archivo que se puede enviar por correo electrónico, Facebook o como mensaje de texto.
Abra OneDrive en el Explorador de archivos y ubique el archivo o carpeta que desea compartir. Haga clic con el botón derecho en el archivo o carpeta para mostrar el menú contextual y seleccione "Compartir un enlace de OneDrive".
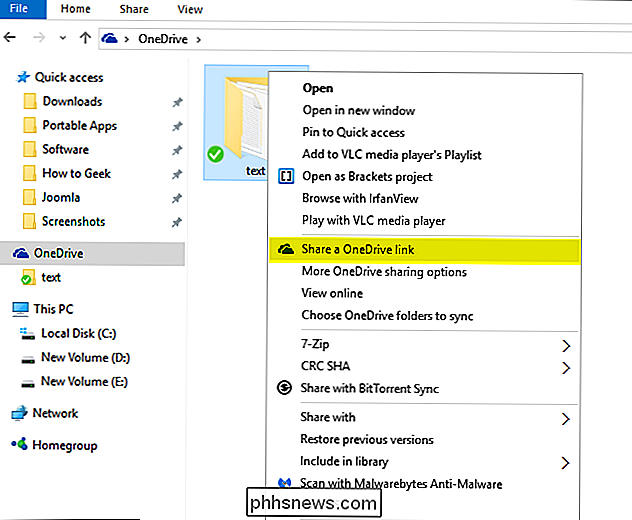
Después de unos segundos aparecerá una notificación que le informará que se ha preparado un vínculo.
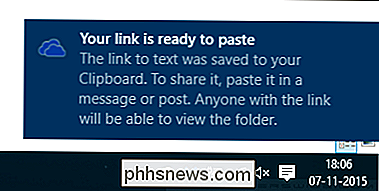
Abrir cliente de correo e ingresar la dirección de correo electrónico del destinatario del archivo. Haga clic derecho y elija "Pegar" en el cuerpo del mensaje de correo electrónico para pegar el OneDrive Link compartido. Al recibir el mensaje, el destinatario simplemente tiene que hacer clic en el enlace para tener acceso a su archivo compartido.
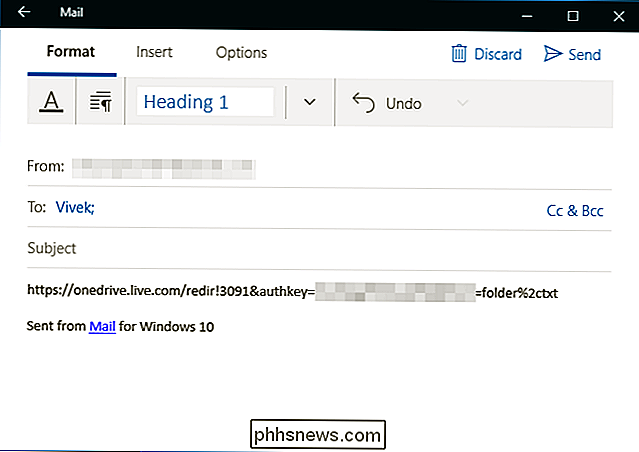
Aunque este enlace otorga acceso solo al documento o carpeta para el que se generó, no hay nada que identifique quién usó el enlace, y podría ser compartido con cualquier persona. Si desea un mayor control, es posible que desee compartir desde la interfaz web, lo que le permitirá compartir con direcciones de correo electrónico específicas y otorgar acceso limitado al archivo.
Compartir un archivo o carpeta desde OneDrive.com
Abra OneDrive en el Explorador de archivos y ubique el archivo o carpeta que desea compartir. Haga clic con el botón derecho en el archivo o carpeta para revelar el menú contextual y seleccione "Más opciones de uso compartido de OneDrive".
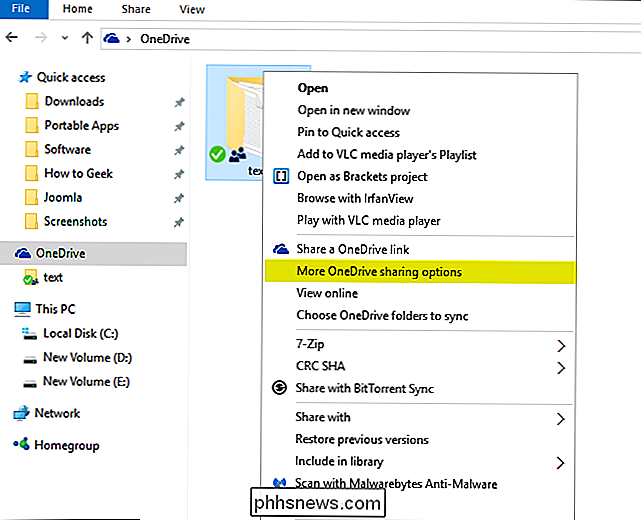
Una vez que haga clic en esta opción, su navegador abrirá OneDrive a las opciones compartidas de la carpeta compartida particular. Luego, elija una de las siguientes opciones para compartir.
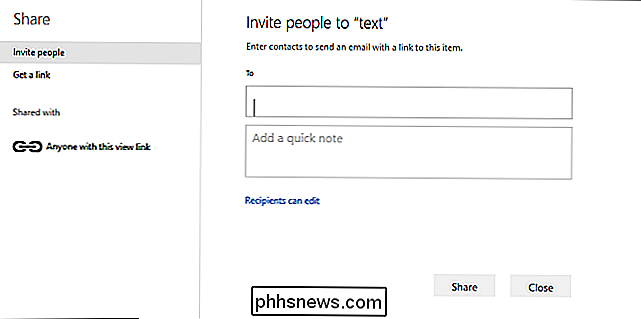
Invitar a personas
Elija esta opción si desea otorgar permisos individuales o grupales a un elemento. Esto le permite eliminar permisos para individuos o grupos específicos más adelante si es necesario. En el cuadro "Para", ingrese las direcciones de correo electrónico o los nombres de contacto de la lista. Agregue una nota a los destinatarios si lo desea. Para cambiar el nivel de permiso, toque o haga clic en "Los destinatarios solo pueden ver" o "Los destinatarios pueden editar".
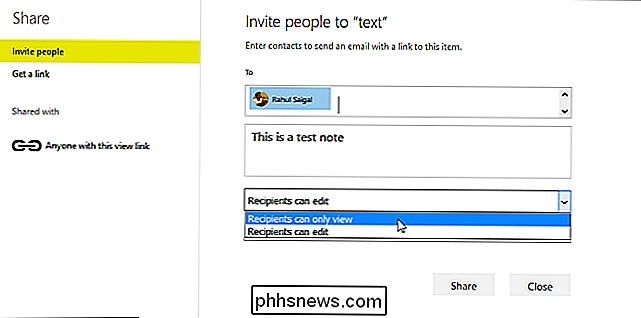
- Si selecciona "Los destinatarios solo pueden ver", los destinatarios a los que invite pueden ver, descargar o copiar los archivos que comparte.
- Si elige "Los destinatarios pueden editar", los destinatarios pueden usar Office Online para editar documentos de Office sin iniciar sesión. Para realizar otros cambios (como agregar o eliminar archivos en una carpeta), los destinatarios deben iniciar sesión con una cuenta de Microsoft .
- Si selecciona "Los destinatarios pueden editar" y un destinatario reenvía el mensaje, cualquier persona que lo reciba también podrá editar el elemento que está compartiendo. Las personas con permisos de edición también pueden invitar a otros a tener permisos de edición para el elemento. Esto puede ser una preocupación de seguridad para algunos usuarios. Sin embargo, siempre puede volver a la configuración "Compartir" para eliminar a cualquier persona que no desee acceder a la carpeta compartida.
Si siempre quiere que los destinatarios inicien sesión con una cuenta de Microsoft (incluso para ver el artículo que está compartiendo), seleccione "Los destinatarios deben iniciar sesión con una cuenta de Microsoft". Esto ayuda a evitar que otras personas accedan al elemento compartido si un destinatario reenvía su mensaje. Toque o haga clic en "Compartir" para guardar la configuración de permisos y enviar un mensaje con un enlace al elemento. Si comparte un artículo con personas que no tienen una cuenta de Microsoft, pueden crear uno de forma gratuita.
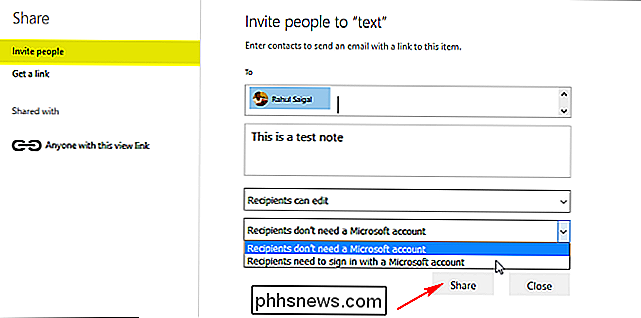
Obtener enlace
Elija esta opción para compartir elementos con muchas personas que tal vez ni siquiera conozca personalmente. Puede usar estos enlaces para publicar en Facebook, LinkedIn, correo electrónico o mensaje de texto. Cualquiera que obtenga el enlace puede ver, copiar y descargar el artículo. Los destinatarios pueden incluso reenviar el mensaje. Elija el tipo de enlace que desea. Los permisos para el elemento se actualizan automáticamente al crear el enlace.
- Solo vista: cuando comparte un elemento con este tipo de enlace, los destinatarios pueden ver, copiar o descargar los elementos sin iniciar sesión. También pueden reenviar el enlace a otras personas.
- Editar: cuando comparte un elemento con este tipo de enlace, los destinatarios pueden editar archivos específicos y agregar, copiar, mover, cambiar el nombre o incluso eliminar archivos en una carpeta compartida. Los destinatarios pueden reenviar el enlace, cambiar la lista de personas que comparten los archivos o la carpeta e incluso cambiar los permisos para sus destinatarios.
Finalmente toque o haga clic en "Crear enlace".
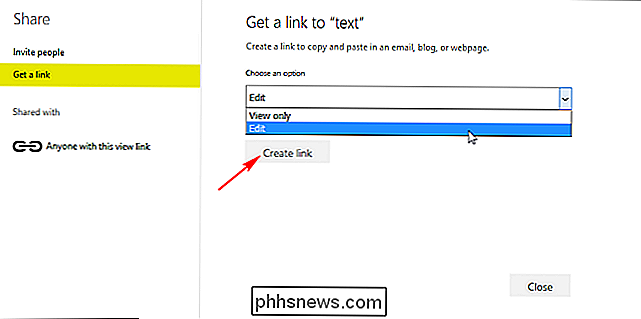
Para publicar el enlace en un sitio de red social, toque o haga clic en el icono de la red social. Si desea incluir el enlace en un mensaje de texto o en un documento impreso, puede acortar el enlace. Toque o haga clic en "Acortar enlace" para acortar la URL.
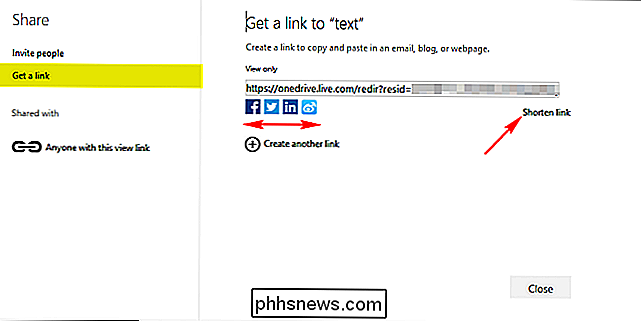
Dejar de compartir archivos o una carpeta
No puede dejar de compartir o controlar los permisos a través de un escritorio. Tienes que hacerlo a través del sitio web de OneDrive. Para ver todos los elementos que ha compartido, toque o haga clic en "Compartido" en el panel izquierdo, y luego pulse o haga clic en "Compartido por mí".
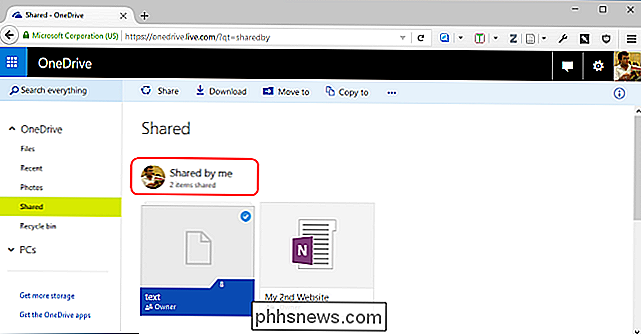
Si es el propietario del elemento o tiene permisos de edición, puede detenerlo compartir un elemento o cambiar los permisos que otros tienen para ello. Seleccione la casilla de verificación del elemento compartido y luego toque o haga clic en "Compartir" en la barra en la parte superior de la página.
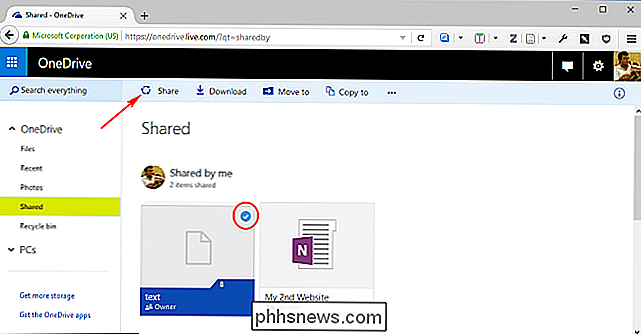
En "Compartido con", seleccione los permisos que desea cambiar. Puede cambiar los permisos entre la edición y solo la visualización, y dejar de compartir a través de los enlaces que creó.
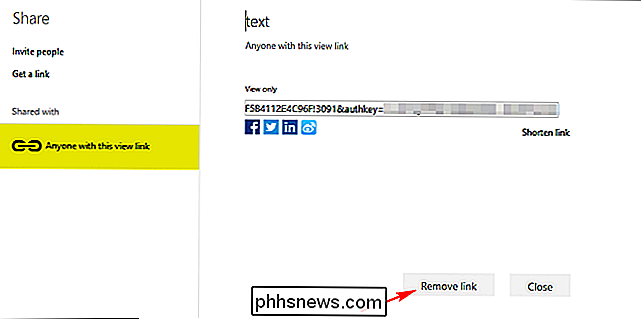
Al concluir este artículo, es bastante fácil compartir archivos y carpetas. Y tienes un control total en tu mano: tus archivos solo se compartirán con las personas que elijas. Solo tenga más cuidado con los permisos.

¿Por qué existe la resolución de pantalla 1366 × 768?
Si tiende a enfocarse más en relaciones de aspecto como 16: 9 y 4: 3 cuando piensa en tamaños de resolución de pantalla, entonces puede encontrar usted mismo se pregunta qué pasará con la popular resolución de pantalla del portátil 1366 × 768. La publicación de hoy SuperUser Q & A ayuda a aclarar las cosas para un lector confundido.

Cómo arreglar el reenvío de texto en su iPad o Mac (si no funciona)
Anteriormente describimos cómo configurar el reenvío de texto desde su iPhone a iPad o Mac. Es una gran característica, aunque luego nos dimos cuenta de que podría no funcionar como se esperaba. Afortunadamente, hay una solución rápida que puede emplear para que funcione correctamente. RELACIONADO: Cómo configurar el reenvío de mensajes de texto en su Mac o iPad Normalmente, cuando configura el reenvío de texto desde su iPhone a tu Mac o iPad, lo habilitarás en tu iPhone para el dispositivo o dispositivos en los que quieras recibir mensajes de texto en el cliente de Mensajes.



