Cómo personalizar la pantalla de bloqueo en Windows 8 o 10

La pantalla de bloqueo en Windows 8 y 10 no es solo una imagen de fondo o una presentación de diapositivas. Puede mostrar notificaciones e información de estado detallado de una variedad de aplicaciones. También puede acceder a Cortana directamente desde esta pantalla.
Pero todavía hay mucho que puede hacer para personalizar la pantalla de bloqueo a su gusto. Windows 8 y 10 funcionan de manera similar, pero usaremos Windows 10 en los ejemplos a continuación.
Establecer un fondo de pantalla de bloqueo personalizado (y deshacerse de los anuncios)
RELACIONADO: Cómo deshabilitar los anuncios en su Windows 10 Pantalla de bloqueo
De forma predeterminada, Windows usa "Windows Spotlight" para el fondo de la pantalla de bloqueo. Este servicio descarga automáticamente nuevos fondos de pantalla de bloqueo regularmente, lo cual es bastante bueno. Desafortunadamente, Microsoft también utiliza Windows spotlight para publicitar aplicaciones y juegos que se venden en la Tienda Windows. Si no desea ver esos anuncios de bloqueo de pantalla, querrá deshabilitar Windows Spotlight.
Si prefiere usar un fondo personalizado, diríjase a Configuración> Personalización> Pantalla de bloqueo. Haga clic en el cuadro "Fondo" y seleccione "Windows Spotlight", "Imagen" o "Presentación de diapositivas". Si selecciona "Imagen", podrá seleccionar una de las imágenes incluidas o buscar un archivo de imagen en su computadora. Seleccione "Presentación de diapositivas" y podrá seleccionar una carpeta que contenga imágenes en su PC.
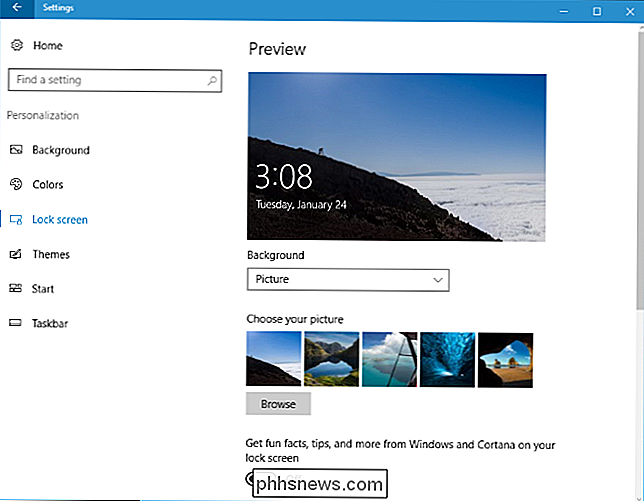
Asegúrese de desactivar también la opción "Obtener datos divertidos, consejos y más de Windows y Cortana en su pantalla de bloqueo" si no quiero ver ningún anuncio Microsoft ha utilizado estos "consejos" para mostrar anuncios en el pasado.
De forma predeterminada, esta misma imagen de fondo de la pantalla de bloqueo se muestra en la pantalla de inicio de sesión que aparece cuando sale de la pantalla de bloqueo. Para utilizar un fondo de color plano para su pantalla de inicio de sesión, desplácese hacia abajo en el panel de configuración de Bloqueo de pantalla y desactive la opción "Mostrar imagen de fondo de bloqueo de pantalla en la pantalla de inicio de sesión".
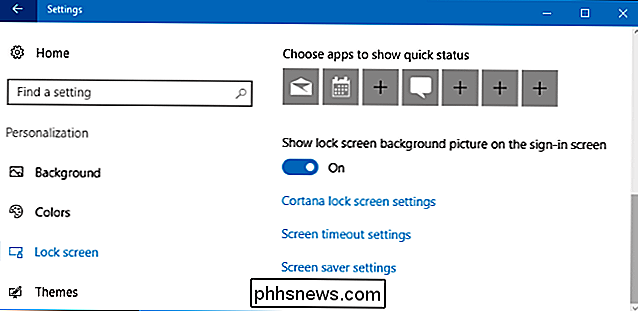
Elija su bloqueo de pantalla Notificaciones y aplicaciones
La pantalla de bloqueo le permite ver información como nuevos correos electrónicos, detalles meteorológicos, citas del calendario, mensajes entrantes o actualizaciones sociales sin siquiera desbloquear su PC primero. Windows permite que una sola aplicación muestre información de "estado detallado" en la pantalla de bloqueo y permite que hasta otras siete aplicaciones muestren información de "estado rápido". Por ejemplo, la aplicación Meteorología podría mostrarle información detallada sobre el clima y la aplicación de Correo puede mostrarle un ícono de notificación si tiene nuevos correos electrónicos esperando.
Para personalizar qué aplicaciones muestran información en la pantalla de bloqueo (u ocultarlas) todo completamente), dirígete a la misma configuración> Personalización> Panel de bloqueo de pantalla. Desplácese hacia abajo y seleccione las aplicaciones que desea ver en "Elegir una aplicación para mostrar el estado detallado" y "Elegir aplicaciones para mostrar el estado rápido". Si no desea que ninguna aplicación muestre información de estado en la pantalla de bloqueo, haga clic o toque cada icono de la aplicación aquí y seleccione "Ninguno" en la lista.
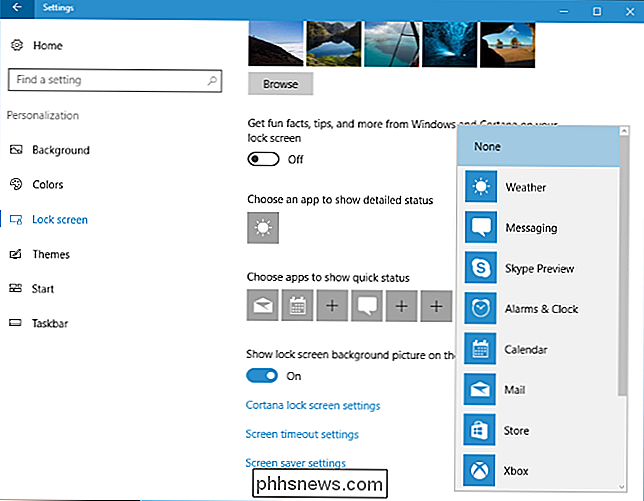
Elija si Cortana está disponible en la pantalla de bloqueo
RELACIONADO: 15 cosas que puede hacer con Cortana en Windows 10
Windows 10 normalmente le permite interactuar con el asistente de voz de Cortana en la pantalla de bloqueo. Para controlar si Cortana está disponible en la pantalla de bloqueo, desplácese hasta la parte inferior del panel de configuración de la pantalla de bloqueo y seleccione "Cortana lock screen settings" o abra el menú Cortana desde su barra de tareas y haga clic en el ícono de Configuración.
Under Lock Pantalla, puede elegir si está habilitado "Usar Cortana incluso cuando mi dispositivo está bloqueado". Di "Hey Cortana" y comienza a hablar para acceder a Cortana desde la pantalla de bloqueo si has habilitado esta opción.
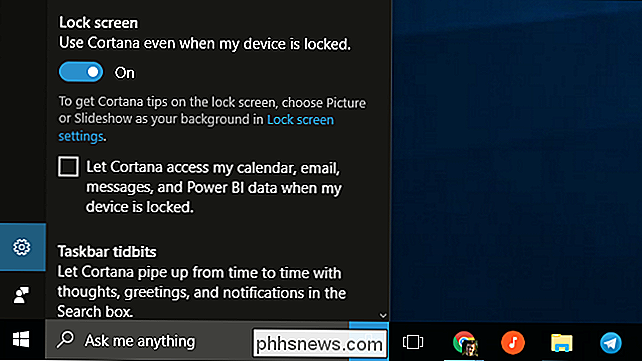
Cortana está disponible de forma predeterminada, pero no se puede usar para acceder a datos personales confidenciales como tus eventos de calendario y correos electrónicos sin desbloqueando tu PC. Para eludir esta seguridad, active la casilla de verificación "Permitir que Cortana acceda a mi calendario, correo electrónico, mensajes y datos de Power BI cuando mi dispositivo esté bloqueado". Power BI es un servicio de análisis empresarial.
Desactiva la pantalla de bloqueo

RELACIONADO: Cómo deshabilitar la pantalla de bloqueo en Windows 10
Windows 10 muestra la pantalla de bloqueo al arrancar y cada vez que bloquea su computadora. Sin embargo, hemos encontrado un truco para deshabilitar la pantalla de bloqueo y solo verla cuando inicias tu computadora. Cada vez que bloquee su PC, irá directamente a la pantalla de inicio de sesión donde ingresa su contraseña o PIN, sin pasar por la pantalla de bloqueo. Puede leer las instrucciones completas sobre cómo hacerlo aquí.
Si tiene una edición Enterprise o Education de Windows 10, existe una configuración de directiva de grupo más sencilla que le permite desactivar la pantalla de bloqueo. Pero esta opción oficial no funciona en las ediciones Home o Professional de Windows 10.
En Windows 8, puede deshabilitar la pantalla de bloqueo con un ajuste de registro. Esta configuración de registro ya no funciona en las últimas versiones de Windows 10, por desgracia, por lo que tendrá que recurrir a nuestro truco vinculado anteriormente.

Cómo montar su televisor en la pared
El montaje de su televisor en la pared no solo es una excelente manera de ahorrar espacio, sino que también se ve bien y limpio. Sin embargo, hay algo más que simplemente comprar un soporte de pared y atornillar en su televisor. Aquí hay un puñado de cosas que debe saber cuando se trata de montar su televisor en la pared.

Tenga cuidado con estos trucos sucios de los revendedores de software con descuento
Los listados de bajo precio para software costoso como Microsoft Office o Adobe Creative Suite suelen ser demasiado buenos para ser ciertos, especialmente en mercados secundarios como Craigslist o eBay Echemos un vistazo a algunas de las formas en que los estafadores tratan de estafarlo. Usted podría estar obteniendo un producto con licencia OEM Está bien, entonces este no es tanto una estafa, sino algo que hay que vigilar.



