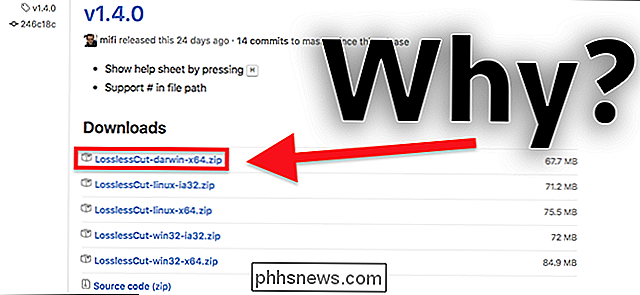Cómo personalizar el feed de Google (y hacerlo realmente útil)

Cuando Google lanzó Google Now por primera vez, fue celebrado por los usuarios de Android en todos los ámbitos. Cuando Now evolucionó en el feed de Google, sin embargo, este cambio fue mucho menos aceptado. Pero el feed es excelente si solo te tomas el tiempo para personalizarlo.
RELACIONADO: Cómo acceder a Google Now en dispositivos con el Asistente de Google
Antes de hablar sobre la personalización de tu feed, primero vamos a hablar un un poco sobre lo que lo hace diferente a Google Now, aparte de solo el nombre. Para empezar, aclaremos una cosa: la fuente de Google / Google Now forma parte de la aplicación de Google. No es una aplicación o servicio por separado: literalmente es la carne y patatas de la aplicación de Google en este momento.
Y para bien o para mal, el feed es la evolución de ahora. Toma todo lo bueno de Now y empuja las cosas un paso más profundo, que es realmente lo que a la mayoría de las personas no les gusta acerca del Feed. En lugar de tener sus citas y otra información importante al frente y al centro, el feed se centra en las últimas noticias que le interesan en la página principal, pero toda esa información personal pertinente no se ha ido, simplemente está en otra "pestaña" dentro de la aplicación Google. .
Esto es, ciertamente, un poco confuso. Si estaba acostumbrado a abrir la aplicación de Google para ver sus tarjetas Now, pero en cambio se le presenta una variedad de noticias que puede o no preocupar, puede ser desagradable. ¡Lo entiendo!
Es por eso que tienes que pasar un tiempo en tu Feed, personalizando cosas a tu gusto. Luego puede obtener las últimas noticias de las cosas que le interesan de un vistazo, o tocar un botón y echar un vistazo a su información personal importante. Realmente es lo mejor de ambos mundos una vez que lo construyes para ti.
Cómo acceder a tu feed de Google
Primero, hay un par de formas diferentes de acceder a tu feed de Google. Si está utilizando un dispositivo Pixel o Nexus con Pixel Launcher, simplemente puede deslizar hacia la pantalla de inicio situada más a la izquierda. Boom, Google Feed.
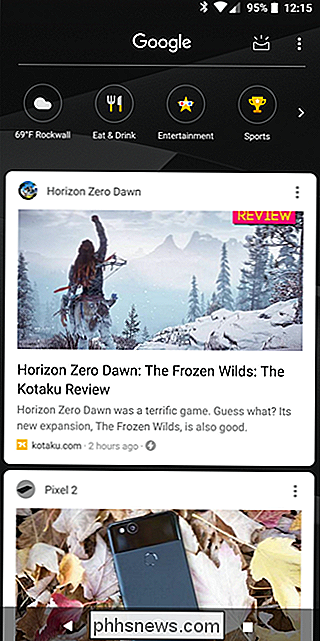
Si está utilizando otro dispositivo o un iniciador diferente, sin embargo, no está incorporado, en esa situación, tendrá que iniciar la aplicación de Google. Si está utilizando Nova Launcher, incluso puede personalizar un toque rápido del botón de inicio mientras está en la pantalla de inicio para abrir Google Feed (que todavía se llama "Google Now" en Nova).
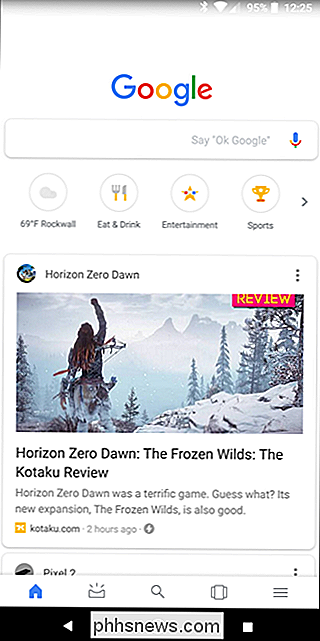
Cómo personalizar su Google Feed
Una vez que estás en el Feed, personalizarlo es súper simple. Hay dos maneras diferentes de hacerlo, y aquí hablaremos de ambos.
Si accede al Feed in Pixel Launcher, toque los tres puntos en la esquina superior derecha y elija "Personalizar alimentación".
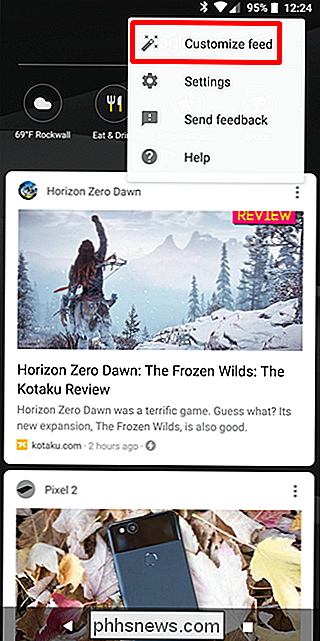
Si solo usa la aplicación de Google, toque las tres líneas en la esquina inferior derecha, luego elija "Personalizar".
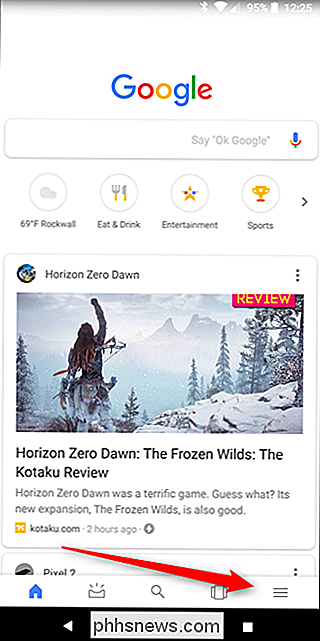
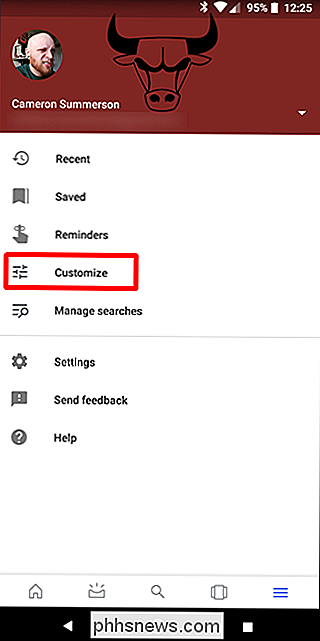
Cualquiera de esos métodos lo llevará al mismo lugar, y estoy totalmente de acuerdo en que es estúpido que ellos ' Re diferente en primer lugar. Solo Google cosas, supongo.
Una vez en el menú Personalizar, puede comenzar a agregar sus intereses. Comience tocando el botón "Seguir temas".
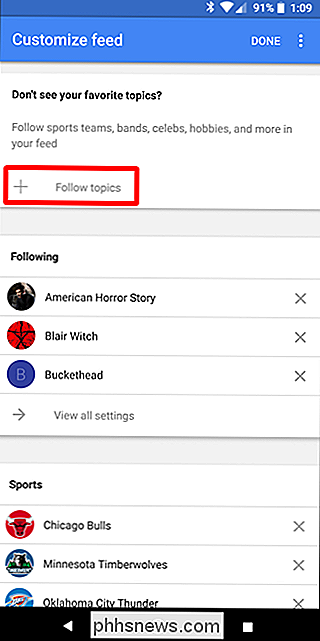
Esto lo llevará a una página con categorías para elegir: deportes, televisión, películas, músicos, etc. Pulse sobre una de ellas para comenzar.
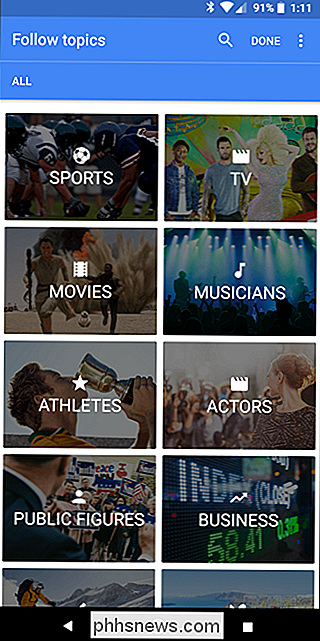
Puede desplácese por una lista de sugerencias, en su mayoría cosas populares, y toque el pequeño icono más en la esquina superior derecha para agregarlo. ¡Haz esto para todas tus cosas favoritas en cada categoría! Mientras más tiempo dedique a analizar los temas y elegir lo que es importante para usted, mejor será su Feed.
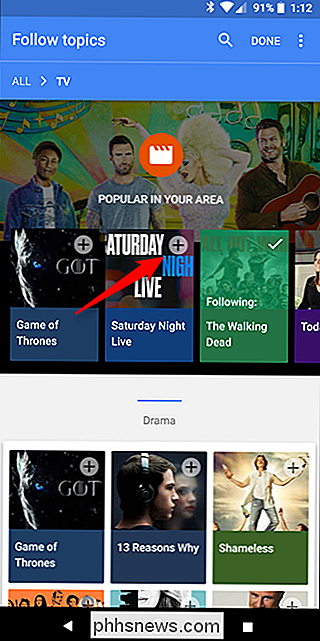
También puede agregar temas específicos sin excavar en las diversas categorías. Simplemente toque la lupa en la esquina superior derecha, luego busque la cosa.
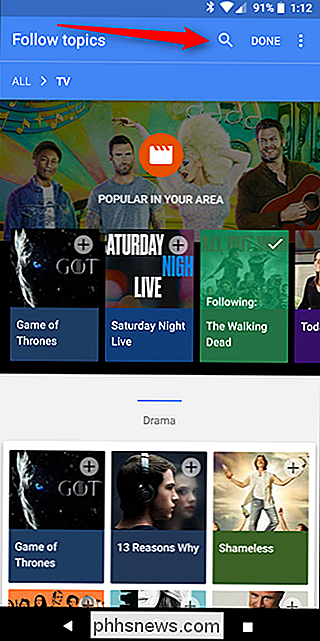
Esto es ideal para intereses más oscuros. Por ejemplo, soy un fan masivo Buckethead. La cuestión es que realmente no voy a encontrar a mi hombre Big B en la mayoría de las listas de "celebridades" o "músicos" porque es relativamente desconocido. Así que lo agregué de esta manera.
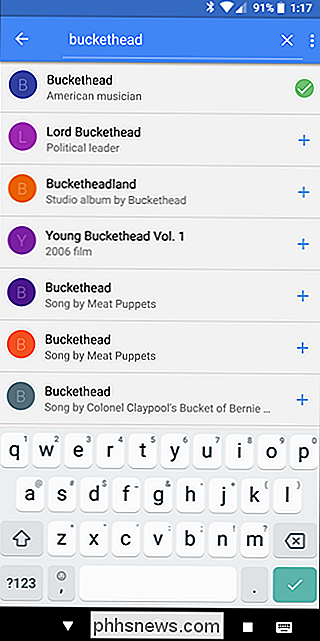
Una vez que haya buscado su tema, simplemente toque el símbolo + para agregarlo a su lista de intereses.
Una vez que haya terminado con esto, simplemente toque "Listo" en la página Temas.
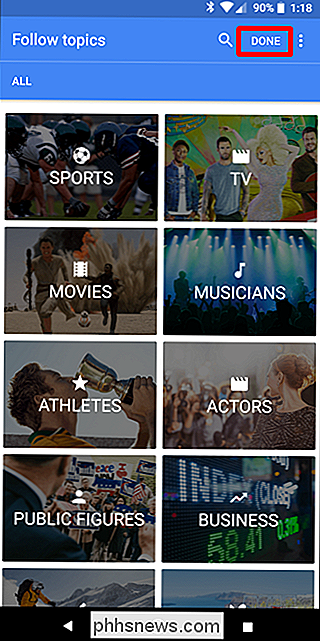
Para ver todo lo que ha seguido o para dejar de seguir ciertos temas, puede desplazarse por la página Personalizar. Esto le dará una visión general rápida de todas sus cosas: simplemente haga clic en el botón "Ver todas las configuraciones" debajo de cada categoría para ver más de cerca.
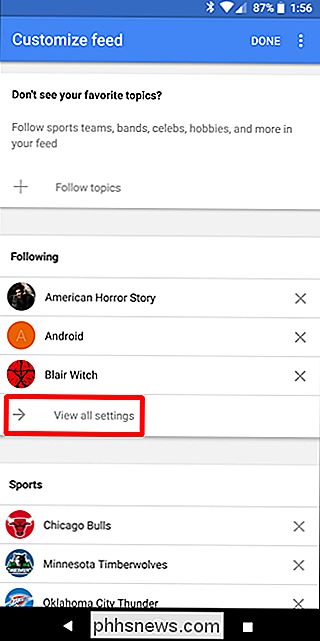
Las opciones disponibles aquí pueden variar de una categoría a otra. Por ejemplo, la categoría Deportes tendrá alternaciones específicas para recordatorios y puntajes de juegos, junto con videos destacados y otras cosas.
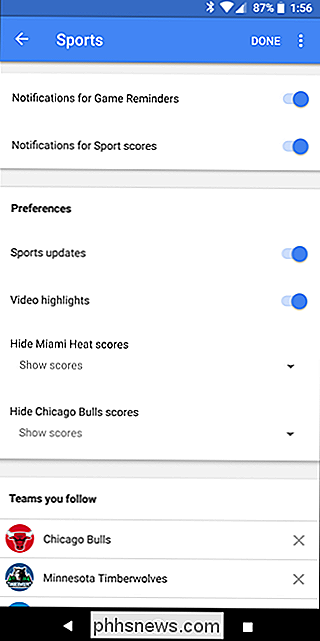
Lo animo a que explore todas las categorías y dedique algún tiempo a personalizarlas a su gusto. Recuerde, cuanto más tiempo pase aquí, mejor (y más útil) obtendrá su feed.
También puede personalizar los aspectos más personalizados de su feed desplazándose hacia abajo hasta la parte inferior de la página Personalizar feed. El tiempo, los tiempos de viaje y mucho más están presentes aquí, cada uno de los cuales también tiene más configuraciones propias.
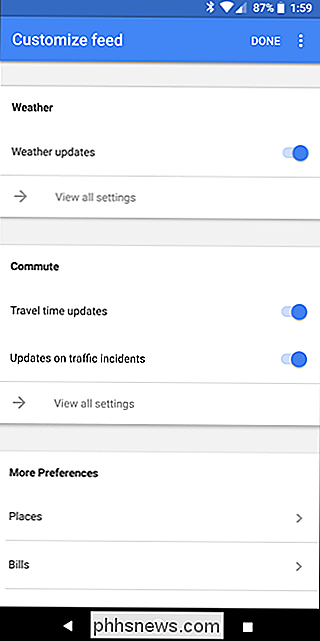
Controlar el contenido específico en tu feed
Una vez que hayas empezado a pintar una imagen de lo que tu Feed Parece que con estos trazos amplios, es hora de obtener un poco más granular. Lo hará a medida que usa Feed.
Dado que Google también usa su historial de búsqueda para ayudarlo a personalizar su Feed, incluirá las cosas en las que parezca estar interesado. Así que digamos que está desplazándose y viendo una historia sobre Android. Te gusta Android, así que quieres más de esto. Haga clic en el botón de tres puntos en la esquina superior derecha de la tarjeta de esa historia, luego toque el botón "Seguir".
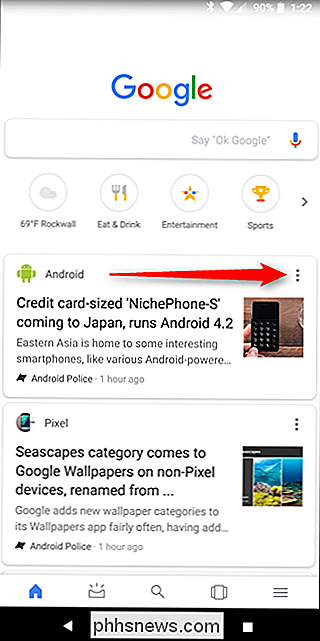
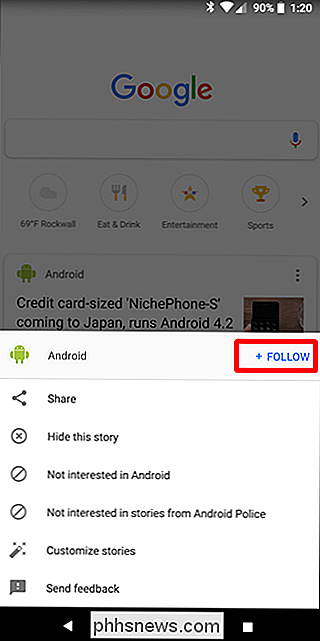
De manera similar, si ve algo que no le gusta, puede ocultar esa historia en particular, bloquear el sitio web específico, o incluso omitir historias de ese tema en particular por completo. Ese es un control bastante detallado. ¡Úselo!
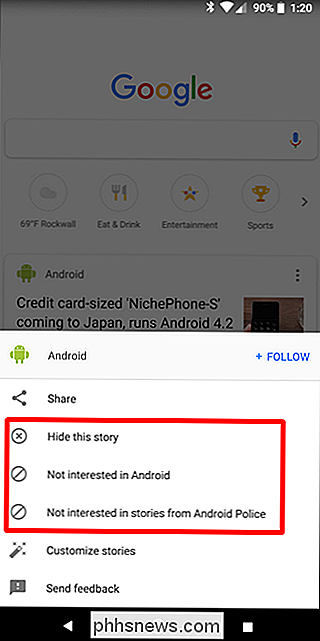
Si accidentalmente elimina un tema de su feed o marca algo como "no interesado", puede volver a la pantalla Personalizar, luego seleccionar "Ver todos los ajustes" para la categoría. La parte inferior debe mostrarle las cosas que ha marcado como "no me interesa"; simplemente toque la "x" junto a ella para eliminarla de la lista No interesado.
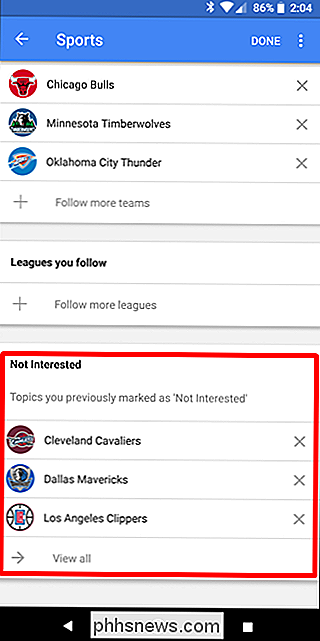
De manera similar, puede tocar la X al lado de cualquier elemento en sus intereses para eliminarlo de sus temas.
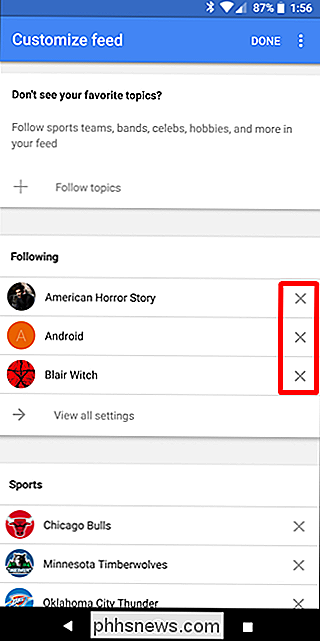
Cómo regresar a su feed "Now"
Como dije antes, la información personalizada que a todo el mundo le gusta mucho de Google Now no se ha ido, es solo una ubicación diferente.
Si usa Pixel Launcher, puede acceder presionando el ícono de búsqueda de bandeja en la esquina superior derecha.
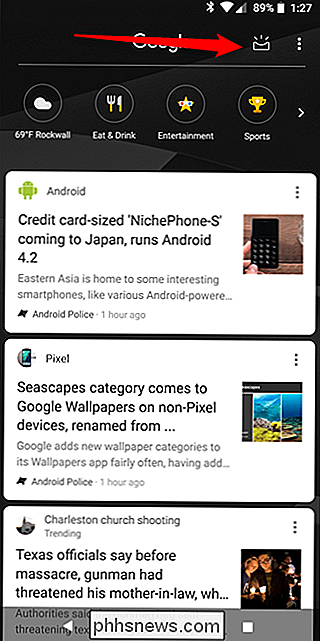
En la aplicación Google, el mismo icono se encuentra en la barra de navegación inferior.
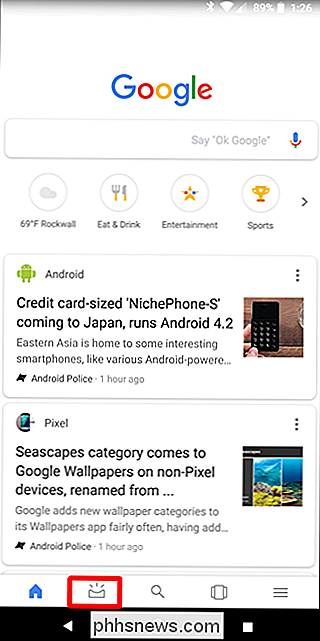
Y ahí está: todas sus citas, información de estacionamiento y otras cosas. Lo entiendo: es un toque más en comparación con la forma en que se diseñó Google Now, pero todavía está ahí, y sigue siendo útil.
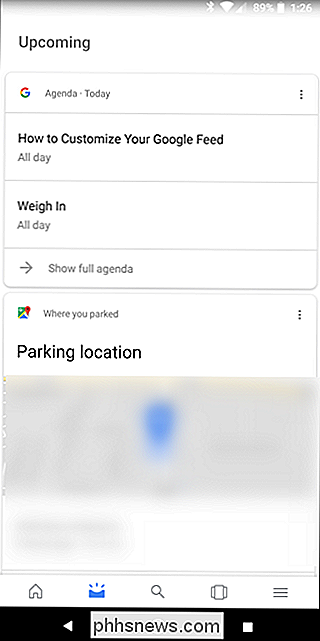
La aplicación Google también también tiene un par de trucos geniales bajo la manga. La barra de navegación inferior es tu mejor amigo aquí: tiene acceso rápido a la búsqueda, así como un botón de "recientes" donde puedes ver las historias que has abierto recientemente, búsquedas pasadas y básicamente todo lo demás que has hecho desde el Aplicación Google ¡Eso es genial!
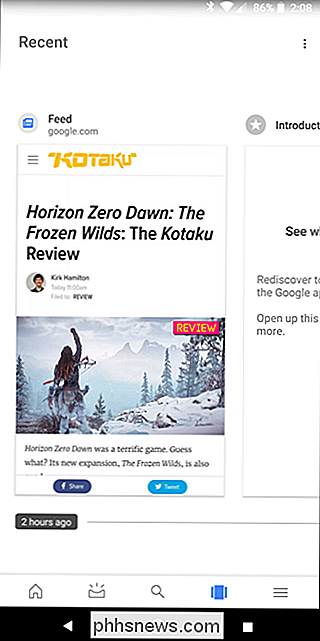
Desde la transición de Google Now a Google Feed, he visto varias quejas sobre cómo es solo un caparazón de lo que era. Personalmente, no podría estar más en desacuerdo: utilizo el Feed docenas de veces al día y obtengo gran cantidad de información. Utilizo Feed más que nunca antes, y es una parte integral de cómo recibo noticias e interactúo ahora con mi teléfono.

Cómo cambiar el nombre de Chats grupales en iMessage
Si usa iMessage, probablemente haya sido incluido en un chat grupal o dos. A menudo puede volverse confuso, entonces, ¿qué puedes hacer si tienes varios de ellos al mismo tiempo y no puedes diferenciarlos? Afortunadamente, Apple pensó en este problema, por lo que iOS te permite personalizar el nombre del grupo Mantenga su aplicación de mensajería limpia y ordenada.

Cómo obtener aplicaciones de Android para ver almacenamiento externo en Chromebooks
Las aplicaciones de Android son una excelente forma de expandir las capacidades a veces limitadas de los Chromebook, pero pueden ser un problema si almacena la mayoría de sus datos en un medio externo, como una tarjeta SD, por ejemplo. RELACIONADO: Las mejores aplicaciones de Android que debería usar en su Chromebook Afortunadamente, con unos pocos comandos puede "forzar" las aplicaciones de Android no solo para ver el almacenamiento externo, sino también para escribirlo.