Ajustar las configuraciones y reglas de Firewall de Windows 10
En Windows 10, el Firewall de Windows no ha cambiado mucho desde Vista. En general, es más o menos lo mismo. Las conexiones entrantes a los programas están bloqueadas a menos que estén en la lista permitida. Las conexiones de salida no están bloqueadas si no coinciden con una regla. También tiene un perfil de red pública y privada para el firewall y puede controlar exactamente qué programa se puede comunicar en la red privada en lugar de Internet.
En este artículo, revisaré las diversas opciones y configuraciones para el firewall de Windows 10 y hablaré sobre cómo puede ajustarlas para adaptarlas a sus necesidades. Aunque las conexiones salientes no están bloqueadas de manera predeterminada, puede configurar sus propias reglas de firewall en Windows 10 para bloquear las conexiones salientes. Esto puede ser útil si desea bloquear un programa específico para que no se pueda comunicar con Internet, incluso si el programa se instala sin su consentimiento.
Para comenzar, hablemos sobre cómo abrir la configuración del firewall en Windows 10. Puede abrir el Panel de control y abrir el firewall desde allí o puede hacer clic en Inicio y escribir en la palabra firewall .

Aparecerá el cuadro de diálogo de Firewall de Windows donde puede controlar todas las configuraciones del firewall.
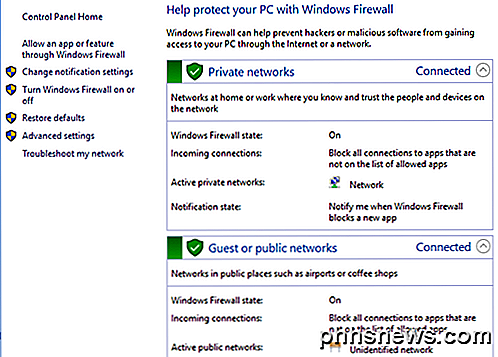
En el lado derecho, divide la vista en redes privadas y redes invitadas o públicas . La red inalámbrica de su hogar debe aparecer en Redes privadas, pero si no lo hace, probablemente tendrá que decirle manualmente que la red es una red doméstica y no una red pública.
Permitir programa a través del cortafuegos
La razón principal por la que la mayoría de la gente se meterá con el firewall es permitir que un programa funcione a través del firewall. Normalmente, el programa lo hace automáticamente, pero en algunos casos, debe hacerlo manualmente. Puede hacer esto haciendo clic en Permitir una aplicación o función a través de Firewall de Windows .
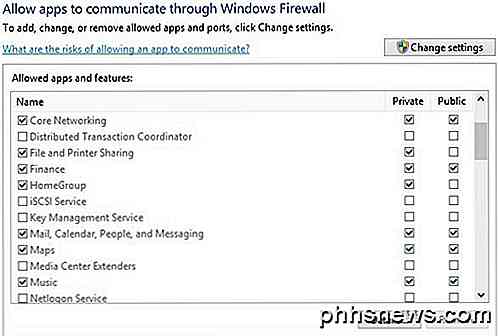
Como puede ver, para cada programa o característica de Windows, puede elegir permitir las conexiones entrantes en las redes privadas y públicas por separado. Esta separación es útil para cosas como Uso compartido de archivos e impresoras y grupos de hogares, ya que no queremos que alguien de WiFi público se pueda conectar a un recurso compartido de red o un grupo local local. Para permitir una aplicación, simplemente encuéntrela en la lista y luego marque la casilla para qué tipo de red desea permitir las conexiones entrantes.
Si la aplicación no aparece en la lista, puede hacer clic en el botón Permitir otra aplicación y seleccionarla de una lista o hacer clic en el botón Examinar para buscar su programa específicamente. Si el botón está atenuado, haga clic en Cambiar configuración primero.
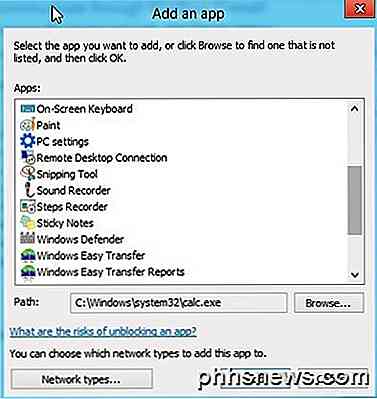
Si vuelve al cuadro de diálogo de inicio del Firewall, hay otro enlace en el panel izquierdo llamado Activar o desactivar Firewall de Windows . Si hace clic en eso, obtendrá un conjunto de opciones como se muestra a continuación:
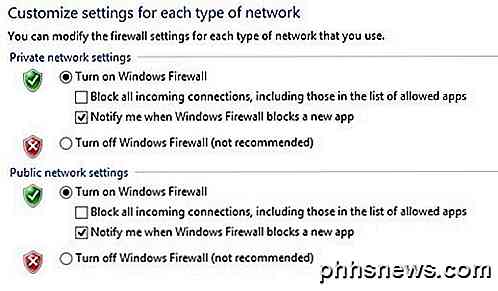
Puede apagar el firewall en Windows 10 por completo, pero eso permitirá todo a través del firewall. También puede bloquear todas las conexiones entrantes a su computadora, incluso para las aplicaciones permitidas, lo cual es útil en ciertas situaciones. Por ejemplo, si se encuentra en un entorno público como un hotel o un aeropuerto y desea estar más seguro mientras está conectado a la red. Todavía puede navegar en Internet usando un navegador web, pero ningún programa podrá crear una conexión entrante desde otra computadora en la red local o desde un servidor en Internet.
Configuración avanzada de firewall
La verdadera diversión, sin embargo, es si quieres perder el tiempo con la configuración avanzada del firewall. Evidentemente, esto no es para cardíacos, pero tampoco es un gran problema, ya que puede hacer clic en el enlace Restablecer valores predeterminados y volver a configurar todo tal como estaba cuando instaló Windows 10. Para acceder a la configuración avanzada, haga clic en Configuración avanzada enlace en el panel izquierdo en el cuadro de diálogo principal del firewall. Aparecerá la ventana de Windows Firewall con seguridad avanzada :
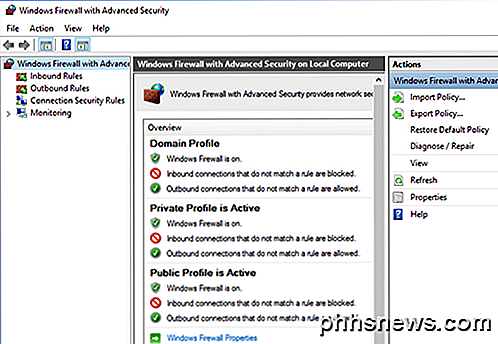
En la pantalla principal, le ofrece una descripción general rápida de la configuración de su firewall para el dominio, las redes privadas y las redes públicas. Si su computadora no está unida a un dominio, no tiene que preocuparse por ese perfil. Puede ver rápidamente cómo el cortafuegos gestiona las conexiones entrantes y salientes. Por defecto, todas las conexiones salientes están permitidas. Si desea bloquear una conexión de salida, haga clic en Reglas de salida en la columna de la izquierda.
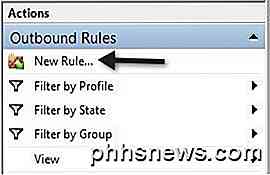
Continúe y haga clic en Nueva regla y luego obtendrá un cuadro de diálogo preguntando qué tipo de regla.
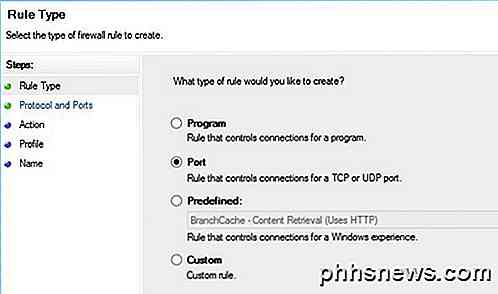
Elegí el puerto porque quiero bloquear todas las conexiones salientes en el puerto 80, el puerto HTTP utilizado por cada navegador web. En teoría, esto debería bloquear todo el acceso a Internet en IE, Edge, Chrome y otros navegadores. Haga clic en Siguiente, seleccione TCP y escriba el número de puerto.
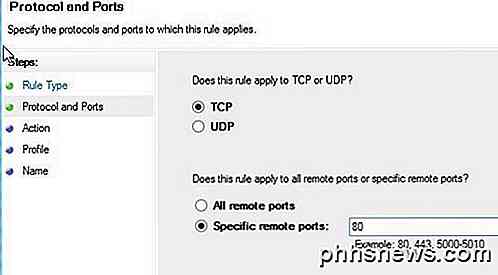
Haga clic en Siguiente y elija la acción que desea realizar, en mi caso, bloquear la conexión .
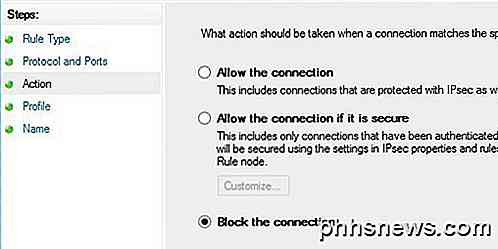
Finalmente, elija a qué perfiles desea que se aplique la regla. Probablemente sea una buena idea simplemente elegir todos los perfiles.

Ahora solo dale un nombre y eso es todo! Cuando abro Chrome para visitar cualquier página web, aparece el siguiente mensaje de error:
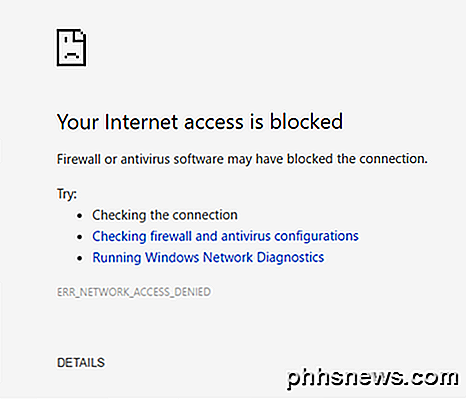
¡Dulce! ¡Así que acabo de crear una nueva regla de conexión saliente en el firewall de Windows 10 que bloquea el puerto 80 y, por lo tanto, evita que cualquiera pueda navegar por Internet! Puede crear sus propias reglas de firewall personalizadas en Windows 10 siguiendo los pasos que mostré arriba. En general, eso es prácticamente todo lo que hay para el firewall. Puede hacer cosas más avanzadas, pero quería dar una visión decente que incluso las personas no técnicas pueden intentar seguir.
Si tiene alguna pregunta sobre la configuración del firewall en Windows 10, publique un comentario aquí e intentaremos ayudarlo. ¡Disfrutar!

Cómo ordenar las notificaciones de iOS por aplicación en lugar de por tiempo
De forma predeterminada, iOS muestra las notificaciones en el orden en que las recibió. Eso puede ser útil, por supuesto, pero si recibe muchas notificaciones, es posible que le resulte más fácil agrupar las notificaciones en la aplicación de la que provienen. También puede ordenar las notificaciones manualmente para que las aplicaciones que le interesan siempre muestren primero sus notificaciones en su lista.

Cómo sincronizar tus marcadores de Chrome, Firefox e Internet Explorer con Safari
Si usas una Mac y Windows de forma regular, entonces es muy probable que uses un navegador que no sea Safari. . Sin embargo, si quieres usar Safari y mantener tus marcadores sincronizados, aquí tienes cómo hacerlo. Una de las cosas sobre el uso de Safari en una Mac o dispositivo iOS es que si usas Windows con otro navegador, tus marcadores se ganarán ' Sincronice si usa Internet Explorer, Firefox o Chrome.



