Cómo escanear y diagnosticar problemas de hardware en su Mac con las herramientas incorporadas de Apple

¿No puede hacer que su Mac se inicie? El problema podría ser el software, en cuyo caso su mejor opción puede ser reinstalar macOS. Si eso falla, el problema podría estar relacionado con el hardware.
Afortunadamente, Apple ofrece herramientas fuera del sistema operativo que pueden escanear su computadora y diagnosticar problemas de hardware. Si su Mac está funcionando mal y no puede encontrar una solución de software, estas herramientas facilitan mucho la resolución de problemas.
Las Macs de Intel construidas antes de junio de 2013 ofrecen un programa llamado Apple Hardware Test; Los Mac construidos desde entonces ofrecen Apple Diagnostics. Las dos herramientas sirven básicamente la misma función, probando el hardware y reportando cualquier problema. También se desencadenan con el mismo atajo de teclado, por lo que no es necesario que mires hacia arriba cuando tu Mac está hecha para usar una herramienta u otra.
Para empezar, cierra tu Mac. Lo ideal es desconectar cualquier hardware externo, como discos duros USB o conexiones de ethernet. Luego, enciende tu Mac, manteniendo presionada la tecla "D". Dependiendo de cuándo se fabricó su Mac, ocurrirá una de estas dos cosas:
Usar la prueba de hardware de Apple para solucionar problemas de Mac fabricados antes de junio de 2013
Si su Mac se fabricó antes de junio de 2013, pronto verá este logotipo:

Esto significa que Apple Hardware Test está comenzando. Se le puede pedir que elija un idioma para la interfaz de usuario. Después de eso, verá una interfaz de usuario similar a las versiones anteriores de macOS, completa con un botón de "Prueba":
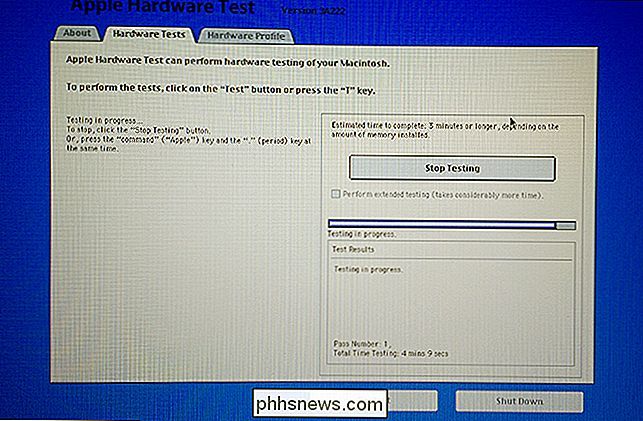
Puede hacer clic en la pestaña "Hardware" para obtener más información sobre su Mac, incluido el número de serie. Sin embargo, para ejecutar sus pruebas, querrá hacer clic en el botón "Probar".
Ejecutar las pruebas puede llevar un tiempo, especialmente si tiene mucha memoria. Cuando finalice el escaneo, verá una lista de los errores de hardware detectados, junto con algunos códigos de error. Puede escribir estos códigos y buscarlos en su teléfono, o puede iniciar su Mac en modo de recuperación y buscar los códigos allí.
Uso de los Diagnósticos de Apple para solucionar problemas de Mac hechos después de junio de 2013
Si su Mac era hecho después de diciembre de 2013, su Mac cargará Apple Diagnostics. Esta herramienta es funcionalmente similar a Apple Hardware Test, pero en lugar de la apariencia retro de macOS, parece que nunca salió de la pantalla de inicio. Es posible que se le pida que elija un idioma o que la prueba comience de inmediato:
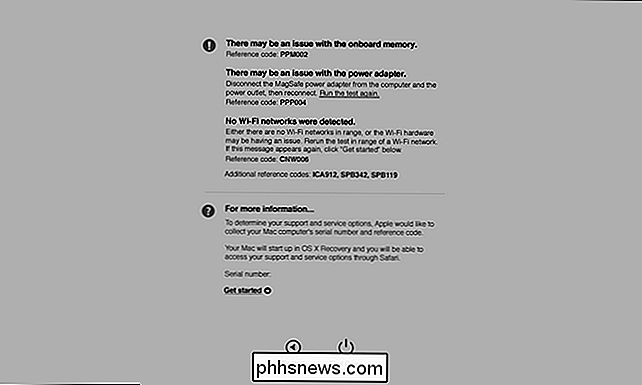
La prueba puede tardar un tiempo, especialmente si tiene mucha memoria instalada. Cuando termine, obtendrás una lista de posibles problemas de hardware. A diferencia del Apple Hardware Test, Apple Diagnostics le brinda una explicación en lenguaje sencillo de sus problemas.
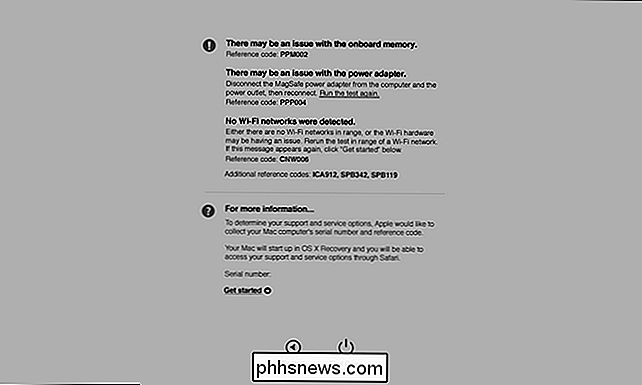
Los códigos de error todavía están incluidos, así que puede buscarlos en su teléfono o iniciar su Mac en modo de recuperación para obtener más información.
¿Qué pasa si ninguna herramienta se inicia?
Si ninguna de las dos herramientas se inicia, no se preocupe: todavía tiene opciones.
- Si su Mac está ejecutando macOS (entonces OS X) 10.7 (Lion) o una versión anterior , Apple Hardware Test no está instalado en tu disco duro. Necesitarás las Aplicaciones Instalar el Disco 2 insertado, o la Unidad de reinstalación del software MacBook Air si estás usando una MacBook Air anterior.
- Si estás usando una versión más reciente de macOS, y ninguna de las herramientas está arrancando cuando comienzas en su Mac, puede iniciar ambas herramientas desde la red. Mantenga presionada la tecla Opción + R cuando su computadora se inicie. Se le pedirá que se conecte a una red inalámbrica, luego se descargará y ejecutará la herramienta adecuada como se describe anteriormente.
Es bueno tener algunas opciones de respaldo, ¿no?
Qué hacer si encuentra errores
Como dijimos anteriormente, esta herramienta le informará sobre cualquier problema de hardware que tenga su Mac, pero en realidad no los solucionará. Los consejos de reparación exactos están fuera del alcance de este artículo, porque hay miles de cosas que pueden estar rotas.
Si su Mac todavía está bajo garantía o AppleCare, puede escribir los códigos y compartirlos con un técnico en el Tienda Apple. Sin embargo, si su Mac está fuera de garantía, debe considerar las opciones de reparación por su cuenta. Sugiero buscar en Google los códigos de error para ver si otros han tenido éxito arreglando las cosas, si usted es el tipo de hágalo usted mismo. De lo contrario, puede llamar a un taller de reparación local, o incluso a la tienda de Apple, y obtener una cotización.

Lo mejor que Google anunció en I / O 2017, en pocas palabras
La conferencia anual de desarrolladores de Google, Google I / O, está sucediendo ahora en Mountain View, California. La compañía descargó un montón de nuevas características en la conferencia de apertura, y hemos estado revisando los restos para encontrar las cosas más interesantes de las que vale la pena hablar.

¿Por qué mis amigos no ven mis emojis correctamente?
Emoji son una abreviatura gráfica para estados emocionales, chistes y matices del lenguaje, por lo que es particularmente problemático cuando tu amigo ve un emoji diferente que el que enviaste Estos son los motivos por los que es posible que sus mensajes no lleguen como usted quería. Cómo funcionan los emojis: un código para cada sonrisa Nosotros, los usuarios finales, solo vemos la fruta gráfica del sistema emoji.



