Cómo personalizar las notificaciones de Google Calendar en la Web

Google Calendar es, sin duda, una herramienta poderosa para administrar todo, desde citas hasta programas y recordatorios (y todo lo demás). Tan bueno como lo es por defecto, hay cosas que puede hacer para que su sistema de notificación sea aún mejor.
RELACIONADO: Cómo agregar su Calendario de Google al Calendario en macOS
Mientras nos enfocamos principalmente en la configuración web de Calendar, algunos de los ajustes que vamos a comentar también pueden transferirse a la aplicación móvil, por lo que no perderá una notificación personalizada solo porque no se encuentra en su PC.
Cambiar cómo Google Calendario genera notificaciones
De forma predeterminada, Google Calendar genera una nueva ventana emergente para las notificaciones de eventos, que en realidad es un poco molesto. Esta ventana emergente secuestra la pantalla, por lo que si está en el medio de hacer otra cosa, puede ser muy perturbador; de hecho, se llaman "alertas interruptivas".
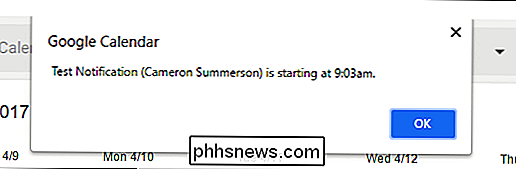
Afortunadamente, hay una opción para cambiar el estilo de notificación. de una ventana emergente a una notificación nativa de Chrome. Esto genera una pequeña notificación similar a la de Tooltip en la bandeja del sistema en Windows o dispositivos Chrome OS.
Para modificar esta configuración, primero haga clic en el ícono de ajustes justo debajo de su imagen de perfil en la aplicación web, luego seleccione "Configuración".
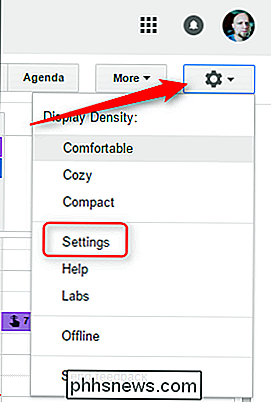
Desde allí, busque la sección de "Notificaciones". Active la opción "Usar notificaciones del navegador en lugar de alertas interruptivas".
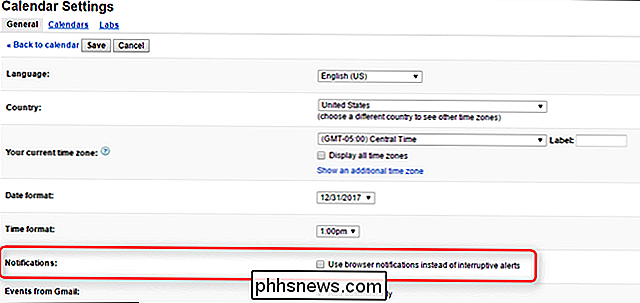
Una vez habilitado, también puede elegir que el navegador emita un sonido si lo desea. Lamentablemente, no puede elegir el sonido.

Finalmente, haga clic en el botón "Guardar" en la parte superior para que el cambio se adhiera.
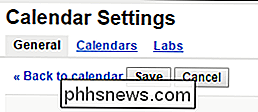
Una vez habilitado, las notificaciones se verán así:
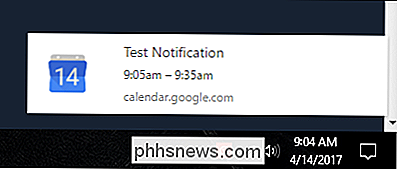
Es También vale la pena señalar que, dado que se trata de una configuración web, se sincroniza con su cuenta de Google y generará este estilo de notificación en todas las computadoras que use.
Ajustes predeterminados de notificación de ajustes para calendarios individuales
RELACIONADOS: Suscríbete a los horarios de tus equipos deportivos favoritos en Google Calendar
Personalmente, utilizo varios calendarios en mi cuenta de Gmail. Tengo mi calendario personal, uno para las citas de mis hijos y otro para administrar mi trabajo aquí en HTG. No necesito necesariamente notificaciones para cada una de ellas , así que me alegro de que Google ofrezca herramientas para manejar las notificaciones de forma granular.
Para administrar cada calendario, primero haga clic en el ícono de ajustes y luego seleccione " Configuración. "
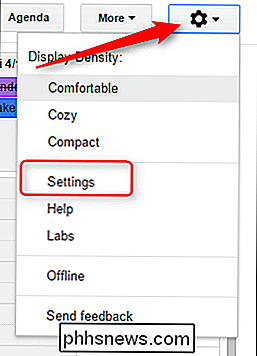
Desde aquí, haz clic en el botón" Calendarios "en la parte superior.
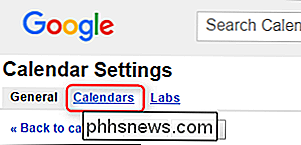
Tus calendarios se enumeran aquí, con configuraciones personalizadas para cada opción a la derecha. Haga clic en "Editar notificaciones" a la derecha del calendario que desee modificar.
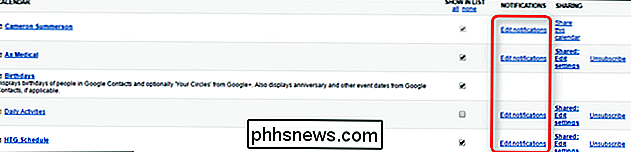
En realidad, hay mucho para ver en esta pantalla, así que aquí hay un desglose rápido:
- Notificaciones de eventos : cambie la configuración de notificación predeterminada para eventos recién agregados El valor predeterminado es 15 minutos antes.
- Notificaciones de eventos durante todo el día: Esta es la configuración predeterminada para todos los eventos del día. El valor predeterminado es 11:50 p.m. la noche anterior, así como a las 4:45 p.m. del día anterior.
- Configuración de notificación de evento compartido: Alternar la configuración de correo electrónico para eventos compartidos.
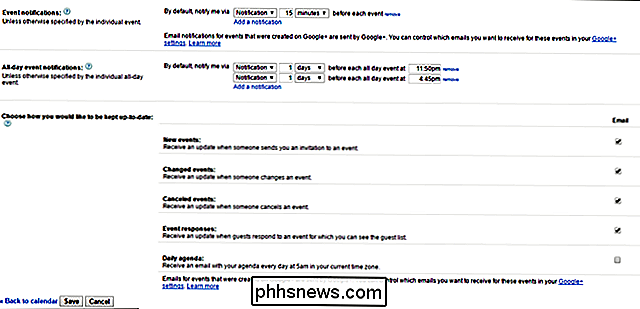
Estos son bastante sencillos, pero es Vale la pena mencionar que puede eliminar todas las configuraciones de notificación si lo desea, y luego controlar cada nuevo evento según sea necesario. Esto puede ser útil si solo ocasionalmente necesita notificaciones de eventos en un calendario en particular.
Para hacer esto, simplemente haga clic en el botón "eliminar" a la derecha de la configuración del evento.

Cuando termine, no olvide haga clic en "Guardar" en la parte superior.
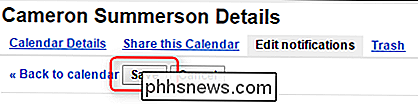
Cambiar notificaciones según el evento
No todos los eventos son iguales, ni todos requieren la misma cantidad de aviso (si corresponde). De modo que también existe la opción más simple aquí: modificar la configuración de las notificaciones a medida que crea eventos.
Cuando crea un nuevo evento, que puede hacer en la web haciendo clic en el botón "Crear" en el panel izquierdo, hay una Notificación sección cerca de la parte inferior.
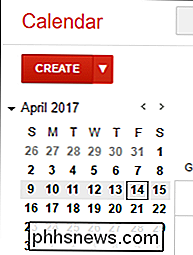
Puede cambiar el color del evento, así como la configuración de notificación. Esto también incluye agregar o eliminar notificaciones de este evento en particular.
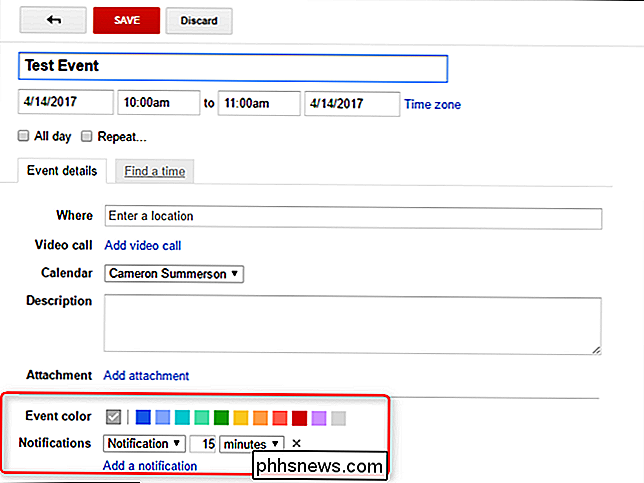
Nota: Si cambia el calendario de este evento específico durante la creación, automáticamente asumirá las notificaciones predeterminadas que estableció anteriormente.
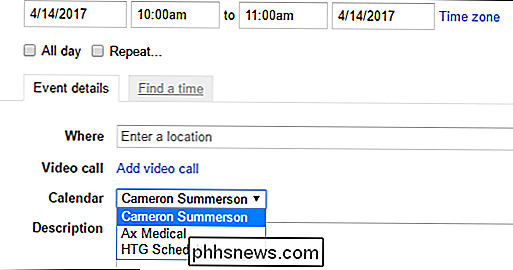
También debe saber que los cambios que realice aquí son específicos de este evento solo . No cambiará ninguno de los valores predeterminados globales para ninguno de sus calendarios individuales. Esto es bueno para cuando tiene un evento que está fuera de la norma para su horario habitual y quiere algún tipo de aviso.
Eliminar calendarios completamente
De acuerdo, este puede estarse desviando ligeramente del tema en cuestión, pero todavía siente que vale la pena al menos anotar aquí.
Si desea eliminar completamente un calendario personalizado de la visibilidad, haga clic en el ícono de ajustes y seleccione "Configuración".
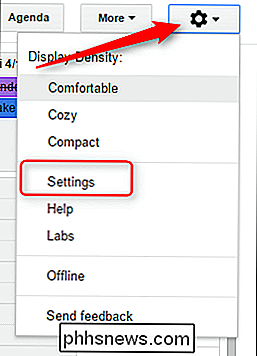
Haga clic en el botón "Calendarios" y luego desactive " Mostrar en la lista "opción para el calendario que desea ocultar.

Nada de eso.
Sin los eventos y recordatorios de Google Calendar, sinceramente, no sé qué haría. Quiero decir, aparte de nunca estar en ningún lado, se supone que debo estar, y nunca a tiempo. Me encantan estos controles de notificación granulares en Calendar, me da vergüenza admitir cuánto tiempo me llevó encontrar estas configuraciones y empezar a usarlas. Con suerte, no sufrirás el mismo destino ahora.

No es ningún secreto que los televisores "inteligentes" no son tan inteligentes. En general, y una caja o barra de transmisión dedicada es el camino a seguir. Aunque hay bastantes para elegir, ¿cómo se decide cuál es el mejor para sus necesidades de visualización de películas? Los contendientes Hay cinco nombres importantes en este juego: Amazon Fire TV (y Fire TV stick), Google Chromecast, Apple TV, varias cajas de Roku y Android TV (que es más una plataforma completa que Chromecast, a pesar de que ambos son Google).

Comprender la nueva política de descarga lateral de Android Oreo
En versiones de Android tan antiguas como la mente puede recordar, las aplicaciones que no se encuentran en Play Store podrían ser "cargadas" universalmente marcando una casilla en el el menú de Seguridad del dispositivo. Con Oreo, eso cambia. Cómo funcionaba la carga lateral antes de En versiones anteriores de Android, si quería instalar una aplicación que no se encontraba en Play Store, un acto llamado "carga lateral", tenía que saltar a la Configuración > Menú de seguridad y habilite una función llamada "Fuentes desconocidas".



