Cómo proteger con contraseña las notas en el iPhone

Si tiende a anotar información sensible en la aplicación de notas en su iPhone o iPad, puede mantenerlas protegidas detrás de una contraseña. Así es cómo habilitar la función en iOS 11.
RELACIONADO: Novedades en iOS 11 para iPhone y iPad, disponible ahora
Concedido, su dispositivo probablemente ya esté bloqueado con una contraseña. Por lo tanto, cualquiera que busque obtener información confidencial en su teléfono todavía tiene que pasar por la puerta principal. Sin embargo, los puntos de control múltiples siempre son buenos para la seguridad, por lo que todavía vale la pena proteger determinadas notas con contraseña. En la aplicación Notas en iOS, incluso puede elegir qué notas bloquear.
Para comenzar, abra la aplicación Notas en su iPhone y deslice hacia la izquierda en una nota específica que desee bloquear. En este caso, voy a poner una contraseña en esta nota que contiene los números de serie de algunos de mis dispositivos.
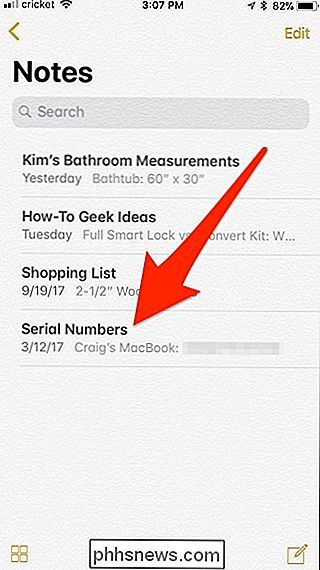
Esto abrirá varias opciones, pero querrá tocar el ícono de candado gris.
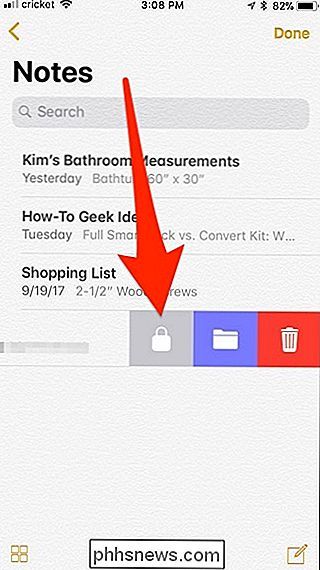
Se lo dirigirá a otra pantalla, donde ingresará una contraseña que se usará para desbloquear todas las notas que quiera proteger con contraseña. Ingrese una contraseña (y verifíquela ingresándola de nuevo) y luego presione "Listo" en la esquina superior derecha.
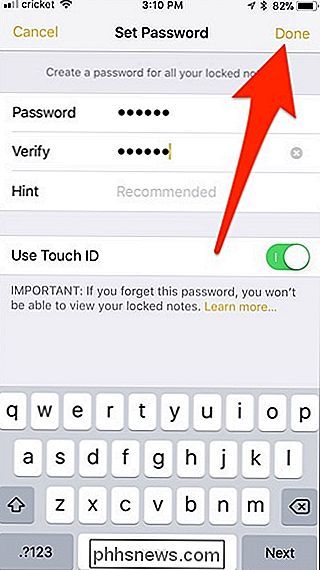
Volverá a la aplicación Notas, donde ahora verá que aparece un candado al lado de la nota. Comenzará en un estado desbloqueado.
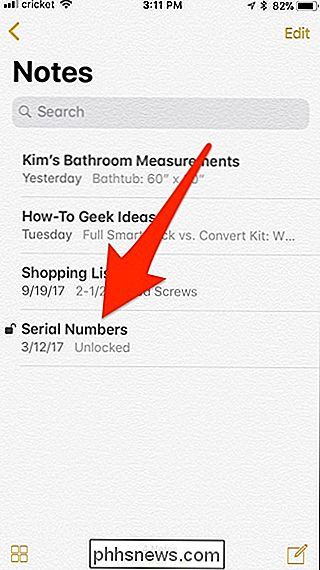
Para bloquear la nota, toque "Bloquear ahora" en la parte inferior de la pantalla.
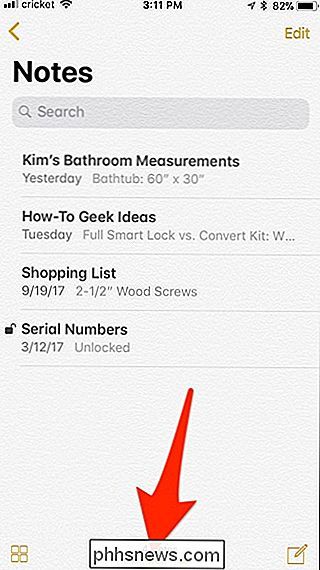
La nota ahora estará bloqueada y todo el texto de vista previa que pudo ver antes se habrá ido y reemplazado con "Bloqueado" o "Desbloqueado".
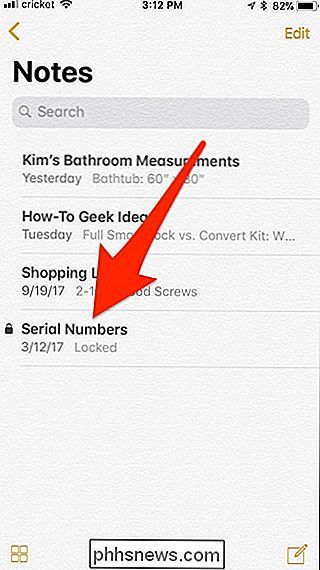
Cuando vaya a abrir una nota que está bloqueada, toque "Ver nota".
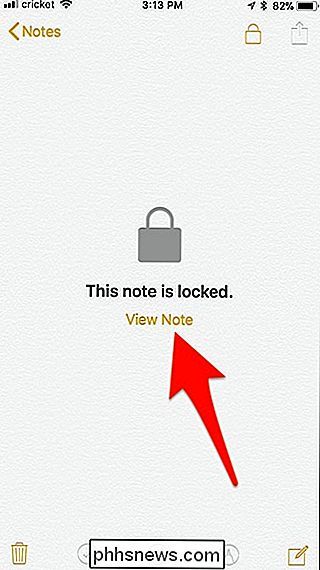
Si tiene ID táctil, simplemente puede usar eso para desbloquear la nota, pero también tendrá la opción de escribir la contraseña.
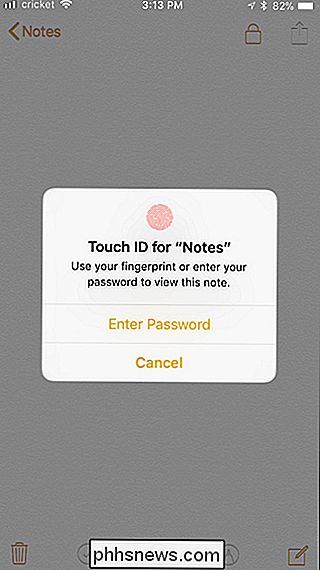
Después de eso, tendrá acceso a su nota. Una vez que haya terminado con esto, puede tocar el ícono del candado desbloqueado en la esquina superior derecha de la pantalla para bloquearlo.
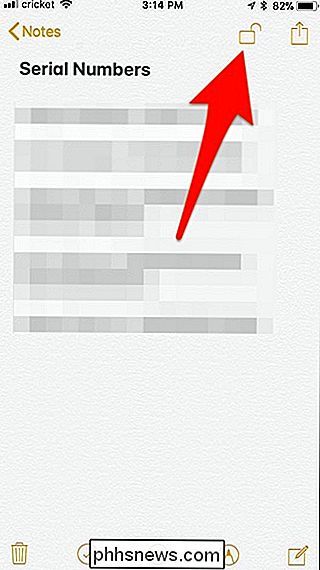
También puede volver a la pantalla principal de la aplicación Notas y tocar "Bloquear ahora" en la parte inferior (como lo hacía antes) para bloquear todas las notas desbloqueadas a la vez.
Para eliminar por completo la protección mediante contraseña de una nota, deslícela como antes y vuelva a presionar el icono de candado gris.
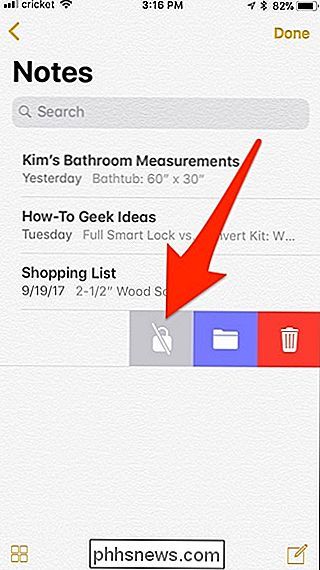
Se le pedirá que use Touch ID o ingrese la contraseña para verificar (como si estuviera desbloqueando una nota para verla), pero después de eso, la nota estará completamente desbloqueada para siempre.
Tenga en cuenta que Si sincroniza notas en sus diversos dispositivos Apple usando iCloud, al bloquear una nota también se bloqueará en sus otros dispositivos, y viceversa.

Cómo deshabilitar el bloqueo de sonido en un iPhone o iPad
De manera predeterminada, los iPhones y iPads de Apple emiten un sonido cuando apaga sus pantallas (también conocido como "bloquearlas"). Puede desactivar este sonido por completo y no volver a escucharlo, o simplemente silenciar el teléfono si prefiere no escucharlo en determinadas situaciones. Cómo desactivar permanentemente el sonido de bloqueo Puede desactivar este sonido desde la configuración aplicación Para hacerlo, abra la aplicación de Configuración, desplácese hacia abajo y toque la opción "Sonidos y Haptics".

Solo se corta el cordón si está intentando duplicar el cable
El retroceso del corte del cable ha comenzado. Wired, The LA Times e incluso mis propios colegas han argumentado que cortar el cable está empezando a perder su brillo, y que a medida que más empresas se dividen en sus propios servicios de transmisión (en lugar de poner su contenido en Netflix), el corte del cable pronto será tan caro como el cable.



