Cómo habilitar los accesos directos de CMD + n en Safari para cambiar de pestaña fácil

Safari de OS X tiene bastantes ventajas con respecto a Chrome, pero echamos de menos la capacidad de Chrome para cambiar las pestañas usando "Comando + #" . Afortunadamente, hemos encontrado una solución que habilitará atajos de teclado con pestañas similares a las de Chrome en Safari.
No es que Chrome sea malo, todavía está ahí con el resto de navegadores que no son Internet Explorer, pero en OS X, es un cerdo de batería notorio. Safari, que es nativo de OS X, no tiene este problema.
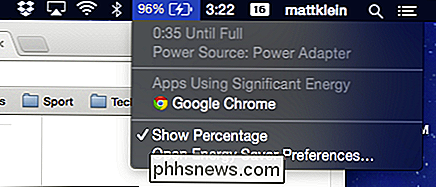
Vemos lo que estás haciendo Chrome!
Además, Safari tiene algunas características interesantes que Chrome no tiene, como la capacidad de guardar páginas web a una lista de lectura y suscribirse a noticias RSS.
Pero, si usted es un usuario estable de Chrome, entonces cambiar a Safari en frío puede ser un poco un ajuste. Una de las cosas que más extrañamos cuando utilizamos Safari son los atajos de teclado con pestañas de Chrome.
Por ejemplo, supongamos que tiene varias pestañas abiertas y desea cambiar rápidamente entre ellas. En Chrome, puede cambiar entre hasta nueve pestañas abiertas usando la combinación de teclas rápidas "Comando + #". Entonces, "Comando + 1" para la Pestaña 1, "Comando + 2" para la Pestaña 2, etc.
En Safari, el comportamiento predeterminado es abrir los primeros nueve enlaces de la barra de marcadores.
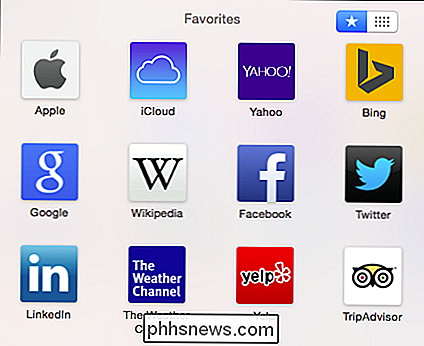
"Comando + #" aparecerá abre los primeros 9 Favoritos Favoritos de Favoritos en Safari, que en nuestra opinión no son muy útiles.
Encontramos un pequeño truco ordenado, sin embargo, que vuelve a vincular esas teclas "Comando + #" de los Favoritos Favoritos de Favoritos de Safari a sus pestañas. También le da la posibilidad de volver a abrir la pestaña cerrada más reciente (pero solo una) usando "Comando + Mayús + T".

El complemento de cambio de tabulación de Safari es un paquete simple que puede instalar en solo unos minutos. Para hacerlo, primero debe descargar el archivo SafariTabSwitching.zip.
Con el archivo descargado, asegúrese de que Safari no se esté ejecutando. Si se está ejecutando, use el menú "Archivo" o "Comando + Q" para salir por completo.
Desempaquete el complemento de cambio de pestaña Safari y haga doble clic en el archivo del paquete del complemento resultante. Lo más probable es que vea un cuadro de diálogo de error.
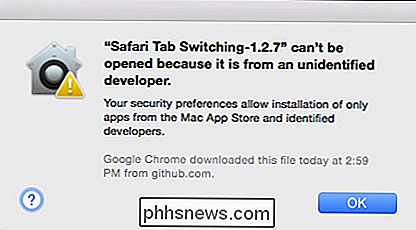
No tema, si ve esto, significa que las preferencias de seguridad del sistema están configuradas correctamente. Haga clic en "Aceptar" y abra las preferencias de "Seguridad y privacidad" de su sistema en la pestaña "General".
Verá que nuestro sistema solo permitirá aplicaciones de Mac App Store y desarrolladores identificados. Para cambiar esto, debemos hacer clic en el candado e ingresar la contraseña de nuestro sistema, y luego cambiarla a "Anywhere".
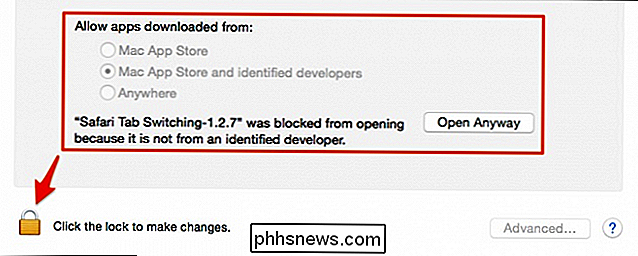
Por supuesto, debemos volver a cambiarla tan pronto como instalemos el complemento Safari ( o cualquier otra aplicación no identificada). Dicho esto, debería poder hacer clic en el botón "Abrir de todos modos" para instalar el plugin Safari Tab Switching por única vez. Recomendamos esto en lugar de cambiar su configuración de seguridad.
Sabrá que está listo cuando vea que se abre el instalador del complemento.
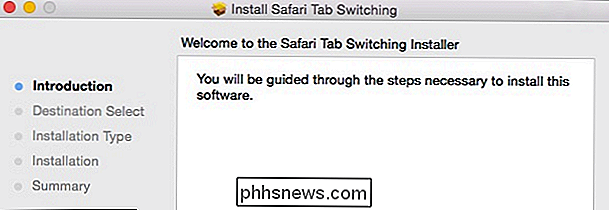
Desde aquí, continúe con el proceso de instalación y, cuando se le solicite, ingrese la contraseña de su sistema para instalar completamente el complemento Safari Tab Switching.
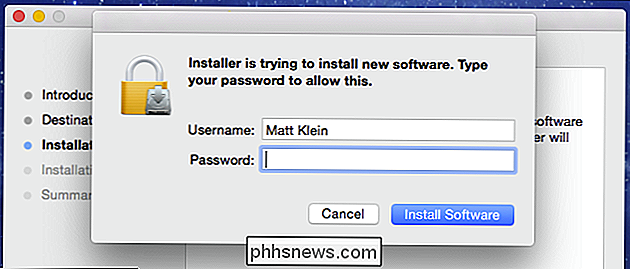
Una vez que todo esté completo, vuelva a abrir Safari y un grupo de pestañas (hasta nueve) y pruebe "Command + #" para ver si funciona. Cierra una pestaña y prueba también "Command + Shift + T". Recuerda que si cierras más de una pestaña, solo se puede restaurar la más reciente.
Si alguna vez deseas desinstalar el complemento Safari Tab Switching, abre la Terminal y use el siguiente comando (puede simplemente pegarlo para que no se equivoque):
sudo rm -r "/ Biblioteca / Application Support / SIMBL / Plugins / SafariTabSwitching.bundle"
Nota: cuando ejecutas este comando, tendrás que ingresar nuevamente la contraseña de tu sistema para aprobar la acción.
Como hemos discutido anteriormente, los atajos de teclado y la capacidad de cambiarlos son una de las verdaderas fortalezas de OS X. Agregar estos atajos de teclado a Safari lo acerca un paso más a ser nuestro navegador de todos los días en OS X.
Como tal, esperamos que este artículo haya sido útil para cualquiera que use Safari. Si tiene alguna pregunta o comentario que le gustaría ofrecer, deje sus comentarios en nuestro foro de discusión.

Cómo quitar o desinstalar Java (JRE) en Windows y Mac
¿Está buscando una manera de deshacerse de Java en su máquina Windows o Mac? Aunque es esencial para algunos usuarios de la web, la mayoría de las personas no necesitan arriesgarse a ejecutar Java en sus máquinas debido a todas las vulnerabilidades de seguridad asociadas con Java.En este artículo, voy a hablar sobre los pasos que debe seguir para eliminar por completo todos los rastros de Java de su máquina con Windows. El pr

Cómo firmar PDF desde Dropbox en iOS
Los archivos PDF son el método de facto para compartir documentos importantes entre las partes. Afortunadamente, los PDF son generalmente mucho más fáciles de firmar hoy en día, y las cosas se vuelven aún más fáciles con la capacidad de firmar archivos PDF desde Dropbox en iOS. Dropbox es una excelente manera de transferir archivos rápidamente entre dispositivos.



